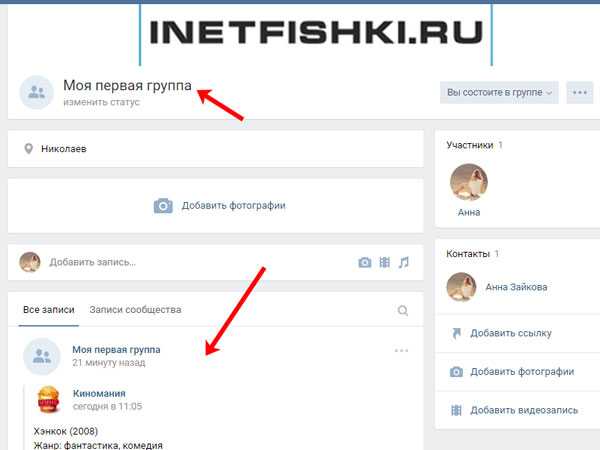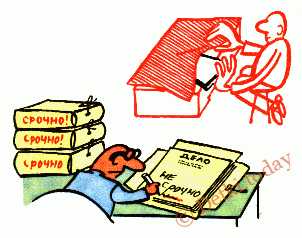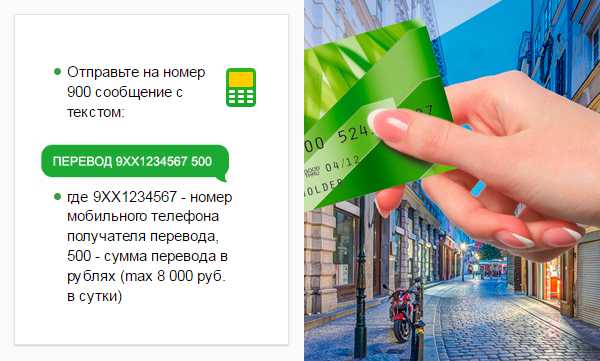Настройка подключения Wi-Fi на Андроиде. Как на андроиде настроить вай фай
Настройка wifi на android
Наш сайт посещает немало людей в поисках ответов на вопросы по настройке Android. Как оказалось, у многих людей, только купивших смартфон, возникают самые разные вопросы, от простых до сложных. Поэтому буду стараться писать каждую неделю инструкции на популярные вопросы. Android тратит очень много трафика, и поэтому выход в интернет через WiFi на Android является самым оптимальным. И сегодня расскажу как настроить WiFi на android. Если у вас нет WiFi-роутера или халявной точки доступа от соседа - вы сможете настроить Интернет по USB с компьютера

Настройка WiFi на Android - процесс не сложный. Для того чтобы подключиться к WiFi точке доступа, нужно для начала чтобы WiFi был включен в Android. Включить его можно через Настройки -> Беспроводные сети - > Включить флажок WiFi.
После того как WiFi включен, то если вблизи находятся незапароленые беспроводные сети - то вы увидите их в панели уведомлений. Но будем считать что у вас защищеный WiFi канал, и заходим в Настройки -> Беспроводные сети - > Настройки WiFi. Если ваша WiFi точка доступа настроена правильно, то вы увидите ее в списке Сети WiFi
Выбираем нужную сеть, если она без пароля - то сразу запустится подключение к ней. Если канал защищен паролем - то откроется окно ввода пароля.
Вводим пароль и нажимаем подключить. Если пароль введен правильно, и точка доступа правильно отконфигурирована - то вы подключитесь в WiFi.
Если нажать на экране настроек WiFi на Android кнопку Меню - то откроется дополнительное меню.
Если выбрать пункт Дополнительные функции - то вы получите доступ к продвинутым настройкам WiFi. Здесь, например, можно настроить переход WiFi в спящий режим для экономии батареи, изменить ручные настроки управляющего домена, шлюза и IP-адреса.
Если у вас
Вот и все. Все как всегда легко и просто. Задавайте вопросы в комментариях или на нашем форуме.
Похожие статьи:
Добавить комментарий
android4all.ru
Как настроить Wi-Fi на Android
Для того чтобы использоваться все возможности Android смартфона или планшета его нужно подключить к Интернету. Иначе целый ряд функций и возможностей окажется недоступным. Наиболее быстрым и дешевым способом подключения мобильных устройств к Интернету является Wi-Fi. Поэтому при возможности лучше всего использовать именно этот способ подключения.
Процесс настройки Wi-Fi на Android
Настроить Wi-Fi на Android достаточно просто. Для начала вам необходимо убедиться, что «Режим полета» отключен. Так как в данном режиме все беспроводные коммуникации автоматически отключаются.
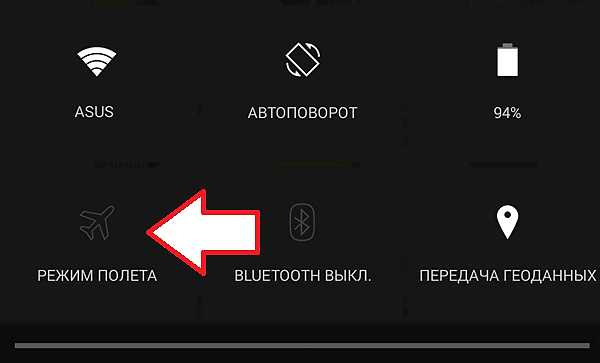
Далее нам нужно открыть меню «Настройки». Это можно сделать с помощью верхней шторки, иконки на рабочем столе или с помощью меню со списком всех программ.
В меню «Настройки» вам необходимо включить работу «Wi-Fi». Как правило, этот включатель находится в самом верху экрана с настройками. На скриншоте, включатель Wi-Fi отмечен стрелкой.
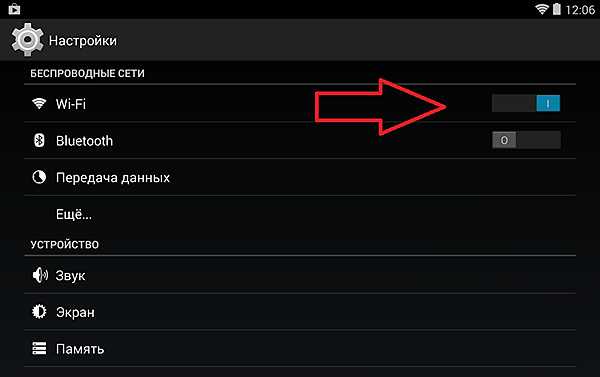
После того как включатель переведен в состояние «Включено» открываем раздел «Wi-Fi». Здесь будет отображаться список доступных Wi-Fi сетей. Для того чтобы настроить Wi-Fi на Android устройстве необходимо выбрать одну из этих сетей и подключить к ней.
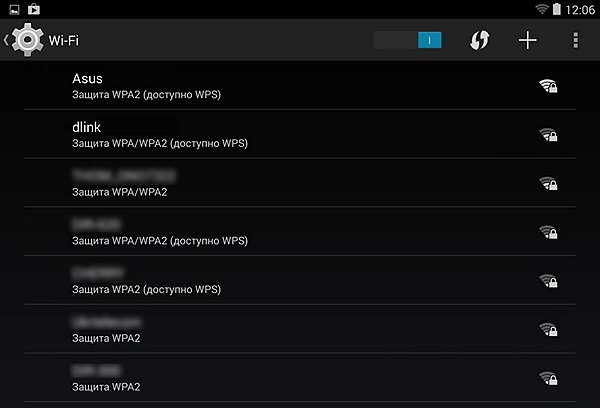
Нажмите на название Wi-Fi сети для того чтобы начать подключение. Если Wi-Fi сеть защищена паролем, то вы увидите окно с предложением ввести пароль.
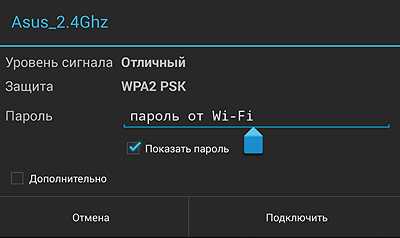
Вводим пароль от Wi-Fi и нажимаем на кнопку «Подключить». Все, на этом настройка Wi-Fi на Android закончена. Если пароль правильный, то устройство подключится к сети и у вас появится доступ в Интернет.
Если вы хотите подключиться к Wi-Fi сети, название (SSID) которой скрыто, то вы можете воспользоваться функцией «Добавить сеть». Для этого нажмите на кнопу с иконкой плюса «+».
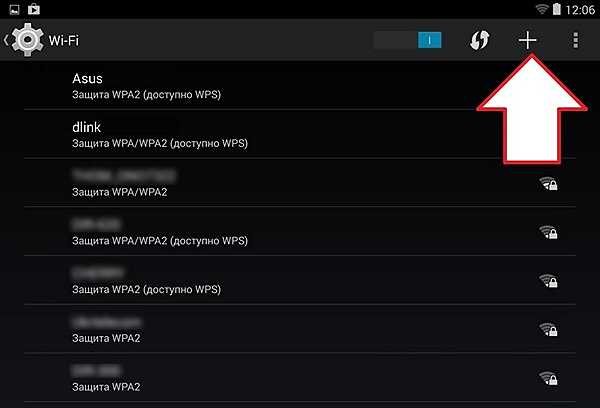
После этого перед вами откроется окно, в котором нужно ввести название Wi-Fi сети (SSID).
Зачем настраивать Wi-Fi подключение на Android?
В контексте Android устройства использование беспроводной сети Wi-Fi, по сравнению с использованием мобильного Интернета, имеет множество преимуществ.
- Во-первых, это экономия заряда аккумулятора. Всем известно, что Android гаджеты долго не живут и их необходимо регулярно заряжать. Тогда как работа Wi-Fi сети расходует значительно меньше энергии, чем 3G, 4G или LTE сети.
- Кроме этого Wi-Fi это неограниченный трафик на высокой скорости. Несмотря на развитие мобильных сетей им еще очень далеко до текущего уровня Wi-Fi.
- Wi-Fi это дешево. Цены на мобильный интернет снижаются, но они все еще довольно высоки и использование мобильного интернета для установки тяжелых игр может ощутимо ударить по карману.
Есть чем дополнить статью? Расскажи в комментариях и эта информация будет добавлена.
smartphonus.com
Как подключить и настроить Wi-Fi на Андроид телефоне или планшете
Владельцы современных телефонов часто интересуются, как установить соединение и настроить WiFi-сеть на Андроиде. У пользователей есть возможность подключаться к беспроводным сетям, добавлять и удалять источники сигнала, изменять параметры своего устройства для сохраненных соединений. Гаджет может запоминать сети, с которыми соединялся ранее, и автоматически подключаться к ним, оказавшись в нужном диапазоне.
Базовые настройки
- Открыть на устройстве приложение «Настройки».
- На кнопке Вай-Фая переместить рычажок в положение «Включено».
- В списке доступных беспроводных соединений выбрать любое подключение. Если сеть защищена и для доступа нужен пароль, то появится соответствующий запрос при подключении.
- После успешного соединения появится статус «Подключение установлено». После этого сеть сохранится и девайс будет автоматически находить ее, оказавшись в зоне доступа.
Большинство подключений попадает в список автоматически. Можно добавить соединение, которое не указано в нем, не отображает свое название (SSID) или находится за пределами зоны доступа. Если нужная сеть отсутствует в списке, но находится поблизости, требуется открыть «Дополнительно» -> «Обновить». Чтобы добавить новое подключение, надо:
- Открыть приложение «Настройки».
- Активировать кнопку Вай-Фая.
- Убедиться, что «воздушная» связь включена.
- В нижней части списка выбрать «Добавить». На Android 6.0 и более старых операционных системах сначала требуется нажать «Дополнительно» и «Добавить сеть».
- Ввести SSID и другие данные безопасности, если это необходимо.
- Кликнуть на «Сохранить».
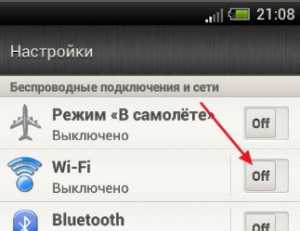 Если нет желания, чтобы девайс автоматически подключался к сохраненной зоне, можно ее удалить. Для этого:
Если нет желания, чтобы девайс автоматически подключался к сохраненной зоне, можно ее удалить. Для этого:- Открыть на гаджете приложение «Настройки».
- Выполнить активацию беспроводного соединения. Убедиться, что оно включено.
- Выбрать сохраненную сеть. На Андроиде 6.0 и более старых операционных системах сначала нажать на «Дополнительно» и «Сохраненные».
- Затем тапнуть по «Удалить».
Чтобы просмотреть сохраненную информацию о WiFi на телефоне или изменить ее параметры, нужно:
- Открыть приложение «Настройки».
- Перевести в активный режим Вай-Фай.
- Теперь пора подключаться к определенной сети. Чтобы просмотреть информацию о ней, надо тапнуть по ее имени. Здесь можно увидеть состояние соединения, качество сигнала, скорость связи, частоту и сведения о безопасности.
- Чтобы изменить параметры, необходимо нажать на название подключения и удерживать палец некоторое время. Здесь можно будет изменить его или удалить.
Расширенные настройки
Если нужно подключить WiFi на планшете или смартфоне через прокси-сервер, стоит воспользоваться такой инструкцией:
- Зайти в приложение «Настройки».
- Активировать Вай-Фай.
- Кликнуть на имя сети и удерживать палец некоторое время.
- Тапнуть по «Изменить».
- Рядом с дополнительными параметрами кликнуть на стрелку вниз.
- Рядом с «Прокси» снова выбрать стрелку вниз. Затем — «Настроить вручную» и «Автоопределение прокси-сервера».
- Настроить прокси в случае необходимости.
- Выбрать «Сохранить». Эти данные должны вводиться отдельно для каждого случая.
- Войти в приложение «Настройки».
- Активировать Вай-Фай.
- Кликнуть на «Дополнительно» и «Расширенные настройки». Список доступных опций может отличаться в зависимости от модели аппарата и версии операционной системы.
- С помощью установки цифровых сертификатов можно идентифицировать свое устройство для доступа к VPN, Вай-Фай и другим функциям.
- Установка Wi-Fi Direct позволяет подключаться напрямую к другим устройствам, которые тоже используют эту функцию.
- Кнопка WPS включает защищенную регулировку беспроводной связи.
- Опция WPS Pin Entry позволяет ввести личный идентификационный номер для защиты Вай-Фай.
- Функция «Уведомления сети» дает возможность получать оповещения, когда аппарат обнаруживает доступные варианты связи по воздуху.
- Кнопка Wi-Fi On Sleep позволяет настраивать обработку сигнала для смартфона, находящегося в спящем режиме.
- Опция «Диапазон сигналов» позволяет расширять рабочие частоты.
Надо иметь в виду, что операционная система может отличаться на разных моделях. Вышеприведенная инструкция предназначена для гаджетов под управлением Android 7.0 и выше. На других версиях процесс настройки может немного отличаться, но в большинстве случаев разница незначительная.
androidkak.ru
Как настроить WiFi на Андроиде
На Андроид подключить WiFi можно очень быстро и в этой статье будет описан весь процесс шаг за шагом с иллюстрациями. Настройка одинакова вне зависимости от типа устройства - смартфон или планшет. Однако в зависимости от версии Android скриншоты могут немного отличаться от тех, которые приведены в этой статье. Тем не менее общий принцип сохраняется.
Похожие статьи:
Немного теории - Что такое WiFi (802.11).
Настройка WiFi на планшете или смартфоне Андроид
Начинается все с открытия окна настроек Андроид. В зависимости от версии Android, это можно сделать по разному - через трей (возле часов), через специальную панель быстрого запуска на рабочем столе или через список всех установленных программ.
Если вы используете на своем планшете (или смартфоне) два типа подключения к Интернет - и через сотовую сеть и через WiFi - тогда, перед подключением к WiFi, нужно отключить соединение через сотовую сеть. Это раздел настроек:
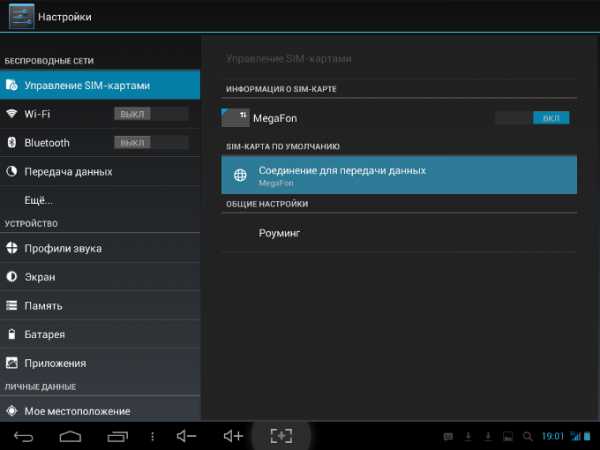
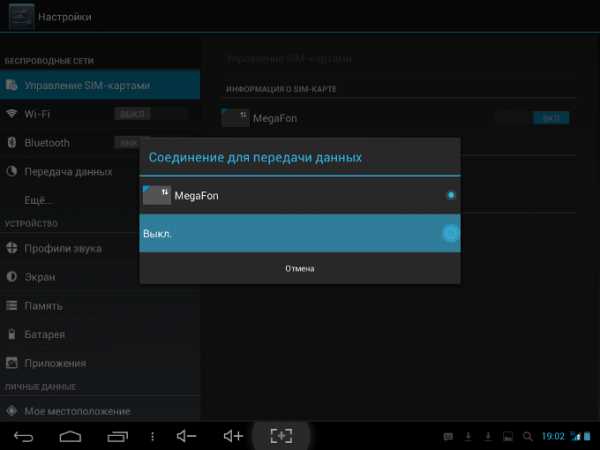
Примечание. Этот шаг можно и пропустить, однако лучше все же его выполнить.
После этого можно включать WiFi:
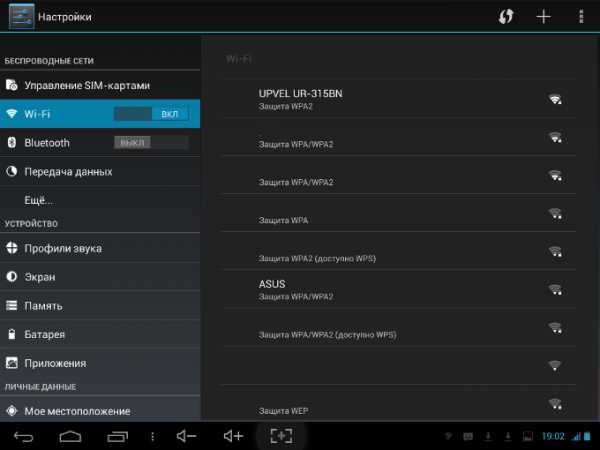
В списке точек доступа нужно выбрать ту, к которой вы хотите подключиться. Откроется окно в котором необходимо ввести пароль для этой точки доступа и затем нажать кнопку "Подключить":
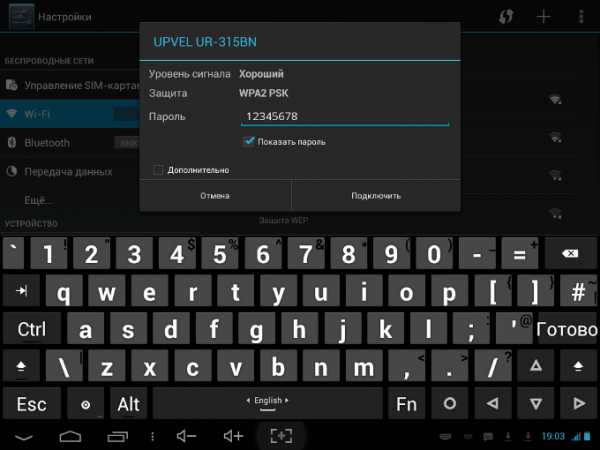
Примечание. Если поставить птичку на опции "Показать пароль", тогда вы сможете увидеть текст пароля.
Через некоторое время ваше устройство подключится к точке доступа:
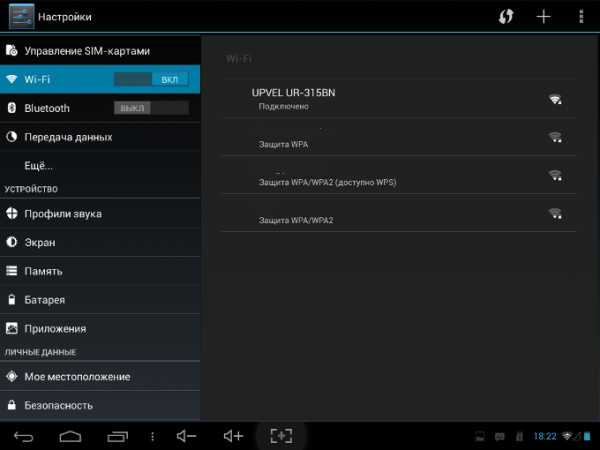
Если прикоснуться к этому подключению будет показана информация о нем:
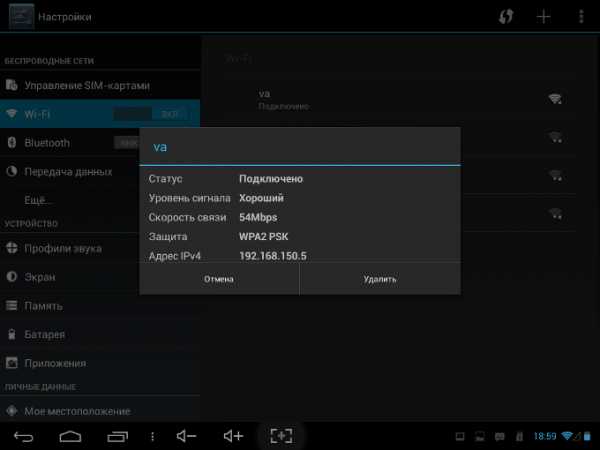
Как видите, подключение Андроида к WiFi происходит очень просто.
Безопасность WiFi
Поскольку при использовании WiFi вся информация передается по радиоволне это делает WiFi сети гораздо более уязвимыми по сравнению с проводными сетями. Дело в том, что радиосигналы посылаемые точкой доступа (WiFi роутером) и устройствами, которые подключены к точке доступа, доступны для перехвата любым аналогичным устройством, которое находится в радиусе "слышимости" от точки доступа или от клиента этой точки доступа. То есть перехват сетевого трафика становится очень простым, доступным и незаметным. А перехват сетевого трафика позволяет собрать информацию, необходимую для атаки на WiFi сеть. По мере того, как становится все больше точек доступа WiFi увеличивается и количество желающих "взломать" WiFi сеть.
Самая распространенная мотивация для взлома точек доступа WiFi это подключение к Интернету через WiFi бесплатно. Довольно распространенная сегодня картина - у вас в квартире установлен WiFi роутер и к нему подключены не только ваши устройства, но и компьютер кого-то из ваших соседей. Вы платите за Интернет, а ваш технически грамотный сосед, получает Интернет бесплатно.
Но "кража" Интернет не единственная причина по которой "взламывают" сети WiFi. Дело в том, что если злоумышленник получает доступ к вашей точке доступа, он через нее может получить доступ ко всем устройствам, которые подключены к вашему WiFi роутеру. А это дает ему возможность кражи ваших персональных данных. Например паролей к почте, к интернет-банкам, ваших документов - одним словом ко всему чем вы владеете.
Поэтому пользоваться WiFi нужно с осторожностью. Вот несколько правил, которые стоит соблюдать.
Не подключайтесь к открытым общественным сетям WiFi через ноутбук на котором у вас хранится ценная информация. А если вам необходим доступ к Интернет через открытые сети WiFi, тогда используйте на вашем ноутбуке файерволл и антивирус. Еще лучше если вы установите на ноутбук две операционные системы. Одну основную, в которой будет храниться вся ваша ценная информация. А другую пустую, только для того, чтобы выходить в Интернет через открытые WiFi сети.
Если вы используете роутер WiFi у себя дома или в офисе, необходимо правильно выполнить настройку WiFi роутера:
- Используйте тип защиты WPA2.
- Пароль для защиты должен быть длинный - лучше если более 8 знаков, и должен состоять из произвольного набора символов. Пароль ira121183 очень плохой - его взломают за несколько минут. Пароль [SDFmKsue@$laidy хороший - его взломать практически нереально.
- Если на вашем WiFi роутере есть функция WPS ее нужно отключить.
- Если ваш WiFi роутер поддерживает функцию администрирования через веб-интерфейс, нужно отключить доступ к этому интерфейсу через WiFi. Веб-интерфейс WiFi роутера должен быть доступен только через сетевой кабель.
- Выключайте ваш роутер WiFi на то время когда не пользуетесь Интернет - ночью или когда уходите из дома или офиса. Если точка доступа работает круглые сутки это облегчает задачу взломщику - у него много времени на то, чтобы проводить атаки на вашу точку доступа.
Похожие статьи
Другие статьи про Андроид
Как пользоваться Андроид
Установка приложений на Андроид
Как настроить точку доступа на Андроид
Удаление приложений на Андроид
Помощник.ru, 2014
adiutor.ru
Расширенные настройки Wi-Fi на Android-устройствах
Настройки Wi-Fi на Android устройствах, а на сегодняшний день это самый широкий рынок мобильных устройств – должен знать всякий владелец такого девайса. Существует несколько видов настроек:- Ручной режим wi-fi.
- Автоматическая настройка wi-fi.
Автоматическая настройка Wi-Fi сети на Android
Чаще всего пользователи системы Андроид, используют автонастройку доступа к беспроводной сети. Это показывает, что мобильный аппарат изначально настроен и готов к работе. Вам же потребуется только войти в раздел Wi-Fi на вашем аппарате и активировать Wi-Fi модуль.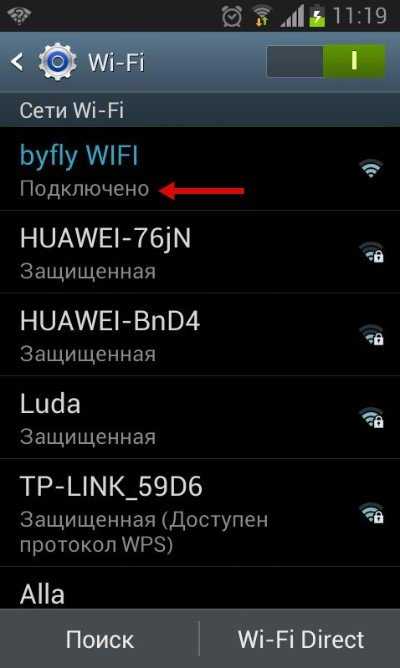 После включения модуля, система начнет искать возможные подключения и выдаст вам целый список доступных. Выберите интересующее подключение и если для синхронизации потребуется пароль, то введите его в отдельное поле.
После включения модуля, система начнет искать возможные подключения и выдаст вам целый список доступных. Выберите интересующее подключение и если для синхронизации потребуется пароль, то введите его в отдельное поле.Расширенные настройки сети Wi-Fi могут потребоваться, когда:
- Беспроводная сеть, к которой вы собираетесь совершить подключение, скрыта от общего доступа.
- Если в настройках доступа отключен протокол DHCP.
Ручная настройка Wi-Fi на Android
Для начала возьмите смартфон и перейдите в настройки Wi-Fi, после чего включите адаптер. После того как на экране возникнет список возможных подключений, у вас появится два варианта:- Если требуется поменять конфигурацию уже имеющейся точки в связи со сменой настроек доступа, то найдите в списке, нужное название сети и удерживайте на ней палец, пока на экране не всплывет дополнительное меню. В нем и нужно выбрать функцию «Изменить конфигурацию сети Wi-Fi».

- Если пользователь желает подключиться к новой точке, то нужно прогартать список в самый низ и тапнуть на «Добавить новую сеть».
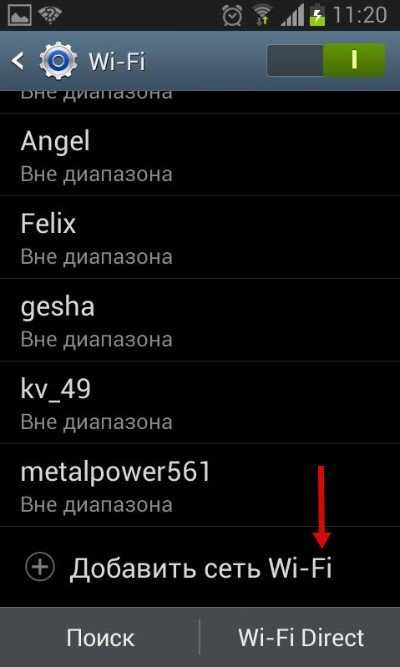
- Следующие действия будут идентичны для всех представленных вариантов. Главная особенность заключается в том, что если вы воспользуетесь вторым способом то вам потребуется ввести SSID.
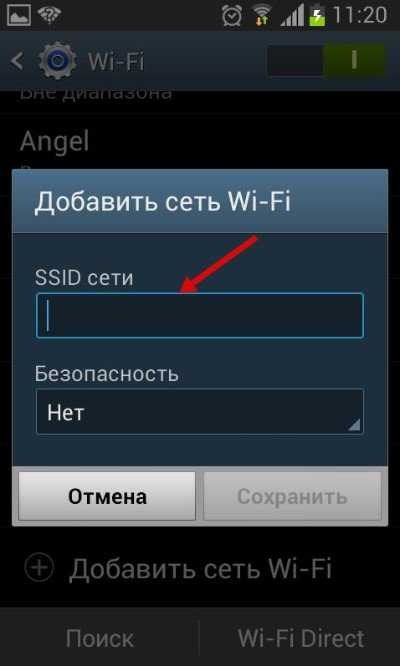
- В то время как в первом способе имя сети мы уже знаем и процедура подключения начнется с набора пароля (если пароль не изменялся, то данное поле можно оставить без изменений).
- После того как будет введен SSID и пароль, а также будет выбран тип шифрования, нам следует установить галочку в разделе «Показать дополнительные параметры».
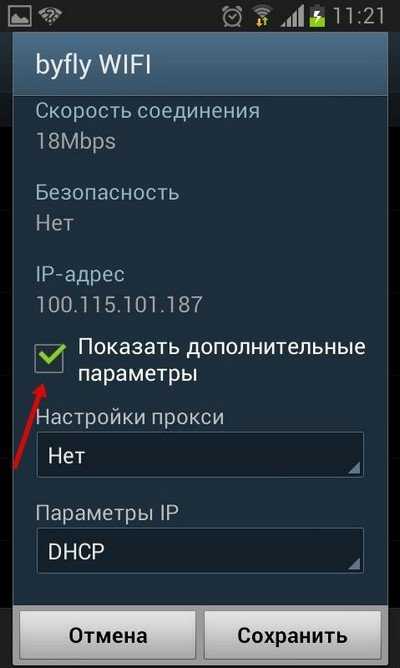
- На следующем этапе в разделе «Параметры IP» нужно выбрать «Статический».
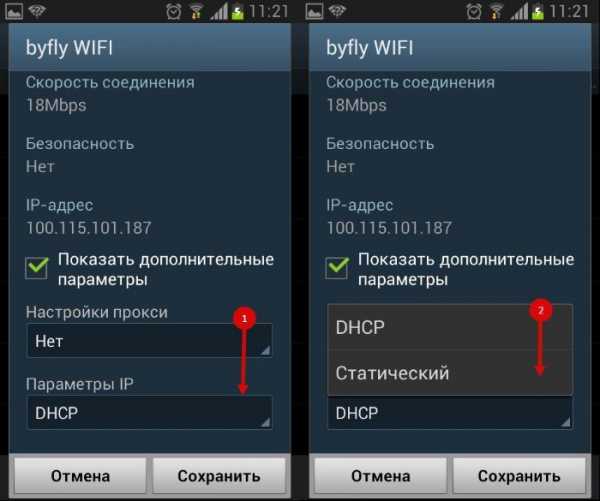
- IP-адрес – это адрес смартфона. Этот адрес должен оказаться в диапазоне, который указан в настройках точки доступа. Например, от 192.168.0.100 до 192.168.0.199. Иначе говоря, у вас имеется сотня вариантов. Изменению подвергается только конечное значение (100-199). Диапазон может быть менее широким. Да и сам адрес также может отличаться. Все эти особенности зависят от конфигураций маршрутизатора.
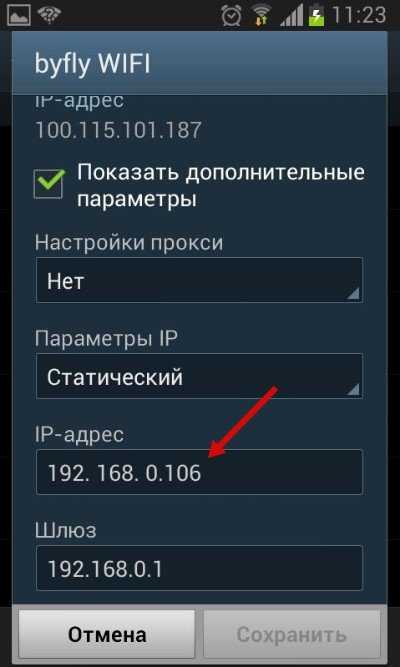
- Шлюз – это главный маршрут, который требуется TCPIP для подключения к другим узлам. В общей сложности, именно от шлюза зависит, сможете ли вы осуществить выход в интернет. Если вы осуществляете настройку соединение к собственной точке доступа, которая подключена к сети, то шлюз можно узнать в прилегающей к ней инструкции или на самом роутере. Если же вы осуществляете подключение к другой точке, то эти данные нужно спрашивать у провайдера.
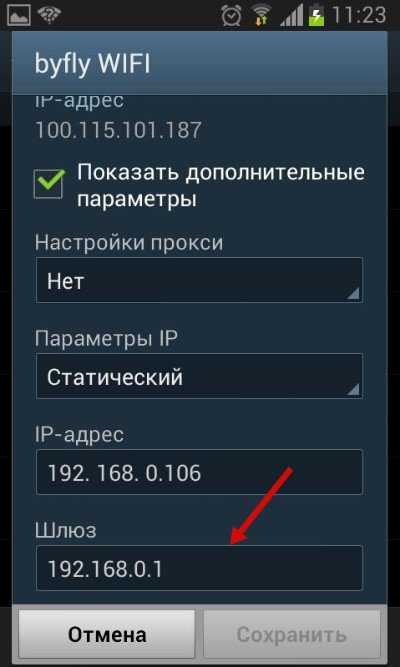
- DNS-сервер – это отдельная служба, которая служит для определения адреса доменных имен и сопоставляет это значение с IP-адресом. Иначе говоря, каждый раз, когда пользователь вводит имя интернет-ресурса в адресной строке браузера, DNS сервер проводит проверку, какой адрес соответствует введенному имени. В этом разделе можно выбрать два DNS – первичный и вторичный. Если вы производите подключение к роутеру, то DNS-сервер такой же, как и шлюз. Если нет, то эту информацию нужно узнать у провайдера. Нужно сказать, что сегодня имеется два публичных сервера от Google:
8.8.4.4.8.8.8.8.
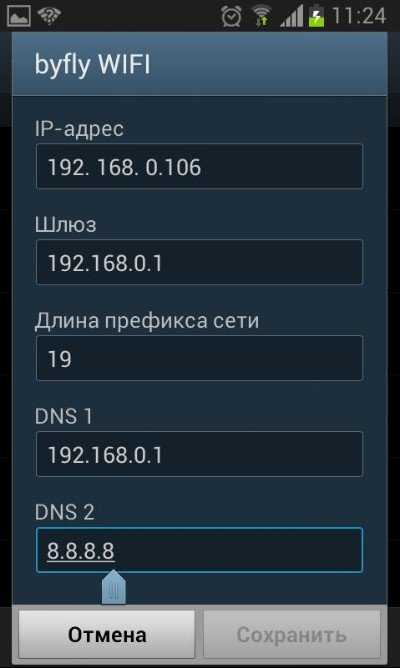
- Данные сервера открыты для каждого. Поэтому эти адреса вы можете вводить в настройках. После проведенных манипуляций сохраните все изменения, перезагрузите Wi-Fi-подключение смартфона и попытайтесь подключиться к созданной точке доступа.
Настройка Wi-Fi на планшете или смартфоне с Андроид: Видео
Как сбросить настройки Wi-Fi
В самом начале нужно сказать, что вы изменяете конфигурацию только для выбранного подключения. То есть данные настройки не будут распространяться на остальные точки. Иначе говоря, чтобы сбросить конфигурацию Wi-Fi в вашем смартфоне для конкретного соединения, вам потребуется просто активировать модуль Wi-Fi и ту сеть, которую хотите удалить. В новом окне тапните на «Забыть сеть» или же нажмите на «Изменить конфигурацию». В первом варианте, конфигурации для этого подключения удалятся, и вам придется вводить пароль. Во втором варианте вы можете включить функцию DHCP в настройках IP. Она позволит вашему смартфону получать нужные настройки в автоматическом режиме.
В первом варианте, конфигурации для этого подключения удалятся, и вам придется вводить пароль. Во втором варианте вы можете включить функцию DHCP в настройках IP. Она позволит вашему смартфону получать нужные настройки в автоматическом режиме.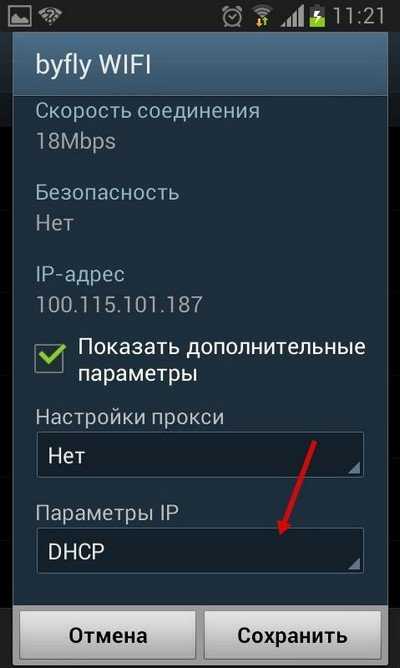 Откатить настройки Wi-Fi к первоначальному состоянию на Android автоматически невозможно. Все придется делать в ручном режиме. Но, так как в данном вопросе нет ничего сложного, то это не займет у вас много времени.
Откатить настройки Wi-Fi к первоначальному состоянию на Android автоматически невозможно. Все придется делать в ручном режиме. Но, так как в данном вопросе нет ничего сложного, то это не займет у вас много времени. top-androids.ru
Настройка Wi-Fi на Андроид. Настраиваем Wi-Fi в Android
Настройка Wi-Fi на Андроид. Любой современный смартфон немыслим без доступа в Интернет. Существует два основных способа подключить его к сети: с помощью Wi-Fi к точке доступа, либо через сотовые сети оператора связи. Второй способ всё ещё не может обеспечить дешёвого и достаточно быстрого скачивания больших объёмов информации, поэтому наш сегодняшний материал посвящён подключению смартфонов под управлением Android именно к Wi-Fi.Настройки Wi-Fi можно найти в одноимённом приложении «Настройки». В прошивках разных производителей это приложение может иметь несколько различный вид, но чаще всего настройки Wi-Fi расположены в разделе «Беспроводные сети». А телефонах производства Samsung, где весь список настроек разделён на вкладки, опции Wi-Fi следует искать в разделе “Подключения»..
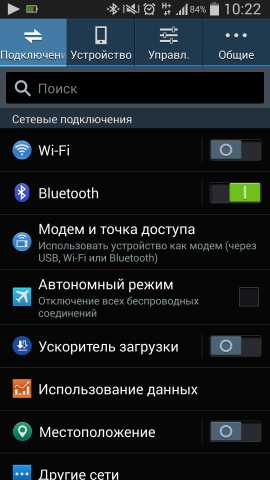
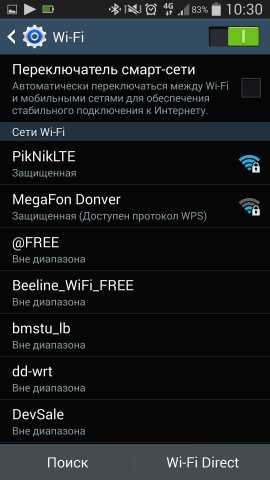
Если беспроводной модуль выключен, то для начала его необходимо включить соответствующим переключателем в строке заголовка. После включения Wi-Fi поиск доступных сетей начинается автоматически, причём в появившемся списке сначала находятся перечень действующих точек доступа, а за ним выводятся названия сетей, которые сохранены в памяти гаджета, но сейчас находятся вне диапазона доступа.

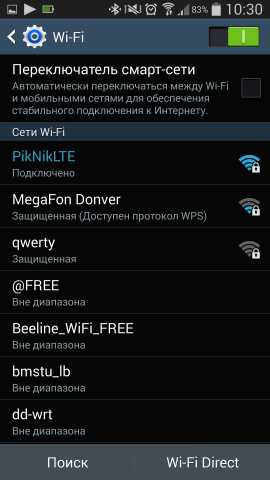
К Wi-Fi сети можно подключиться несколькими разными способами. Наиболее простой и универсальный - с помощью постоянного пароля. Зная его, достаточно коснуться нужной сети в списке, ввести пароль и нажать кнопку «Подключиться», после чего соединение будет установлено.
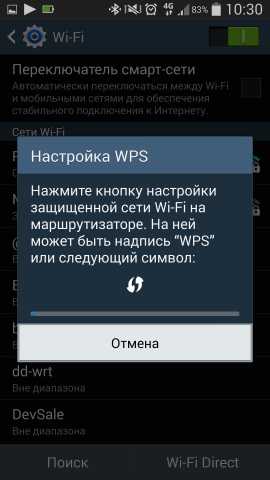
Другой способ подключиться к точке доступа - использовать WPS (Wi-Fi Protected Setup). Для подключения необходимо на самом роутере нажать физическую кнопку (иногда она программная и находится в веб-интерфейсе роутера), которая обычно подписывается как “WPS” (в роутерах TP-Link “QSS”), либо обозначается символом как на скриншоте выше. На смартфоне одновременно нужно найти и нажать кнопку с обозначением «WPS» или уже знакомый символ. Если всё сделано правильно, соединение между вашим устройством и точкой доступа будет установлено автоматически.
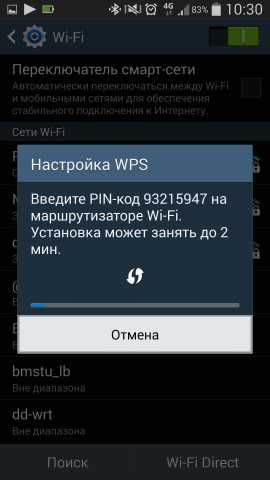
Стандарт WPS также предусматривает ещё один метод авторизации - с помощью PIN-кода. Его поддерживают не все Android-устройства, а вводить цифры с экрана смартфона необходимо в веб-интерфейсе роутера, поэтому этот способ не имеет широкого распространения, хотя и более безопасен по сравнению с кнопкой.
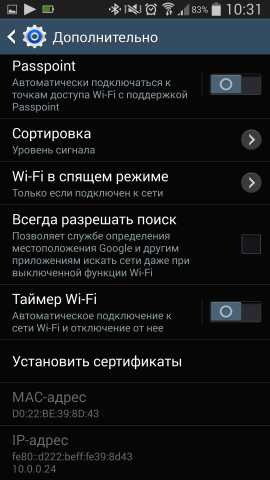
Когда соединение с точкой доступа установлено, предлагаем посмотреть на несколько дополнительных параметров в расширенных настройках Wi-Fi. Их список может различаться в зависимости от производителя смартфона или планшета и его конкретной модели, но, как правило, ряд параметров присутствует в любом устройстве. Один из них - возможность уведомления о наличии открытых сетей, к которым можно подключиться без ввода пароля.Другая полезная дополнительная функция называется «Всегда разрешать поиск». При включении этой опции смартфон или планшет будет сканировать окружающие Wi-Fi сети даже при отключённом беспроводном модуле. Это пригодится для более быстрого и точного геопозиционирования без GPS, но следует помнить, что на поиск сетей расходуется часть заряда аккумулятора, что может привести к небольшому уменьшению времени автономной работы.Последняя опция носит название «Wi-Fi в спящем режиме» и позволяет установить, стоит ли отключать Wi-Fi при блокировке смартфона. Рекомендуем выбрать пункт «Не отключать при зарядке», благодаря которому можно начать скачивание большого файла и поставить устройство на зарядку, не опасаясь разрыва соединения. Настраиваем Wi-Fi в AndroidИсточник: 4pda.ru
upgrade-android.ru
Подключение к Wi-Fi на Android
Если вы купили новый смартфон с установленной на него операционной системой Android, то велика вероятность вашего последующего выхода в Интернет. Для этого можно использовать услуги сотового оператора. Но при этом вы можете потратить слишком много денег. Особенно в случае просмотра видеороликов на YouTube или скачивания тяжелых трехмерных игр. Лучше всего для этих целей подключаться к сетям Wi-Fi. Но как это сделать?
Данное руководство расскажет вам о том, как подключить к сети Wi-Fi мобильное устройство, на которое установлена операционная система Android 4.1.2 или её более свежая версия.
Сперва нужно запомнить, что вы не сможете просто так подключиться к защищенным сетям Wi-Fi. А к таковым относятся все сети, которые требуют ввести пароль. Без ввода пароля подключение невозможно. Если вы хотите подключиться к собственному роутеру, установленному дома или в офисе, то сначала потребуется узнать имя сети (SSID) и пароль. Если владельцем устройства ничего не изменялось, то все эти данные можно найти на нижней части роутера.
Для подключения к новой сети Wi-Fi нужно зайти в раздел "Настройки". В нём вы найдете подраздел Wi-Fi с характерным переключателем. Щелкните по нему, это активизирует беспроводной модуль. Теперь нужно перейти в сам подраздел. В нём содержатся все обнаруженные только что сети Wi-Fi. Нажмите на ту сеть, SSID которой указана на нижней части роутера. Или же выберите сеть без изображенного около неё замочка. Это открытая сеть, не требующая ввода пароля.
Если вы подключаетесь к защищенной сети, то должно всплыть окошечко, в которое вводится пароль. Пропишите его и нажмите кнопку "Подключиться".
Если пароль будет правильным, то в строке состояния вы увидите слова "Получение IP-адреса". Это занимает буквально пару секунд. Затем вы окажетесь подключенными к Интернету. Всё очень просто. Но существует ещё более простой способ подключения к сети Wi-Fi. Он заключается в использовании технологии WPS.
Если вы подключаетесь к домашнему маршрутизатору, то на нём может присутствовать кнопка WPS. Она позволяет подключить устройство к Интернету без ввода пароля. Для этого зайдите на смартфоне в подраздел Wi-Fi и нажмите кнопку "Меню". Если в числе доступных вариантов имеется пункт "Вход по PIN-коду WPS", то данный способ вам доступен. После выбора этого пункта вам нужно нажать кнопку WPS на маршрутизаторе. А дальше остается лишь следовать подсказкам.
Вот и всё. В дальнейшем вы можете при помощи подраздела Wi-Fi просматривать информацию о текущем соединении. Вы будете видеть имя сети, текущую скорость, тип защищенности и ваш IP-адрес. Помните, что зона действия Wi-Fi обычно ограничена десятью метрами. Публичные точки доступа могут распространять сигнал и на большую площадь.
gsmpress.ru