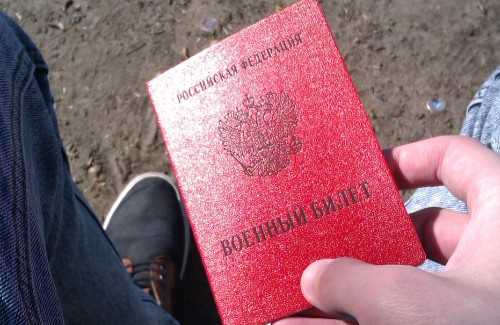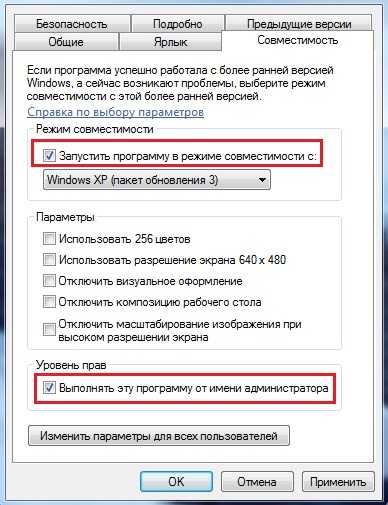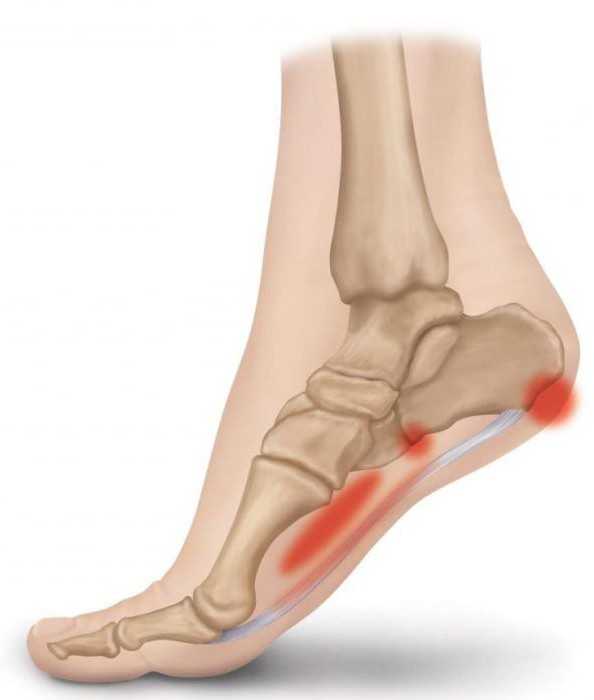Как восстановить потерянный или поврежденный документ в Microsoft Word 2016. Как восстановить битый файл doc
Как восстановить документ Word | "Всё могу
 Каждый пользователь Windows, когда-либо задавался вопросом, как восстановить документ Word. Бывают разные причины, по которым люди озадачиваются такой проблемой. У кого-то внезапно электричество выключили, а сохраниться не успел. У кого-то сам пакет офиса полетел или винда глючит. И ужасно то, что, как на зло, такое случается в самый ответственный момент и с тем документом, над которым шла самая кропотливая работа.
Каждый пользователь Windows, когда-либо задавался вопросом, как восстановить документ Word. Бывают разные причины, по которым люди озадачиваются такой проблемой. У кого-то внезапно электричество выключили, а сохраниться не успел. У кого-то сам пакет офиса полетел или винда глючит. И ужасно то, что, как на зло, такое случается в самый ответственный момент и с тем документом, над которым шла самая кропотливая работа.
И как не ругай свой компьютер, какие пожелания и эпитеты не придумывай в его адрес, деваться некуда, документ Word придется заново набрать. Ну, или хотя бы попытаться восстановить. Вот и на днях с нами произошла неприятная история, когда нужно было срочно подготовить доклад к защите и студент отсылал мне его за пол часа до самой защиты на проверку. Но присланный doc-файл оказался битым. Каково было наше волнение: сроки провалены, речь не подготовлена, защита на грани срыва.
Для таких случаев нужно знать заранее, как восстановить документ Word, чтобы второпях не искать ответ на важный вопрос через яндекс.
Как восстановить документ Word по-быстрому
Способ 1. Запускаем программу MS Word. Выбираем в меню Файл — Открыть. Выбираем нужный документ, но не просто открываем его, а выбираем рядом с кнопкой «Открыть» из раскрывающегося списка «Открыть и восстановить». Файл может быть открыт таким образом. Внесите в него нужные исправления и сохраните.
Способ 2. Должен быть установлен конвертер для восстановления текста. При открытии нужного doc-файла выбираем из раскрывающегося списка «Типы файлов» пункт «Восстановление текста из любого файла (*.*)». В тексте могут возникнуть ошибки, поедет форматирование таблиц, абзацев, рисунков, но это всё терпимо в сравнении с тем, если документ таким способом восстановить не удалось.
Способ 3. Можете попробовать вот здесь https://online.officerecovery.com/ru/doc-recovery-word-free/
Способ 4. Открыть автосохраненную копию. Как мы знаем, Word, если в нем не поменять некоторые настройки, производит автосохранение. По умолчанию стоит 10 минут, хотя параметр можно изменить. При этом в тех же настройках можно указать, где будет храниться автоматически сохраненная копия файла. Поэтому запустите Word, зайдите в настройки автосохранения (Файл — Параметры — Сохранение) и поглядите, где, в каком месте на компьютере сохраняются ваши копии.
По этому пути можно найти файлы с расширением .asd. Открывать их нужно командой «Открыть» в самом ворде.
Способ 5. Найти программу для восстановления поврежденных doc-ов. Вот перечень известных программ:
- Catdoc;
- DocRepair;
- Easy Drive Data Recovery;
- Recovery Toolbox for Word;
- Cimaware OfficeFIX;
- WordRecovery;
- R-Word Recovery;
- Advanced Word Repair.
Список можете продолжить сами.
Способ 6. Открыть битый файл в WordPad или Блокнот командой «Открыть с помощью». Авось и это поможет.
Способ 7. Шаманский способ, но может помочь. Открываем битый doc двоичным редактором. Видим зашифрованные письмена на неизвестном языке, но вперемешку в русским буквами. »Нормальный» файл Word-а начинается с символов:
РПЪаЎ±ЪбЪЪ
и заканчивается такими словами с присутствием бесконечного количества твердых знаков:
Microsoft Office Word DocumentMSWordDocWord.Document.8 ЪЪЪЪЪЪЪЪЪ
Выделяем всё от указанного начала до вот этого конца, копируем в Блокнот, например, и сохраняем под любым именем с расширением doc или docx. Дальше открываем получившийся файл в Ворде и любуемся результатом.
Заключение
Если повреждение документов типа DOC происходит слишком часто, значит нужно разобраться в причинах подобных непорядков. Вы написали хорошую статью, рерайт. Вот он файл, вроде бы сохраняли, но он не открывается. Word пишет ошибку: «Файл поврежден». Возможно, вы закрыли его без сохранения, завершили работу Windows, не закрыв Word. Бывает, что вордовские документы после долгой работы над ними сами закрываются без объяснения причин и в дальнейшем отказываются открываться. Систему могли повредить вирусы, либо сама система работает нестабильно и дает вот такие сбои.
Во-первых, установите опцию автосохранения в Ворде, хотя по умолчанию она и так включена, но некоторые умники считают, что она мешает.
Во-вторых, возьмите за привычку сохранять документ не в конце работы над ним, а в начале. Приступили к написанию курсовой, создав новый лист, еще до набора текста сохраните как… Тогда не будет проблем ни с названием, ни с поиском расположения файла на компьютере. Это действие убережет от потери нужных данных при скачках напряжения и непредвиденном отключении питания.
В-третьих, если сбои происходят по причине нестабильной работы системы, тогда установите лицензионное ПО. Заплатите за новую Винду и не пользуйтесь пиратской копией Ворда! Хотя, сколько Майкрософт не плати, лучше их софт не станет.
Установите хороший антивирусник и брандмауэр. Обновляйте их почаще, желательно в автоматическом режиме. Не хотите платить за лицензии — переходите на свободное ПО, Linux, например. Работает стабильно, на вирусы имеет врожденный иммунитет, в использовании удобный и даже приятный.
В-четвертых, если компьютер не тянет, поменяйте железо. Может быть ваш процессор устарел, оперативная память мала и работать с программами нового поколения они уже не в силах.
Работайте продуктивно, и поменьше вам сбоев. Понравилась статья? Поделитесь ссылкой, используя кнопки социальных сетей ниже. А в комментариях пишите свои истории о восстановлении поврежденных файлов Word.
Читайте также на эту тему:
Присоединяйтесь к автору проекта vsemogu-vseznayu.ru
с помощью возможностей Word, онлайн сервисы
В предыдущей статье я писал о восстановлении несохраненного файла Word. Но что делать тем пользователям, чей документ был поврежден в силу тех или иных обстоятельств? В этой статье я рассмотрю, какие бывают варианты повреждений, а также как восстановить поврежденный файл Word.
Какие бывают повреждения?
Поврежденные документы Word ведут себя неожиданно. Это может быть вызвано повреждением самого документа или шаблона, который взят за основу для всех остальных типов документов. Повреждение проявляется в таких формах:
- Сбитая нумерация страниц документа.
- Восстановление разрывов страниц в документе.
- Документ при открытии выводит не читаемые знаки.
- Неправильное форматирование и структура.
- Зависание ПК после запуска файла.
- Критическое завершение работы программы при попытке открыть содержимое или другое непредсказуемое поведение.
Совет! Непредвиденное поведение документа может быть связано с другими факторами, например повреждением самой программы Word или пакета утилит Microsoft Office, открытием документа более ранней версией Word, заражением операционной системы вирусом. Чтобы убедится в обратном, проверьте, как работает Word с другими документами.
Восстановление файла Word
Поврежденный документ может открываться, а может и нет. Будем отталкиваться от этого. В качестве примера, я буду использовать пробную версию Word 2016, которая входит в состав Office 365 для дома.
Совет! Если не помог один из способов, переходите по порядку к следующему.
Если документ открывается
Поработайте с настройками документа и шаблона. Я буду рассматривать возможность решения проблемы поэтапно. Если ошибка не единичная и встречается в каждом созданном файле, сперва прочитайте этот материал.
Принудительное восстановление
Попробуйте принудительно восстановить поврежденный файл:
- Зайдите в Word и нажмите «Открыть»
- Выберите «Обзор», в появившемся окне выберите поврежденный документ.

- Нажмите на стрелочку рядом с «Открыть» и выберите «Открыть и восстановить».
Если не вышло, перезагрузите ПК и приступайте к следующему шагу.
Двойная конвертация
Преобразуем файл в другой формат, а затем вернем в предыдущее состояние:
- Зайдите в «Word» → Открыть → Обзор → выберите поврежденный файл и нажмите «Открыть».

- Нажмите «Файл» → Сохранить как → Выберите тип сохраняемого файла «Тип в формате RTF» (.rtf).

- Закройте файл и откройте снова. Аналогичным способом преобразуйте его обратно в «Документ Word» (.docx).

Совет! Если проблема не устранится, вы можете попробовать конвертировать в другие форматы. При конвертации в текстовый формат .txt, все рисунки, диаграммы и форматирование теряется. Помните об этом.
Копирование в новый документ
Выделите содержимое файла, кроме последнего абзаца и скопируйте в другой документ. Если в документе есть разрывы разделов, копируйте текст между разрывами. Чтобы избежать вставку разрывов при копировании текста, включите черновой режим нового документа:
- В новом документе переключитесь на вкладку «Вид».

- Выберите «Черновик», как показано на рисунке выше.
Удаление поврежденного содержимого
Для обрезанных документов, которые отображают не все содержимое, можно переключиться в другой режим и удалить поврежденные данные. Определите страницу, на котором файл обрезается и запомните содержимое этой страницы. Затем:
- Переключитесь в режим «Черновик» или «Веб-Документ».
- Прокрутите содержимое до того момента, когда оно обрезается.
- Выделите и удалите следующий абзац или объект.
- Переключитесь обратно в режим разметки и проверьте, отображается ли документ в полном объеме.
- Удаляйте таким образом содержимое до того момента, пока оно не отобразится полностью в режиме «Разметка страницы».
- После проделанных манипуляций, сохраните документ.
Изменение шаблона
Актуально, если вы перешли на новую версию Microsoft Office, а все старые документы оказываются повреждены. Для начала определите, какой шаблон используется:
- Откройте Word, в меню Файл нажмите Параметры.

- Выберите «Надстройки», снизу в «Управление» выберите «Надстройки Word» и нажмите «Перейти».

- Если в поле «Шаблон Документа» отображается «Normal» идите по инструкции дальше, если другой шаблон, переходите к 9 пункту.

- Чтобы переименовать шаблон, закройте Word.
- Зайдите в Проводник и в строке пропишите команду: %userprofile%\appdata\roaming\microsoft\Шаблоны
%userprofile%\appdata\roaming\microsoft\templates Для англоязычного Word:
Для англоязычного Word: - Включите функцию «Расширение имен файлов».
- Нажмите ПКМ по шаблону Normal.dotm, выберите «Переименовать» и задайте новое название Oldword.old.

- Запустите Word, откройте поврежденный файл и проверьте его.
- Если отображается другой шаблон, нажмите «Присоединить» и выберите «Normal.dotm».

- Перезапустите Word и проверьте работу поврежденного файла.
Если способ для документов не помог, попробуйте сбросить настройки параметров по умолчанию.
Word с параметрами по умолчанию
Фикс от Microsoft позволит установить первоначальные параметры по умолчанию. Перейдите на сайт, скачайте и запустите его. Далее следуйте подсказкам помощника.
Если документ не открывается
Когда документ выдает ошибку при открытии напрямую, попытаемся открыть с помощью встроенных возможностей Word.
Открытие с помощью режима «Черновик»
Для начала, запустите Word:
- Зайдите «Файл» — «Параметры».
- Откройте «Дополнительно», опуститесь в раздел «Показывать содержимое документа»и поставьте галочку напротив «Показывать замещающие рамки рисунков».

- Опуститесь далее в раздел «Общие». Поставьте галочку напротив «Разрешить открытие документа в режиме черновика».

- И тут же снимите галочку с «Автоматически обновлять связи при открытии».

- Примените изменение и нажмите «ОК».
- Перезапустите Word, выберите «Файл» → «Открыть» и запустите поврежденный файл.
Использование конвертера
При использовании конвертера:
- форматирование документа не сохраняется;
- рисунки, диаграммы и другие графические элементы не сохраняются.
Зайдите в Word и откройте поврежденный файл, с помощью «Восстановление текста из любого файла», как показано на рисунке ниже.
Восстановление с помощью сторонних сервисов
Есть онлайн сервис online.officerecovery.com. С его помощью можно попробовать восстановить файлы:
- Загрузите на сайт поврежденный файл.
- Нажмите на кнопку «Безопасная загрузка и восстановление».
- Подождите, пока файл обработается и загрузится на ПК.
- Проверьте работоспособность документа.
Другая программа называется RecoveryToolboxforWord. Принцип использования аналогичен.
Если возникнут вопросы во время прочтения статьи, задавайте их в комментариях. Также используйте форму обратной связи, чтобы связаться с администрацией.
geekon.media
Восстановление повреждённых документов Word | EasyRecover.ru
Восстановление поврежденных файлов Word 2007 — это распространенная проблема, с которой приходится сталкиваться пользователям текстового редактора. Иногда бывает так, что документы не открываются, и неожиданно появляются сообщения об ошибках, которые гласят, что файлы не могут быть прочитаны из-за повреждения. Файлы Word могут быть повреждены различными способами, но обычно возникают проблемы с заголовками. В большинстве случаев данные из удаленного в результате программного сбоя документа можно восстановить.
Типичное сообщение об ошибке, которое пользователь может получить, если документ не откроется, выглядит так: Word 2007 was unable to read this document. It may be corrupt. По умолчанию программа предлагает 2 возможных способа открытия поврежденных документов: Open and Repair the File или Open with Text Recovery Converter. Кроме этих 2 опций есть и другие способы открыть поврежденный файл, которые можно попробовать в приложении Word 2010. Рекомендуется использовать все эти варианты, прежде чем переходить к сторонним программам.
В целях тестирования документ Word 2007 был намеренно поврежден, после чего были испробованы различные инструменты и методы для его исправления. При этом восстановление файла Word не всегда было успешным. К сожалению, существует ограниченное количество бесплатных методов для восстановления офисных текстовых файлов. Некоторые из них отображаются при введении соответствующего запроса в поисковой системе Google. Прежде всего нужно рассмотреть все бесплатные варианты, после чего можно будет перейти к сторонним программам.
Встроенные параметры восстановления
Восстановите документ с помощью встроенных опций, которые можно открыть через диалоговое окно File Open. Необходимо нажать File и Open, затем выбрать документ, который восстанавливаем. Не нужно нажимать на нем 2 раза, иначе Windows попытается открыть его в нормальном режиме, и вы получите сообщение об ошибке.
Теперь вместо нажатия кнопки Open нужно выбрать черную стрелку, расположенную чуть правее. Вы увидите множество дополнительных опций, среди которых будет Open and Repair. Приложение Word 2007 попытается восстановить поврежденный документ, и если повезет, в итоге вы сможете просмотреть файл. В ходе теста программа смогла полностью восстановить файл, который содержал 2 страницы обычного текста. В первую очередь нужно использовать эту функцию, поскольку она хорошо справляется со своими задачами и не требует дополнительного программного обеспечения.
Другая встроенная опция — это конвертер восстановления, который открывается через диалоговое окно Open. В раскрывающемся списке All Word Documents нужно выбрать Recover Text from Any File. Приложение попытается восстановить все символы из файла, даже если программа признала его битым. В ходе теста Word не справился с задачей, поскольку появилось сообщение о том, что файл поврежден. В зависимости от типа повреждения восстановление текста из любого файла Word иногда может быть результативным.
Если вышеуказанные способы не сработали, можно попробовать вставить поврежденный документ, который не хочет открываться, в другой файл. Для этого нужно открыть новый файл и нажать на вкладку Insert. Затем 2 раза выбрать Object, перейти на вкладку Create from File и нажать кнопку Browse. Необходимо выбрать поврежденный файл Word и посмотреть, можно ли вставить его содержимое в новый документ.
В ходе теста программа не смогла вставить документ в текущий файл. Вместо этого появилось сообщение об ошибке, в котором говорилось, что приложением, используемым для создания файла, был Word, но эта программа не установлена в системе. Однако результаты могут быть разными, и этот метод тоже стоит попробовать.
Восстановление через ссылку
Данный способ может показаться сложным, но в некоторых случаях с его помощью удается восстановить данные. Нужно создать документ, ввести в него символы, скопировать их, в новом файле вставить буквы как ссылку. Ее нужно настроить так, чтобы она указывала на поврежденный файл, а не на исходный. Сначала нужно открыть новый документ Word, ввести любые символы и сохранить файл. Затем выбрать символы из сохраненного документа, который вы только что напечатали, и скопировать их в буфер обмена. Для этого можно использовать правую кнопку мыши, чтобы выбрать из выпадающего меню Copy.
Теперь нужно создать новый файл Word, выбрав File и New. При этом можно создать пустой документ, нажать на маленькую стрелку возле кнопки Paste и выбрать Paste Special. Здесь нужно выбрать Paste Link и Formatted Text (RTF) или Unformatted Text. Любой из этих вариантов подходит. Если вы получите какое-либо сообщение об ошибке при попытке вставить ссылку, нужно закрыть новый документ, скопировать символы и создать новый файл.
После этого предстоит выполнить еще несколько действий. Необходимо нажать правой кнопкой мыши на вставленном тексте ссылки, выбрать Linked Document Object и Links. Нажать кнопку Change Source и перейти в каталог, где находится поврежденный файл. Выбрать документ и нажать Open. После того как источник ссылки будет обновлен, нажать OK. После этого символы из поврежденного документа должны появиться вместо букв, которые вы скопировали ранее. В ходе теста появилось сообщение об ошибке, и поврежденный файл не открылся. Но при этом тестовый документ был поврежден несколькими способами, так что при незначительных нарушениях целостности данный способ может сработать.
Режим черновика и предыдущие версии
Другой метод, который можно попробовать, — это открытие текста в режиме Draft Mode, где не учитывается информация о заголовке. Для этого следует нажать File и Options, выбрать Advanced, прокрутить страницу вниз до раздела Show Document Content. Установить флажок напротив Show Picture Placeholders и Use Draft Font в окне Draft and Outline Views. Вернуться в Ворд, нажать View и Draft в разделе Document Views. Теперь можно будет попробовать открыть поврежденный файл.
Еще один вариант, который поможет вам вернуть документ MS Office, — это восстановление документов Word из предыдущей версии. В Windows 7 и более современных операционных системах System Restore автоматически создает резервные копии каждый раз, когда создается новая точка восстановления. Это означает, что функция System Restore должна быть включена (обычно она активирована по умолчанию). Если отключить ее вручную, то восстановить данные станет невозможно. Вы можете проверить наличие резервных копий файла. Для этого следует нажать на файле правой кнопкой мыши, выбрать Properties и вкладку Previous Versions. Если такая вкладка отсутствует, значит, функция System Restore отключена. Все ранее сохраненные версии будут отображаться в списке.
Сторонние программы для восстановления
Для восстановления DOC-файлов можно использовать лишь те сторонние приложения, которые способны предоставить бесплатную демоверсию, ведь может сложиться ситуация, когда программа уже куплена, но справиться с поставленной задачей она не способна. Демонстрационные версии обычно позволяют увидеть часть текста и подсказывают, удастся ли восстановить все остальное. Подобные приложения обычно поддерживают несколько форматов (в том числе и RTF). Если вы почувствуете, что программа способна решить проблему, то можно будет ее купить. В противном случае удалите ее.
Перед началом восстановления файла Word пользователь должен убедиться, что создана резервная копия поврежденного файла. Может случиться так, что одна программа повредит документ RTF или DOCX, а вторая не сможет восстановить данные только потому, что первое приложение уже внесло необратимые изменения.
Если у вас есть текстовый файл, созданный с помощью старой версии редактора, можно использовать приложение Repair My Word для бесплатного восстановления. Это одна из немногих программ, в которых за восстановление не нужно платить. К сожалению, она работает только с Word 2003, XP, 2000, 97, 95, 6.0. Приложение не воспринимает новый формат DOCX, который может открыться в Word 2007 и более современных версиях редактора. Если у вас есть поврежденный файл в формате DOC, рекомендуется использовать это старое, но эффективное программное обеспечение, которое распространяется бесплатно. Для восстановления DOCX-файлов пользователю придется воспользоваться платными программами.
В интернете существуют сервисы, предлагающие пользователям текстовых редакторов восстановление данных онлайн. Иногда удается исправить поврежденный документ Word онлайн, так что не стоит пренебрегать подобными веб-ресурсами. Такие сервисы можно встретить не только на зарубежных сайтах, но и в русскоязычном сегменте интернета. Восстановление файлов онлайн может избавить вас от необходимости скачивать платные программы.
Восстановление удаленных файлов Office потребует специальное программное обеспечение, которое используется для поиска пропавших файлов на жестком диске. Документы, которые удалялись пользователем вручную, нужно попытаться вернуть как можно быстрее, пока не произошла перезапись соответствующего сектора на HDD. Вернуть утерянный контент из несохраненных текстовых файлов можно только в том случае, если работа приложения Word была завершена некорректно (например, в результате отключения питания компьютера). При следующем включении программа предложит пользователю восстановить контент, который был потерян.
easyrecover.ru
Восстановление word файлов
Компьютерные файлы – вовсе не такое надежное хранилище информации, как это может показаться. Простой сбой операционной системы или случайное изменение реквизитов способны привести к тому, что вся информация, хранящаяся в файле документа word, будет потеряна. Однако это не повод отчаиваться, ведь программисты давно нашли несколько решений такой проблемы.
Восстановление с помощью Microsoft Word
Если файл поврежден лишь отчасти, содержащиеся данные восстановить проще простого по следующему алгоритму. Необходимо открыть пустой лист программы Word, нажать на кнопку «ФАЙЛ» в верхнем левом углу. Появляется меню, где нужно выбрать опцию «Открыть».
В выпадающем меню, где указано «Все файлы», нужно выбрать «Восстановление текста из любого файла». В расположенном ниже выпадающем меню нужно поменять «Открыть» на «Открыть и восстановить». Далее просто следует указать путь к восстанавливаемому файлу, после чего нажать Enter. Файл будет восстановлен с помощью ресурсов MicrosoftWord.
Восстановление с помощью онлайн-сервисов
Примером полезного сервиса может служить online.officerecovery.com. Этот сервис служит для восстановления в большей степени поврежденных файлов, с которыми не справляется стандартными механизмами программа Word.
Первым делом нужно кликнуть по полю «Выберите файл», после чего указать путь к корневой папке восстанавливаемого файла.

Стоит обратить внимание, что если файл запаролен, нужно нажать на ссылку ниже и вписать пароль, иначе восстановление не даст никаких результатов. Далее необходимо нажать на большую зеленую кнопку с подписью «Безопасная загрузка и восстановление». Сама процедура займет некоторое время (до 2 минут), после чего сервис предложит ознакомиться с версией демовосстановленного файла. Этот пункт крайне важен, ведь может случиться и такое, что восстановленный файл не будет читаемым. Это значит, что документ, видимо, не подлежит восстановлению. Если же результаты работы сервиса вполне устраивают, можно купить оставшуюся часть текста за 39 $. Кому-то эта сумма может показаться крупной, однако, существуют и такие файлы, ценность которых гораздо, выше, например, рабочие базы данных и контакты клиентов компании. Но есть ещё бесплатные варианты…
Восстановление с помощью программ
Если файл не открывается, и хранящаяся информация недоступна, помочь может программа RecoveryToolboxforWord скачать можно здесь. Очевидными ее преимуществами являются:
• Крайняя простота. Использовать ее сможет даже начинающий пользователь, ведь программа имеет всего одно окно.
• Маленький вес. Программа весит чуть более 3 Мб, следовательно, загрузка ее при современных скоростях интернета займет не больше минуты.
• Быстрая установка. Ждать загрузки множества пакетов нет необходимости, и установка длится около минуты.
Во всплывающем меню SourceFileName необходимо указать путь к тому файлу, который нужно восстановить, после чего нажать кнопку с зеленой стрелкой «Analyze»( в русском варианте — анализировать)..

Программа проанализирует файл и выдаст восстановленный текст. Несмотря на всю видимую простоту,RecoveryToolboxforWord является мощнейшим инструментом для восстановления документов, который способен справиться с самыми серьезными повреждениями.
Использование одного из вышеперечисленных методов точно даст результат и позволит восстановить данные с поврежденного файла. Пробовать нужно начинать с самого простого способа (MicrosoftWord), ведь в 90% случаев его бывает достаточно.
Похожие статьи:
Запись имеет метки: Полезное
moydrugpc.ru
Как восстановить потерянный или поврежденный документ Word
Случалось ли такое, что вы не могли открыть файл .doc или .docx в Word? Или вообще теряли документ, и вся работа шла насмарку? Как восстановить документы, которые вы потеряли?
Да, все мы с этим сталкивались, а если вас почему-то сия чаша минула, вот вам суровый урок о том, что все данные нужно резервировать. Есть множество простых и дешевых программ, которые уберегут вас от подобного в будущем. Так что, закончив работу, сделайте себе одолжение и установите одну из них.
А пока – вот несколько способов, как восстановить потерянный или поврежденный файл.
Восстанавливаем текст из поврежденного документа Word
При попытке открыть поврежденный файл Word выдает сообщение об ошибке:
Ошибка Word при попытке открытия файла.
Попробуйте выполнить следующие действия.
* Проверьте разрешения на доступ к документу и диску.
* Проверьте, достаточно ли памяти и места на диске.
* Откройте файл с помощью конвертера резервных копий.
Если вы проверили разрешения на доступ к документу и уверены, что доступ должен быть, а также проверили загрузку CPU и памяти, и она не оказалась чрезмерной, попробуйте использовать собственный инструмент восстановления документов Word, чтобы извлечь хотя бы какую-то часть текста (если же вы даже не можете найти сам документ, прокручивайте эту страницу до третьего раздела статьи).
Откройте Word, выберите Файл > Открыть.
Далее кликните «Выбрать».

Теперь найдите документ, который хотите открыть. Найдя нужный файл, выберите «Резервная копия из любого файла (*.*)» из выпадающего меню.

Нажмите «Открыть», и если вам повезет – Word восстановит текст из документа.
Но тут, как говорится, много зависит от. Иногда документ поврежден настолько, что не подлежит восстановлению, и даже если удается вытянуть текст, теряется все форматирование.
Заставляем Word починить поврежденный документ
Если вышеописанный метод не помог, есть способ заставить Word попытаться восстановить файл. Открыв Word, нажмите на ленте «Файл», затем «Открыть».

В появившемся диалоговом окне кликом выделите нужный документ Word.

Нажмите на стрелку на кнопке «Открыть» и выберите «Открыть и восстановить».

Восстанавливаем утерянный документ Word
Если вы даже не можете найти сам документ, возможно, вы сможете найти бэкап-файлы, которые сохранил Word. Далее описано, как найти бэкап-файлы в Microsoft Word 2016. Для более ранних версий вы можете найти инструкции в службе поддержки Microsoft.
Запустив Word 2016, Кликните Файл > Открыть
Далее кликните «Выбрать».

Найдите папку, в которую вы последний раз сохраняли потерянный файл. В списке типов файлов (где по умолчанию «Все документы Word») выберите «Все файлы (*.*)». Имена бэкап-файлов обычно имеют вид «Backup of имя поврежденного документа». Кликните на нужный бэкап-файл и нажмите «Открыть».
Если вы таким способом не нашли нужный бэкап-файл, поищите бэкап-файлы с расширением *.wbk.
Имя файла может отличаться, поскольку они автоматически генерируются в Word. Так что если вы нашли файлы .wbk, открывайте их по одному, пока не найдете нужный, и его уже немедленно сохраните.
Находим и восстанавливаем временные файлы автосохранения
Если в папке с документами вы не нашли никаких бэкап-файлов, возможно, есть файлы автосохранения, которые Word создает автоматически. Они могут находиться в нескольких местах, включая:
C:\ Documents and Settings\<username>\Application Data\Microsoft\Word
C:\ Documents and Settings\<username>\Local Settings\Temp
В Windows 7 и Vista места будут такие:
C:\Users\<username>\AppData\Local\Microsoft\Word
C:\Users\<username>\AppData\Local\Temp
Свои я нашел в папке C:\Users\<username>\AppData\Roaming\Microsoft\Word.

Ищите следующие типы файлов (где xxxx – номер):
Файл документа Word: ~wrdxxxx.tmp
Временный файл документа: ~wrfxxxx.tmp
Файл автовосстановления имеет вид ~wraxxxx.tmp или называется «AutoRecovery save of . . .» с расширением .asd
Целый файл автовосстановления имеет расширение .wbk.
Если вы не можете найти место хранения файлов автосохранения или папку Temp, есть быстрый и простой способ – утилита Search Everything для поиска, например, файлов с расширением .asd или с префиксом «wra». Подождите, пока она проиндексирует жесткий диск – это займет время, но после этого утилита будет работать шустро, как молния. Будем надеяться, что хотя бы один из этих способов поможет вам восстановить утраченные данные.
allerror.ru
Как восстановить и открыть текстовый документ Ворд, если он поврежден? Какой программой можно восстановить поврежденные вирусом файлы Ворд на компьютере, планшете, флешке?. Вирус повредил документы Ворд | Word: как восстановить испорченный файл? Что делать, если файл Ворд
Статья расскажет, как восстанавливать поврежденные документы «Word».
Документ «Word» может быть поврежден по разным причинам, например, из-за вирусов, в следствии чего открыть его не представляется возможным. В данном обзоре мы поговорим, как восстановить и открыть файл «Word 2007/2010/2013/2016» после его повреждения.
Какие повреждения документа “Word” могут случиться?
Повреждение того или иного документа «Word» может случиться неожиданно для нас буквально через минуту после того, как мы нормально работали с ним, сохранили и закрыли. Повреждения бывают различного характера:
- Сбивается нумерация страниц в документе
- При открытии документа на экран выводятся нечитаемые знаки
- Восстанавливается созданный нами разрыв разделов
- Компьютер начинает зависать после открытия документа
- Документ закрывается в результате критической ошибки сразу после его открытия и так далее.
Все эти неполадки с программой случаются по разным причинам. Не исключено, что файлы «Word» были повреждены вирусом, или сама программа «Microsoft Office» имеет какие-либо сбои. Часто пользователи пытаются тщетно открыть документ с помощью более старой версии «Word». Ниже мы разберем, как следует восстанавливать файлы «Word» после различных повреждений.
Как восстановить поврежденный документ «Word», если он открывается?
После повреждения документы «Word» иногда не открываются, но также и доступны для открытия в зависимости от ситуации. Мы учтем все случаи. Сначала попробуем решить проблему с поврежденными, но открывающимися документами.
Принудительно восстанавливаем документ
- Запускаем программу «Word» проходим в «Файл—Открыть» и далее нажимаем на «Обзор», после чего откроется проводник. В окне проводника находим и запускаем поврежденный документ: нажимаем на стрелочку возле кнопки «Открыть» и затем – на «Открыть и восстановить».

Восстанавливаем поврежденные документы «Word»
Если эти действия вам на помогли, перезагрузите компьютер и следуйте дальнейшим инструкциям.
Используем двойную конвертацию для восстановления документа
- Как и в предыдущий раз запускаем «Word», проходим в «Файл—Открыть», нажимаем на «Обзор», находим поврежденный документ, выделяем его и открываем.

Восстанавливаем поврежденные документы «Word»
- Далее проходим в «Файл—Сохранить как—Обзор» и при сохранении документа выбираем тип файла: «Текст в формате RTF».

Восстанавливаем поврежденные документы «Word»
- Затем снова открываем этот же файл приведенным выше образом и точно также сохраняем его, но уже в формате «.docx».

Восстанавливаем поврежденные документы «Word»
Копируем поврежденный документ
Итак, мы продолжаем работать над поврежденными документами, которые есть возможность открывать. В этой инструкции мы узнаем, как восстановить документ путем его копирования. Сделайте следующее:
- Раскройте документ и скопируйте все его содержимое. Если в документе присутствуют разрывы разделов, то скопируйте все содержимое между этими разделами. При перенесении данной информации в другой документ вы можете исключить копирование разделов. Для этого в документе, в который нужно перенести информацию, зайдите в раздел «Вид» и нажмите на кнопку «Черновик».

Восстанавливаем поврежденные документы «Word»
Удаляем поврежденные данные
Документ «Word» может быть обрезан, то есть в нем сохраняются одни данные, а остальной текст уже не читается. В этом случае мы можем просто удалить ту часть документа, где содержатся поврежденные данные. Для начала раскройте документ и прокрутите до места, где начинаются нечитаемые данные, запомните, где заканчивается текст и сделайте следующее:
- Зайдите в «Вид» и нажмите на «Черновик», как было показано на предыдущем скриншоте.
- Теперь прокрутите документ до того самого места, которые мы ранее запомнили
- Далее выделите всю следующую после этой области поврежденную информацию и удалите ее.
- Далее верните документ в обычный режим («Вид—Разметка страницы») и сохраните его.
Изменяем шаблон
Данный метод будет полезен тогда, когда вы используете новую версию программы «Word», а поврежденный документ оказался текстовым редактором старой версии. Теперь, чтобы восстановить поврежденный файл, проделайте следующие манипуляции:
- Запускаем текстовой редактор и заходим в «Файл—Параметры»

Восстанавливаем поврежденные документы «Word»
- Далее проходим в «Надстройки», в самом низу напротив пункта «Управление» выбираем в выпадающем списке «Надстройки Word» и нажимаем на «Перейти».

Восстанавливаем поврежденные документы «Word»
- В открывшемся окне на вкладке «Шаблон» обращаем внимание на поле, в котором должен быть вписан шаблон «Normal» (если же его нет, то ниже мы объясним, что нужно делать).

Восстанавливаем поврежденные документы «Word»
- Далее закройте текстовой редактор, откройте любую папку на компьютере и в верхней поисковой строке введите путь, который указан на скриншоте.

Восстанавливаем поврежденные документы «Word»
- Вы попадете в папку с шаблонами. Здесь выберите файл «Normal.dotm», кликните по нему мышкой, затем нажмите еще раз по области, где вписано название. Далее переименуйте файл следующим образом: «Oldword.old». Далее откройте «Word» и поврежденный файл.

Восстанавливаем поврежденные документы «Word»
- Если, как мы указывали чуть выше, в соответствующем поле нет шаблона «Normal», тогда нажмите на «Присоединить», выберите в открывшемся окне файл «Normal.dotm», нажмите на «Ок» и закройте текстовой редактор. Затем откройте «Word» и поврежденный файл.

Восстанавливаем поврежденные документы «Word»
Как восстановить поврежденный документ «Word», если он не открывается?
Выше мы рассмотрели разные варианты восстановления поврежденного документа «Word», если он так или иначе открывается и доступен для просмотра. Теперь же мы попробуем поработать с файлами, которые не только повреждены, но еще и не запускаются.
Открываем документ через настройки «Word»
- Запускаем текстовой редактор, заходим в «Файл» и затем – в «Параметры». Далее проходим в «Дополнительно». Обратите внимание на скриншот ниже – поставьте галку напротив пункта, указанного на картинке.

Восстанавливаем поврежденные документы «Word»
- Далее прокрутите окно чуток вниз и снова поставьте галку там, где это отмечено на скриншоте.

Восстанавливаем поврежденные документы «Word»
- Здесь же снимите галку с пункта «Автоматически обновлять связи при открытии», нажмите на «Ок» и закройте текстовой редактор. Затем снова запустите его и попробуйте открыть поврежденный файл.

Восстанавливаем поврежденные документы «Word»
Используем конвертер
Прежде чем воспользоваться этим методом, имейте в виду, что при восстановлении документа не будет сохранено его форматирование, а также рисунки и таблицы. Если вас это устраивает, сделайте следующее:
- Откройте текстовой редактор, найдите и выделите поврежденный файл. Далее при его открытии выберите вариант, показанный на скриншоте.

Восстанавливаем поврежденные документы «Word»
Используем сторонние сервисы
Для восстановления файлов «Word» мы можем также воспользоваться специальным сайтом, например, этим. Данный ресурс давно пользуется популярностью среди пользователей. Сайт имеет ряд преимуществ: он прост в использовании, на нем не нужно регистрироваться, а также вам не потребуется устанавливать какие-либо программы на компьютер. Вам нужно просто сделать следующее:
- Зайти на сайт, нажать на кнопку «Обзор», выбрать на компьютере поврежденный файл и нажать на «Безопасная загрузка и восстановление». Далее пойдет процесс восстановления документа.

Восстанавливаем поврежденные документы «Word»
Используем сторонние программы
Если вас интересует, как восстановить поврежденные документы “Word” с помощью программы на компьютере или флешке, то вы сможете воспользоваться бесплатной утилитой «RS Word Recovery». Скачать ее можно здесь.
Одним из преимуществ программы заключается в том, что она сначала сканирует ваше устройство и проверяет, какие поврежденные документы подлежат восстановлению:

Восстанавливаем поврежденные документы «Word»
Далее программа автоматически восстановит документ. Вам нужно будет только выбрать диск или флешку для сканирования, а также — поврежденные файлы.
Перед восстановлением документа вы сможете предварительно изучить хранящуюся (или сохраненную) в нем информацию:

Восстанавливаем поврежденные документы «Word»
Видео: Как восстановить поврежденный текстовый файл «Word»?
mobilkoy.ru
Как восстановить файл excel | Восстановление поврежденных файлов word, документов
Написали текст в "Офисе" и не сохранили документ? Попробуем восстановить файл Word в doc/docx формате.
Восстановление документов в последних версиях Word – не такая уж сложная задача. Дело в том, что в Office есть опции автосохранения и автоматического восстановления файлов Word. С их помощью восстанавливаются текстовые документы, таблицы, другие важные документы
Не все пользователи догадываются о их существовании или не знают, как их использовать. О некоторых (не-) стандартных способах мы расскажем далее.
Содержание:
- Стандартный способ восстановления документов Word
- Возврат предыдущей версии документа (для Windows 7 и выше)
- Использование программы Recuva
- Текстовый конвертер документов
- Ответы на вопросы
1. Как восстановить документы Word стандартным способом
Даже если функции восстановления не активированы, можно восстановить несохраненные или поврежденные данные из временных файлов, создаваемых в Офисе. Но при условии, что в данный момент вы работаете над документом.
Поиск временных файлов
При создании нового документа Word / Excel информация дублируется во временный файл. Он хранится в папке Temp по адресу:
C:\Documents and Settings\<имя пользователя>\Application Data\MicrosoftЭтот временный файл содержит несколько букв после тильды (~). Это хороший ориентир для поиска некоторых потерянных документов.
Office резервирует информацию и в других doc/docx/xls/xlsx документах; файлы с тильдой содержат данные, необходимые для восстановления.
Использование файлов автосохранения
Если вы создали документ, а файл был открыт в момент сбоя (внезапное отключение питания или системная ошибка ОС Windows), необходимо заново открыть текстовый процессор Word. MS Office попытается восстановить утерянный документ автоматически.
По умолчанию, интервал автосохранения для документов Word составляет 10 минут. Вы можете изменить лимит времени через опции во вкладке "Сохранение".
Автоматически сохраняемые файлы расположены в одной из двух папок:
В ОС Windows 7 и Vista, резервные копии файлов находятся в системных папках:
В таблице представлены типы файлов и расширения, которые можно найти в папке с временными файлами ("XXXX" - номер документа):
- Документ Word doc / docx – wrdxxxx.tmp
- Временный документ Word – wrfxxxx.tmp
- Файл для автоматического восстановления – wraxxxx.tmp
- Полный документ Ворд для автовосстановления имеет расширение .wbk.
После того, как вы нашли утраченный (или поврежденный) файл, можно просмотреть его содержимое непосредственно через Word.
Еще один способ – открыть "Блокнот" или, например, текстовый редактор Sublime Text, как показано на скриншоте.
Открытие исходного документа Word в Sublime Text 3Совет. Поменяйте вручную расширение файла Word
Если вы открыли файл в Word, но информация в документе была повреждена / стерта / перезаписана – сохраните его в другом формате. Поменяв расширение на rtf или txt, иногда можно вернуть текстовое содержание документа.
Как восстановить файл документа Word в Microsoft Office 2010 >
В пакете Office 2010 и позднее можно найти дополнительную опцию восстановления несохраненных, а также поврежденных документов.
1. Откройте вкладку "Файл" в левом верхнем углу MS Office.
2. Выберите в меню пункт «Последние»
3. В нижнем левом углу MS Office Word выберите опцию "Восстановить несохраненные документы"
4. Откроется папка с черновиками (SavedDrafts или UnsavedFiles, в зависимости от версии Microsoft Office)
5. Найдите нужный файл и дважды щелкните для его открытия
6. Сохраните файл.
Примечание. Doc/docx файлы могут также быть найдены в следующих локациях (в Windows 7/8/Windows 10):
C:\Users\<имя пользователя>\AppData\Local\MicrosoftOffice\UnsavedFiles
2. Восстановление документов Word с помощью операционной системы Windows
Если вам нужна предыдущая версия документа (Word, Excel, текст), но вы ее успели перезаписать, попробуйте восстановить файл с помощью Windows.
В ОС Windows Vista, 7 и выше встроен механизм "отката" к предыдущей версии. Применимо восстановление к документам Word, Notepad, WordPad и другим типам данных.
Восстановить документы очень просто:
- Откройте контекстное меню (клик правой кнопкой мыши по названию файла)
- Выберите в контекстном опцию Restore previous versions.
3. Восстановление поврежденных документов Word при помощи программы Recuva
Вполне возможно, что за то время, когда документ был удален, некоторые приложения, например MS Word, могли перезаписать часть документа. Структура файла Word, кроме текста, содержит информацию о форматировании. Любое повреждение структуры данных в doc или docx делает документ нечитабельным.
С помощью Recuva вы можете восстановить любой документ с большой долей вероятности. Скачать эту программу можно здесь.
Интерфейс программы Recuva: поиск поврежденных и удаленных документов Word4. Использование текстового конвертера в документе Word
Через текстовый конвертер MS Office можно восстановить документ Word (doc, docx), файл Excel (xls, xlsx) или хотя бы его часть. В данном сценарии возможно только восстановление документов ASCII с потерей форматирования и картинок. Это очень похоже на извлечение plain text из документа, о чем говорилось выше.
- Файл > Открыть.
- В появившемся диалоге, выберите проблемный word-документ.
- Выберите команду Recover Text From Any File из выпадающего списка.
Читайте также, как восстановить пароль в документе DOC или DOCX.
Ответы на вопросы читателей
Я делала документ. Когда уходила, просто закрыла компьютер. Когда снова зашла в документ, были два вида моего документа: исходный и автосохраненный. Я открыла автосохраненный, но самостоятельно его не сохранила и просто закрыла. Теперь у меня остался только исходный. Но мне нужен тот файл - именно в нем вся информация. Как мне восстановить документ Word?
Ответ. Если вы используете Word версии 2007, укажите все типы файлов для открытия (.), найдите не сохраненный документ и откройте его.
В случае с текстовым процессором Word 2003:
- Файл - Открыть - Все файлы (.)
- Укажите тип ASD для поиска.
Кстати, советуем внимательно изучить официальную документацию к Word, в частности, вот информация о восстановлении документов.
Недавно отформатировал свой HDD на компьютере. Можно ли восстановить несохраненный документ после форматирования? (см. что такое форматирование диска)
Ответ. Вероятность восстановления документа Word зависит от глубины форматирования. Различают Quick и Full форматирование HDD. В первом случае шансов гораздо больше, поскольку таблица файлов нарушается не так основательно, как при Full форматировании.
Восстановить несохраненный документ, вероятно, можно. Если вы закрыли файл, не сохранив его, в дополнение к этому отформатировав диск - шансов, очевидно, нет. Вы можете восстановить файл Word только в том случае, если сохранили документ, отформатировали диск и впоследствии не перезаписывали существующую информацию.
- Потерял телефон, купил новый. Вошел в свой аккаунт, скачал приложение “Заметки”, которое стояло на старом телефоне, но почему-то нигде не могу их найти и никак восстановить документ. Ранее было тоже самое… Новый телефон, скачивал это приложение с Google Play… но текстовые заметки сами восстанавливалась… А теперь не найти их никак. Что можно сделать?
- Я установил блокнот, чтобы записывать важные данные. Но сегодня после перезагрузки все заметки исчезли. Что мне делать?
Ответ. Если речь идет о фирменном приложении Smart Switch, то вам нужно найти папку NMemo и файл NMemo.nmm в ней. Синхронизация заметок осуществляется через аккаунт Samsung, поэтому советуем проверить, включена ли эта функция на телефоне.
Написал стих, отправил и он пропал… Не пришел получателю и у меня документ не сохранился! Как так, можно ли восстановить текст?
Ответ. Нужно убедиться еще раз, сохраняли ли вы документ на компьютере. Для этого подойдет поисковая строка Windows (правая кнопка мыши на Пуск - Найти) или Проводник. Укажите дату изменения документа (Сегодня, Вчера и т. п.), затем просмотрите содержимое найденных файлов.
softdroid.net