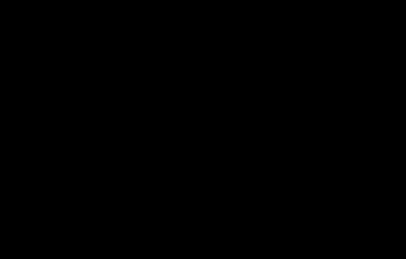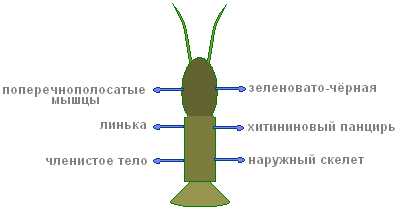Пользуемся Яндекс.Картами. Яндекс точки на карте
Закладки - Мобильные Яндекс.Карты. Помощь
Вы можете создать списки избранных мест на карте. Списки Закладки автоматически синхронизируются и будут отображаться на Яндекс.Картах на всех ваших устройствах.
По умолчанию в приложении уже есть один список «Избранное». Вы можете ограничиться этим списком или создать произвольное количество списков для мест определенных категорий (например, «Театры», «Рестораны» и т. п.).
В Закладки по умолчанию также включены две базовые точки, используемые для построения маршрутов,─ «Дом» и «Работа».
- Нажмите кнопку Меню .
- Выберите пункт Закладки.
В строке «Дом» или «Работа» нажмите кнопку Добавить.
На открывшейся карте найдите нужную точку.
Нажмите кнопку Сохранить.
В открывшемся списке «Закладки» нажмите кнопку Готово.
- Нажмите кнопку Меню .
- Выберите пункт Закладки.
Нажмите кнопку Изменить.
Выберите нужную строку.
На открывшейся карте найдите нужную точку.
Нажмите кнопку Сохранить.
В открывшемся списке «Закладки» нажмите кнопку Готово.
- Найдите объект на карте.
- Перейдите в карточку объекта.
Нажмите значок.
Выберите нужный список. Нажмите кнопку Сохранить.
Если вы хотите сохранить место в новом списке, нажмите кнопку Создать новый список и задайте его название. Нажмите кнопку Сохранить.
- Нажмите кнопку Меню .
- Выберите пункт Закладки.
Нажмите кнопку Создать список и задайте название нового списка.
Нажмите кнопку Сохранить.
- Нажмите кнопку Меню .
- Выберите пункт Закладки.
Выберите нужный список.
В открывшемся списке нажмите кнопку Изменить.
Нажмите строку с названием списка и введите новое название.
yandex.ru
Как и зачем добавлять компанию на Яндекс Карты и Google Maps?
Вы пользуетесь Яндекс.Картами или Google.Maps когда нужно найти незнакомый адрес? Я да. Но, оказывается, они могут быть полезны не только для навигации, но и для получения дополнительного целевого трафика на ваш сайт. О возможностях карт для продвижения вашего бизнеса в интернете пойдет речь в этой статье.
Что такое карты?
Не важно, Google или Яндекс карты – смысл один. Это карты населенных пунктов с отметками расположения компаний и различных организаций. Отличия карт Яндекса от карт Google кроются только в некоторых дополнительных возможностях и интерфейсе.
Вот, например, как выглядит наш офис на Яндекс.Картах:

Если компания есть на карте, то это дает огромный плюс в доверии пользователей, а также ценную дополнительную информацию: режим работы, адрес, где находится, как добраться, отзывы и т.д. Компания на карте – доверие, которое не стоит никаких денег.
Плюсы Google и Яндекс карт
- Повышает доверие к вашей компании;
- Удобный поиск вашего адреса и схемы проезда помогает вашим клиентам быстро вас найти;
- Увеличивается приток посетителей на сайт;
- Общение с потенциальными клиентами с помощью Hangouts (Google).
Как добавить компанию на Яндекс.Карты?
Перейдите на страницу Яндекс.Справочника, в разделе «Мои организации» нажмите на «Добавить организацию». Не забудьте зарегистрироваться в Яндекс почте. Компания может уже существовать на картах. Введите название компании в проверочную форму.
В случае отрицательного результата, нажмите «Добавить новую организацию» и перейдите к заполнению информации.

Яндекс.Карты предлагают два варианта размещения
Стандартное, оно же бесплатное:
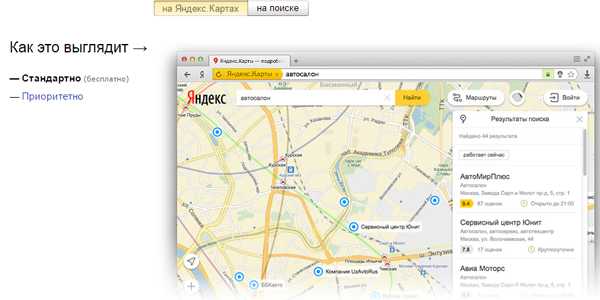
И платное (приоритетное), когда ваша компания выделяется на карте специальной отметкой:

1. Платное размещение выделяется специальной меткой, занимает первые позиции в поиске по тематическим запросам и привлекает больше внимания пользователей.
Платное размещение необходимо заказывать. Необходимо указать дату начала показов, длительность размещения. Ввести контактные данные, отправить заполненную информацию на рассмотрение. Рекламное объявление проходит модерацию и должно соответствовать Правилам размещения рекламы на Яндексе. Оплата счета-оферты означает ваше согласие с Условиями размещения. Приоритетные показы начнутся после поступления средств на счет Яндекса и модерации рекламного объявления, но не ранее указанной вами даты начала показов.
Как добавить компанию на Google.Maps?
Google Мой Бизнес это аналог Яндекс.Справочника. Перейдите на сайт Google Мой Бизнес и нажмите «Добавить данные о компании в Google». Компанию может уже существовать на картах. Введите название компании в проверочную форму. Если она существует, остальная информация подтянется автоматически.

В случае отрицательного результат, создайте новый аккаунт вашей компании. Детально заполните информацию. Google требует подтверждения прав на созданную компанию. Сделать это можно двумя способами – по телефону или по почте. После подтверждения, вы сможете редактировать данные и видеть статистику посещений аккаунта вашей компании.
В поиске это будет выглядеть так:
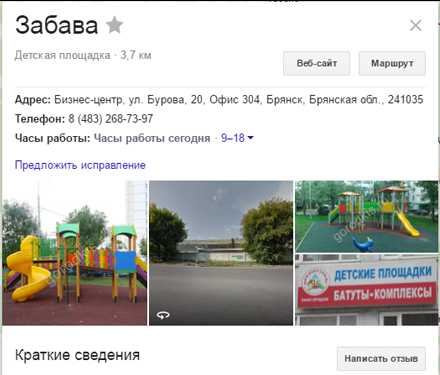
Интересные фишки
1. «Управление фотографиями»
Фотографии организации показываются в Яндекс.Картах. Чтобы увидеть фото, найдите организацию на карте и перейдите на ее карточку или страницу.

2. «Отзывы»
В Яндекс.Справочнике, можно следить за отзывами своих клиентов и быстро на них реагировать. Положительные отзывы благоприятно влияют на репутацию фирмы. Тем самым клиенты будут больше вам доверять.

3. Hangsout
Это приложение для мгновенного обмена сообщениями. Hangsout связан с аккаунтом Google, который вы зарегистрировали в Google картах. Клиенты смогут писать вам в чат. Это очень удобно, когда надо ответить незамедлительно.
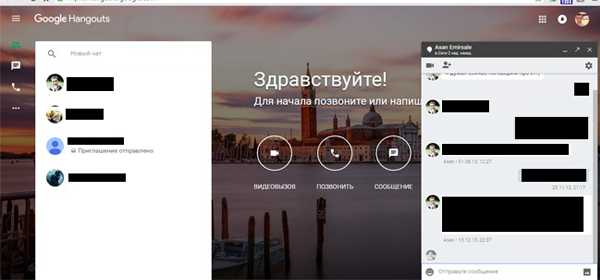
Подводные камни
Если неправильно настроить «карты», то у вас могут возникнуть проблемы:
1. «Левая» точка на карте. Иногда случается так, что из-за неправильных настроек на карте отображается ложная информация. Точка может совсем отсутствовать, находится не в том здании или не на той улице.
Совет: внимательно заполняйте информацию о компании. Дважды проверьте указанный адрес.
2. В Google картах, подтверждение адреса на карте – большая заморочка. Они утверждают, что подтвердить легко: звонком или письмом. На самом деле это не так. Звонок совершенно не поможет, только нервы «вымотает». А подтверждение письмом – это как ждать у моря погоды. Письма часто не доходят до адресата.
Совет: если письмо не дошло или вам долго отвечают, напишите в поддержку Google. В письме опишите свою проблему. В поддержке отвечают намного быстрее и шансы решить проблему увеличиваются.
3. В Яндекс.Картах, подтверждение происходит через звонок. Через телефонный разговор, тяжело донести нужную информацию до оператора. Оператор может ошибиться в цифре или букве. Как итог, вы не подтвердили свою компанию и опять все сначала.
Совет: в процессе общения с оператором несколько раз проверьте информацию о компании. Так меньше шанс, что оператор допустит ошибку.
Это достаточно простой в освоении инструмент поможет вам привлечь новых покупателей и еще немного продвинуться в развитии своего проекта. Главное не бойтесь осваивать новое.Успехов Вам! Спасибо, что дочитали до конца и до новых встреч!
www.obrazstroy.ru
Закладки - Яндекс.Карты. Помощь
Вы можете создать список закладок ─ избранных мест на карте (магазинов, кинотеатров, домашний и рабочий адреса и т. п.).
Закладки будут отображаться на Яндекс.Картах на всех устройствах, где вы пользуетесь ими: их списки автоматически синхронизируются.
Вы сможете просмотреть список и перейти к нужному объекту, а также:
Найдите нужное место на карте: его можно либо найти поиском, либо выделить на карте (для этого нажмите на него правой кнопкой мыши, и в открывшемся меню выберите команду Что здесь?)
Объект будет отмечен значком , одновременно откроется карточка объекта.
Нажмите значок (Сохранить) в карточке объекта (слева от его названия).
Объект будет сохранен в списке Закладки.
В карточке значок Сохранить превратится в значок Сохранено: .
Таким же значком объект отмечается на карте. При выделении объекта на карте или в списке значок меняет цвет.
Нажмите кнопку Слои , и в открывшемся меню ─ кнопку Закладки .
Откроется список закладок. При выделении строки списка метка меняет цвет:
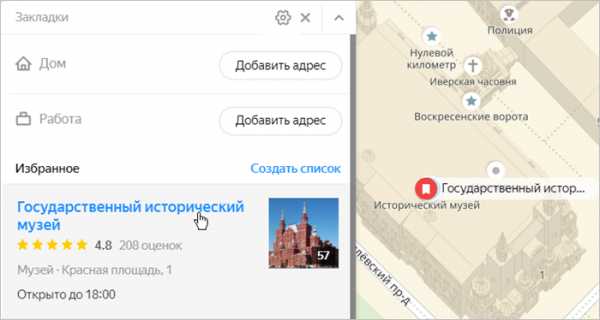
Нажмите кнопку Закладки.
Введите нужный адрес в поле Добавить адрес в строке Дом (Работа), или нажмите на нужную точку на карте.
Нажмите кнопку Сохранить.
Закладки Дом и Работа всегда будут отображаться на карте.
По умолчанию записи о сохраненных местах хранятся в общем списке. Чтобы создать дополнительный список (например, «музеи» или «театры»):
Нажмите кнопку Слои , и в открывшемся меню ─ кнопку Закладки .
Откроется список закладок.
В списке закладок нажмите Создать список. Откроется поле ввода Новый список.
Введите название нового списка.
Нажмите кнопку Сохранить. К списку Закладки добавится новый список.
Нажмите кнопку Слои , и в открывшемся меню ─ кнопку Закладки .
Откроется список закладок.
В списке закладок нажмите кнопку .
Нажмите кнопку в нужной строке.
В открывшейся форме введите новое название списка.
Нажмите кнопку Сохранить. Список будет сохранен по новым именем.
Нажмите кнопку Слои , и в открывшемся меню ─ кнопку Закладки .
Откроется список закладок.
В списке закладок нажмите кнопку .
Нажмите кнопку в нужной строке.
В открывшейся форме либо выберите нужный список в перечне существующих списков, либо введите название нового списка.
Место будет перенесено в выбранный список.
Удалить место из списка можно двумя способами:
В списке Закладки:
Нажмите кнопку .
Нажмит
yandex.ru
Карточка объекта - Мобильные Яндекс.Карты. Помощь
Сведения о картографическом объекте содержатся в карточке объекта.
Открыть карточку объекта можно двумя способами:
На картеНажмите и удерживайте нужную точку карты ─ откроется контекстное меню. Выберите в нем пункт Что здесь? Точка при этом помечается значком.
В результатах поискаНажмите на метку объекта на картеили на строку объекта в списке результатов поиска; объект при этом помечается значком.
Нужный вход в здание при этом выделяется красной стрелкой: .
Карточка открывается в свернутом виде. Чтобы развернуть карточку, нажмите на нее.
Чтобы закрыть карточку, нажмите на любую точку на карте или кнопку Назад.
Содержимое карточек остановок общественного транспорта отличается от карточек других типов объектов.
Карточки объектов разных типов различаются набором компонентов.
Максимальный набор компонентов содержат карточки организаций:
Название объекта.
— кнопка Как добраться (с указанием времени поездки на общественном транспорте или пешком). Нажмите ее, чтобы построить маршрут до объекта.
— рейтинг объекта (от 0 до 10), подсчитанный по оценкам и отзывам посетителей, и количество имеющихся оценок работы объекта.
Подробности об объекте можно узнать из отзывов (см. ниже).
Адрес объекта и указание на административную единицу, в пределах которой расположен объект.
Если объект находится в черте города, в котором есть метро, то в карточку включается список ближайших к объекту станций метро с указанием расстояния от них до объекта.
Расписание работы объекта в текущий день:.
Расстояние до объекта от вашего местоположения:.
Значок Позвонить. Нажмите его, чтобы позвонить по телефону, указанному в данных объекта.
Значок Сохранить. Нажмите его, чтобы сохранить объект в Избранном.
Значок Сайт. Нажмите его, чтобы перейти на сайт объекта.
Значок Поделиться . Нажмите его, чтобы поделиться ссылкой на объект в социальных сетях, в письме и т. п.
- Панорамы. Нажмите на фрагмент панорамы (со значком ) — вы перейдете к просмотру панорамы (доступно, если для объекта есть панорамы).
Фотографии. Нажмите на фрагмент фотографии с надписью, указывающей их количество, например 5 фото — вы перейдете к просмотру фотографий (доступно, если для объекта есть фотографии).
Область Подробнее . Нажмите на стрелку , чтобы развернуть список дополнительных сведений об объекте: режим работы, особенности (например, возможность или невозможность расплатиться картой) и т. д.
Оцените это место. Нажмите нужную из пары кнопок:, чтобы добавить объекту положительную оценку, или— отрицательную.
Кнопка Написать отзыв. Нажмите ее, чтобы оставить отзыв о работе объекта (только один о каждом объекте).
Вы можете отредактировать или удалить свой отзыв. Для этого нажмите на него и выберите нужное действие: Редактировать, Удалить или Отменить (изменения).
Чтобы оставить отзыв или оценить организацию, надо авторизоваться на Яндексе.
Отзывы. Вы можете читать отзывы посетителей о работе выбранного объекта.
В карточке приведены несколько отзывов, каждый из которых сопровождается ссылкой на полный текст.
По ссылке Еще ... отзывов можно перейти к полному списку доступных отзывов.
Кнопка Исправить неточность. Нажмите ее и в открывшейся форме Обратная связь укажите, какая характеристика объекта должна быть изменена (телефон, адрес и т. п.).
Чтобы предложенные вами изменения отправились в службу поддержки сервиса, надо авторизоваться на Яндексе.
Нажмите значок нужной остановки и в контекстном меню выберите пункт Что здесь? Откроется карточка остановки общественного транспорта, включающая:
Название остановки.
Расстояние до объекта от вашего местоположения:.
Время, которое потребуется, чтобы добраться до остановки (на кнопке ).
Нажмите эту кнопку, чтобы перейти к построению маршрута от своего местоположения до остановки.
Значки типов транспорта (автобусов, маршрутных такси и т. п.), останавливающихся на остановке, с указанием номеров маршрутов.
Нажмите на карточку, чтобы развернуть ее.
В развернутом виде в карточке отображаются списки маршрутов с прогнозом времен
yandex.ru
Как пользоваться Яндекс.Картами

Яндекс.Карты являются огромным информационным источником, выполненным как в схематическом виде, так и в виде изображений со спутника. Помимо поиска определенного адреса и прокладки маршрута, здесь есть возможность передвигаться по улицам от первого лица, измерять расстояния, строить свои пути движение и многое другое.
Пользуемся Яндекс.Картами
Чтобы узнать о возможностях Яндекс.Карт, ознакомьтесь с дальнейшими инструкциями. Для перехода к сервису на главной странице Яндекс кликните по строке «Карты» возле строки поиска либо напрямую перейдите по указанной ниже ссылке.
Перейти к Яндекс.Картам
Поиск адреса или организации
Для того чтобы найти интересующее вас место, в левом верхнем углу, введите в соответствующее поле его название или адрес, затем нажмите на значок лупы.
После ввода названия населенного пункта или конкретного адреса откроется расположение этого объекта на карте. Если указать, например, какой-либо магазин, появятся точки тех мест, где он присутствует. Слева вы увидите панель с подробной информацией, включающей фотографии, комментарии посетителей и адреса во всех городах, где он присутствует.
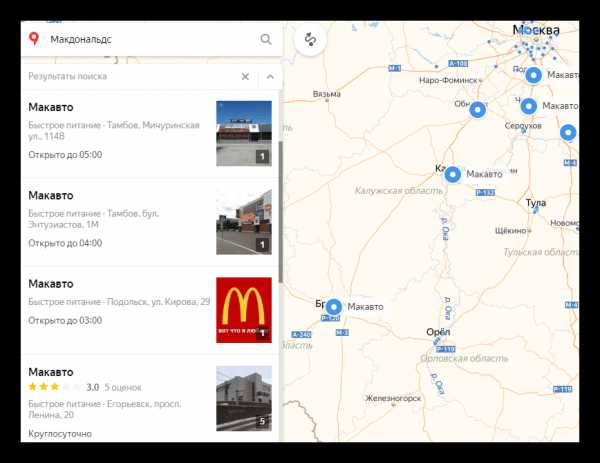
Так что с помощью поиска можно не только найти определенный адрес или место на карте, но и узнать подробную информацию о них.
Прокладка маршрута
Для определения передвижения от одного места к другому воспользуйтесь значком, расположенным рядом с поиском адреса или места.
Под строкой поиска отобразится меню построения маршрута, где в первую очередь выберите, каким образом вы будете передвигаться — на автомобиле, городском транспорте, такси либо пешим ходом. Следом, в строке А, укажите адрес или место, откуда собираетесь начать движение, в строке В – конечную точку. Также, чтобы не вводить адреса вручную, проставить отметки на карте возможно курсором мыши. Кнопка «Добавить точку» позволит отмечать дополнительные локации, где необходимо останавливаться по мере движения.
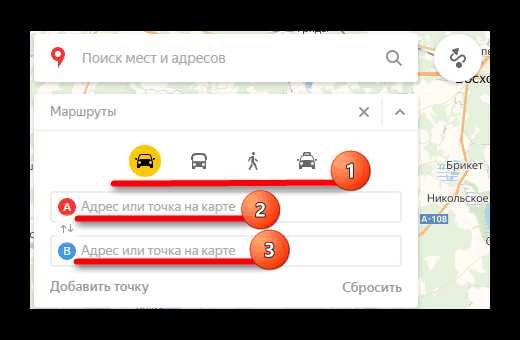
После того как маршрут будет проложен, на экране появится информационное табло с данными о времени передвижения до места назначения на том транспорте, который вы выбрали.
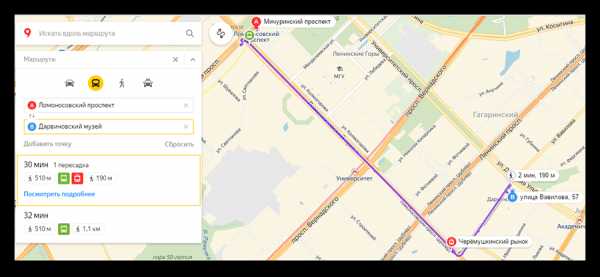
Перейдем к следующему пункту пользования картами, который стоит учитывать при построении маршрута.
Пробки
Если вам необходимо ознакомиться с обстановкой на дорогах, кликните по значку в виде светофора.
После этого схемы автодорог окрасятся разноцветными линиями, которые и обозначают степень загруженности движения. Также в этом режиме будут отмечены места, где произошло ДТП или идут какие-либо дорожные работы. Слева, под поиском появится табличка, в которой вы увидите насыщенность пробок в баллах по версии Яндекс и их прогноз на несколько часов вперед.

Чтобы выключить режим, вновь кликните по значку светофора.
Панорамы улиц и фотографии
Данная функция позволяет вам поприсутствовать на улицах городов, где проезжал автомобиль от Яндекс и делал панорамную съемку.
- Кликните по значку человечка на панели инструментов в правом углу сверху, чтобы перейти в этот режим.
- После этого все дороги, на которых велась съемка, покроются синим цветом.
- Нажмите на то место, где хотите оказаться, и вместо карты появится панорама. Для передвижения по дорогам перемещайте курсором белый круг и кликайте левой кнопкой мыши, чтобы переместиться, либо нажимайте на стрелки внизу фотографии. Сверху, если это необходимо, вы можете выбрать год съемки. Для выхода из панорамы в правом верхнем углу присутствует кнопка в виде крестика.

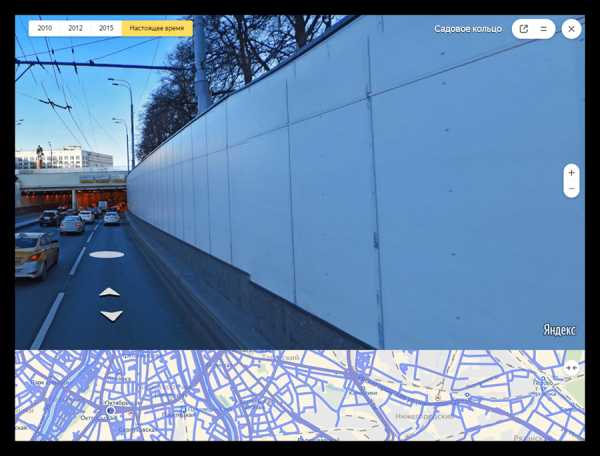
Возврат в исходное состояние осуществляется повторным нажатием на кнопку со значком в виде человечка.
Парковки
В этом разделе будут выделены все парковки города, как бесплатные, так и с фиксированной стоимостью за стоянку. Для того чтобы увидеть их расположение, кликните по знаку в виде буквы «Р» в круге.
На карте появятся все места, где разрешена и возможна парковка с указанными ценами. Красным цветом выделены участки дорог, на которых запрещено парковаться.

Повторный клик по знаку парковки закрывает этот режим.
Слои карты
Вы можете установить один из трех режимов отображения карт: схема, спутник и их гибрид. Для этого на панели инструментов есть соответствующая кнопка-переключатель.
Здесь настроек никаких нет, просто выберите наиболее подходящий вам вид.
Линейка
С помощью этой функции можно измерить расстояние от одного места до другого. Значок линейки расположен на дополнительном меню в правом верхнем углу.
Чтобы осуществить замер, достаточно проставить правой кнопкой мыши точки на пути вашего следования и линейка автоматически будет показывать цифру пройденного расстояния у последней локации.
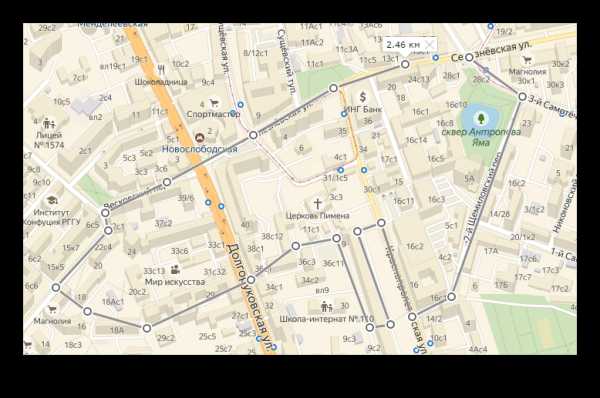
Других действий в режиме линейки произвести невозможно.
Печать
при необходимости вы можете распечатать определенный участок, перенеся его на бумагу. Для начала работы необходимо нажать по значку принтера на панели инструментов.
После этого откроется страница в новой вкладке, где вам останется выделить место на карте, выбрать ориентацию, в которой нужна картинка, и нажать «Печать».

На этом работа с основными функциями Яндекс.Карт заканчивается. Далее рассмотрим несколько дополнительных возможностей.
Дополнительные функции Яндекс.Карт
Для того чтобы перейти к дополнительным функциям, наведите курсор мыши на две полоски, расположенные возле значка вашего аккаунта. На экране отобразится несколько пунктов, которые тоже могут вам пригодиться.
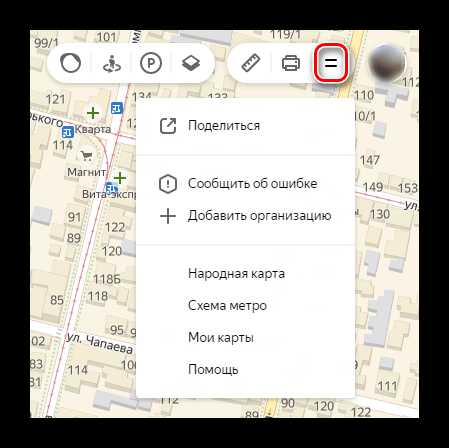
Ознакомимся подробнее с их назначением.
Поделиться
Здесь вы можете оправить на предложенные ресурсы в свою ленту постов выбранный участок карты. Для этого просто нажмите на соответствующую кнопку.
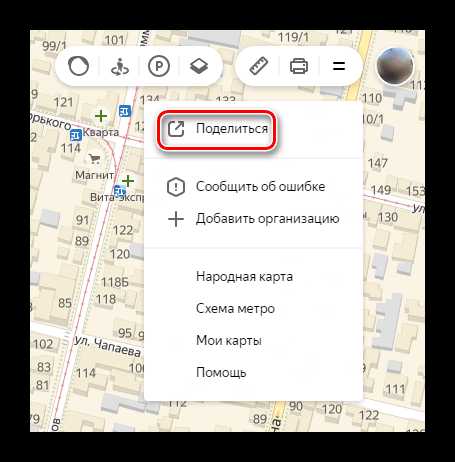
Чтобы выделить требуемые границы местности, нажмите на «Предпросмотр», после чего на маленькой схеме ниже выберите нужный участок. Далее укажите социальную сеть, куда хотите отправить ссылку, и опубликуйте запись.
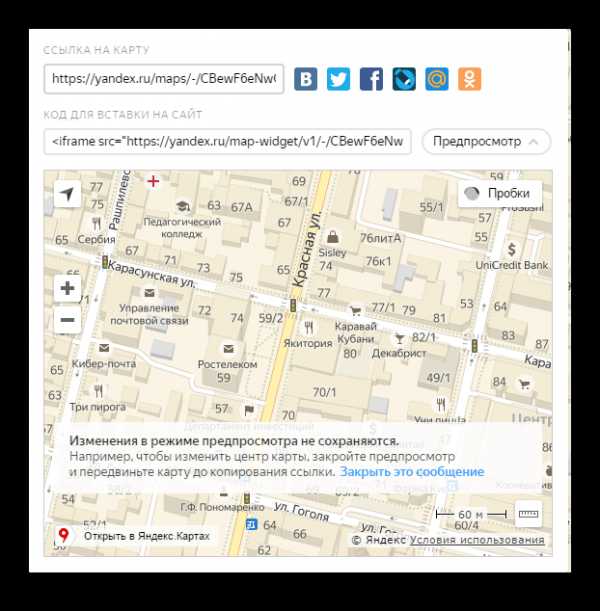
Таким образом вы можете поделиться с друзьями определенной локацией с какими-либо указателями.
Сообщить об ошибке
В этом разделе можно сообщить разработчикам о найденном вами несоответствии в географическом расположении объектов, неточной информации об организациях и прочих ошибках.
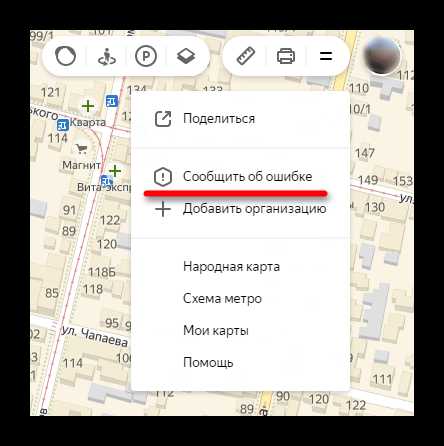
Нажмите на «Сообщить об ошибке» и на экране появится окно с темами обращения. Выберите то, о чем хотите рассказать, введите текст сообщения и отправьте его разработчикам.

Этим действием вы можете сделать сервис Яндекс.Карт немного лучше.
Добавить организацию
Если вы руководите организацией и не указаны в Яндекс картах, этот недочет легко исправить с помощью данного раздела. Для перехода к добавлению нажмите на соответствующую строку.

Следом откроется окно, где необходимо вписать уточняющую информацию об организации и поставить метку нахождения на карте, после чего кликнуть «Отправить».
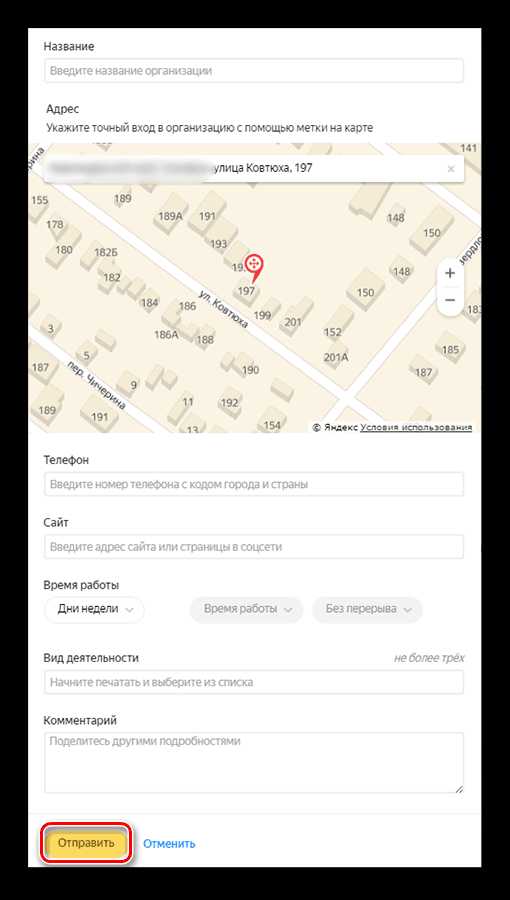
С помощью данной функции можно сделать небольшую рекламу своей фирмы, красиво оформив ее описание.
Народная карта
Это сервис, где пользователи делятся своими знаниями о расположении объектов, которые не указаны на основной картографической схеме. Чтобы открыть страницу с Народной картой, нажмите левой кнопкой мыши на ее название.
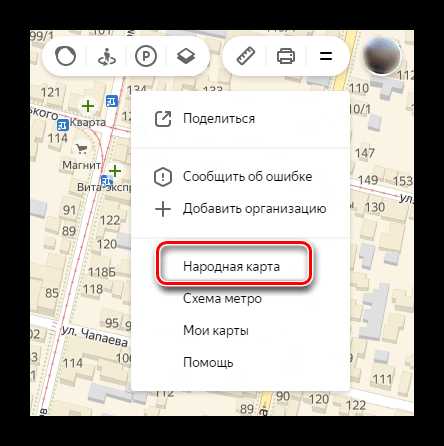
В соседней вкладке откроется обновленная карта с подробным указанием различных мест и расположений объектов, которые не указаны в оригинальном источнике. Этот сервис отличается тем, что здесь вам дается возможность откорректировать сведения, опираясь на знание определенных участков, которые могут пригодиться другим людям. Здесь можно проложить короткий путь, выделить забор, перегораживающий движение, рельефы, здания, леса и многое другое. Если вам есть что добавить, входите под своей учетной записью и редактируйте.
Функциональность этой карты весьма обширна и заслуживает раскрытого обзора в отдельной статье.
Схема метро
Кликните по данной строке и в вашем браузере откроется сервис Яндекс.Метро. Здесь указаны схемы в нескольких городах, где вы сможете узнать, как добраться от одной станции до другой.
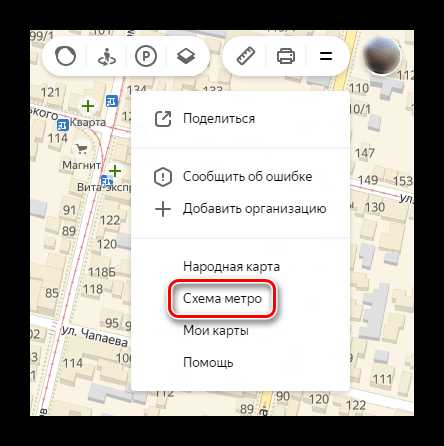
Далее остается выбрать город, следом начальную и конечную станции, после чего сразу появится схема проезда от одной точки до другой, с указанием пересадок, если они будут.

На этом работа с Яндекс.Метро заканчивается.
Мои карты
Перейдите к разделу «Мои карты», перед вами откроется «Конструктор карт Яндекс». Это сервис, в котором вы можете расставить свои метки, здания, подъезды и прочие места по пути вашего движения. После этого вам будет предоставлена возможность размещения карты на личном сайте или в блоге, также ее можно будет сохранить в виде изображения. Дополнительно доступно преобразование в файл, который потом можно импортировать в программы-навигаторы.

Для начала выберите населенный пункт в строке поиска или отыщите необходимый объект, после чего расставьте метки и указатели, воспользовавшись специальной панелью инструментов.
Чтобы зафиксировать ваши отметки, в столбце, находящемся слева, укажите название и описание карты, следом нажмите «Сохранить и продолжить».

После этого выделите тот участок, где вы делали разметку, и выберите один из трех форматов, в котором она вам потребуется: статическая, печатный вариант или интерактивная с возможностью передвижения. Далее кликните «Получить код карты» — появится ссылка для добавления карты на сайт.

Чтобы сохранить отредактированный участок местности для GPS-навигатора либо других целей, нажмите на кнопку «Экспорт». В отобразившемся окне, основываясь на подсказки, выберите требуемый формат и кликните по «Скачать» или «Сохранить на диск».

Конструктор Яндекс.Карт имеет огромный потенциал для пользователя и более чем достоин позиционирования в качестве отдельного сервиса Яндекса.
Теперь вы знаете обо всех основных возможностях работы с Яндекс.Картами. Если подробно поработать с определенным участком местности, то оказавшись на нем впервые, вы сможете без труда сориентироваться при поиске места перекуса или проведении досуга. Рекомендуем также обратить внимание на карты от Яндекс, представленные в виде мобильного приложения для платформ Android и iOS, которые наделены тем же функционалом, что и веб-сервис.
Мы рады, что смогли помочь Вам в решении проблемы. Задайте свой вопрос в комментариях, подробно расписав суть проблемы. Наши специалисты постараются ответить максимально быстро.Помогла ли вам эта статья?
Да Нетlumpics.ru
Попасть в точку — Блог Яндекса
Люди часто вызывают такси к вокзалам, аэропортам, торгово-развлекательным центрам. Это большие здания со множеством входов и выходов, и найти приехавшую машину иногда непросто. Например, пользователь может ожидать водителя у главного подъезда — и не знать, что автомобильное движение там запрещено. Или бывает, что человек находится в одном конце здания, а водитель подъехал к противоположному. Это тоже неудобно: надо идти пешком сотни метров (порой — с детьми и багажом) либо договариваться о новом месте встречи.
Чтобы водителям и пассажирам было проще отыскать друг друга, мы научили приложение Яндекс.Такси подсказывать удобные точки посадки. Это места, которые расположены недалеко от выходов из здания и к которым можно без проблем подъехать на машине. Они отмечены на карте синими точками. Больше не нужно бегать с сумками по вокзалу или обсуждать с водителем ориентиры («Я стою под большим рекламным щитом — хотя погодите, они тут на каждом углу»). Просто выберите подходящую точку — и машина будет ждать вас именно там.
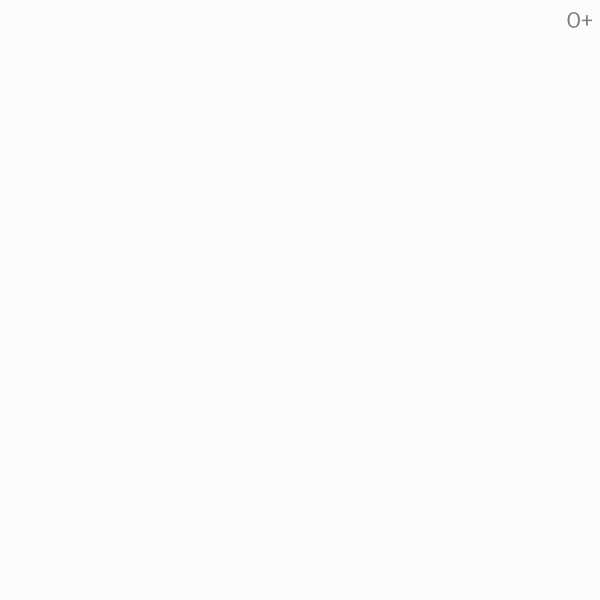
Точки посадки расположены у транспортных узлов, станций метро, офисных кварталов, торговых центров, вокзалов, аэропортов, жилых комплексов — в общем, там, где действует сложная схема организации движения. Это около 10 тысяч строений в одной только Москве. Вручную выделить для каждого удобные точки нереально, поэтому мы использовали алгоритм на базе машинного обучения.
Как определить удобные точки посадки
Мы проанализировали обезличенные треки поездок, выполненных автомобилями Яндекс.Такси за последние месяцы. Для каждого трека известна точка начала поездки: там человек сел в такси. Казалось бы, достаточно отыскать места, где много таких точек накладываются друг на друга — раз все садятся в авто именно там, значит, это удобное место. Но всё не так просто: зачастую здания окружает целое облако точек — они распределены по карте почти равномерно. Это вина GPS — при определении местоположения система может ошибаться на десятки метров.
 Облако точек вокруг торгового центра «Европейский» в Москве
Облако точек вокруг торгового центра «Европейский» в МосквеАлгоритм смотрит на дорожный граф и отбрасывает точки, где GPS явно соврал. Очевидно, что водители перемещаются только по дорогам: такси вряд ли заберёт человека прямо со взлётно-посадочной полосы аэродрома, лесной опушки или из окрестного пруда. Оставшиеся точки — те, которые рассеяны вдоль дорог, — алгоритм разбивает на кластеры. Для каждого кластера вычисляется центр масс — так называют среднее значение координат всех входящих в кластер точек. Это предварительный кандидат на роль удобной точки.
Все кандидаты проходят проверку. Мы оцениваем, насколько удобно добираться до этого места — например, проверяем, нет ли на дороге запрещающих знаков или разметки. Точки, которые успешно прошли проверку, появляются в приложении.
Особенность алгоритма — способность к самообучению. Не обязательно вызывать такси именно в точку, которую советует приложение. Если известно более удачное место, можно передвинуть «булавку» туда. Алгоритм учитывает такие переносы: когда их много, появляется новая точка или старая переезжает в другое место. Самообучение позволяет быстро реагировать на смену обстановки. В жизни случается всякое: один из выходов из торгового центра могут закрыть, а прилегающая улица может превратиться в пешеходную. В такой ситуации алгоритм подстроится под обстоятельства и автоматически передвинет точки посадки.
***
Сейчас точки посадки доступны пользователям Яндекс.Такси для iOS. В ближайшее время они появятся и на Android. Пока мы расставили точки в Москве — но это только начало. В будущем аналогичная разметка станет доступна всюду, где работает Яндекс.Такси, — это более ста городов в шести странах.
yandex.ru
Панорамы - Яндекс.Карты. Помощь
С помощью Панорам вы сможете сориентироваться в незнакомом районе, посмотреть на развязки и дорожные знаки, осмотреть достопримечательности (или, например, окрестности дома при поиске нового места жительства), показать друзьям, как выглядит интересное место (и напечатать его фотографию) в нескольких сотнях городов.
Кроме панорам улиц, на Яндекс.Картах можно посмотреть также панорамы организаций.
Чтобы включить режим «Панорамы», нажмите на карте кнопку Панорамы улиц и фотографии и в открывшемся меню выберите команду Панорамы.
На карте появится сеть синих линий — так выделены улицы с панорамными видами:
Нажмите на нужное место на синей линии или выберите объект на карте и в открывшейся карточке объекта нажмите кнопку Посмотреть на панораме ─ откроется панорама выбранного места с названиями улиц и номерами домов.
Под панорамой отображается прямоугольная карта окрестностей. На ней отображается сетка улиц с панорамными видами, а место текущей панорамы выделено кружком и сектором обзора:
Панорамы, снятые с воздуха, помечены значком воздушного шара:
Чтобы уменьшить область карты нажмите кнопку . Чтобы снова увеличить область карты, нажмите кнопку .
В режиме Панорамы вы сможете:
« Перемещаться » в нужном направлении.
Для перемещения — нажмите на панораме на белую стрелку, указывающую направление, или на белый овал, обозначающий место возможного перехода:
Изменять масштаб снимка.
Для увеличения масштаба покрутите колесо мыши от себя или нажмите кнопку .
Для уменьшения — покрутите колесо мыши на себя или нажмите кнопку .
Поворачивать панораму. Повернуть панораму, чтобы «оглядеться по сторонам», можно так:
- передвинуть изображение на панораме с помощью мыши,
- нажать клавишу со стрелкой, указывающей нужное направление (влево, вправо, вверх, вниз).
« Перепрыгивать » на новое место в окрестностях текущей точки.
Для этого наведите указатель на миниатюру карты в правом нижнем углу экрана и нажмите на нужное место на одной из синих линий; на экране отобразится панорама заданной точки.
Поделиться панорамой. Для этого нажмите кнопку .
Напечатать панораму. Для этого нажмите кнопку .
Узнать полный адрес здания, увиденного на панораме. Для этого наведите указатель на значок с номером дома (он при этом изменит цвет), а затем нажмите на него.
Чтобы закрыть Панорамы, нажмите кнопку Закрыть в верхнем правом углу страницы.
yandex.ru