Где в компьютере находиться папка с гаджетами для рабочего стола. Где в windows 7 хранятся гаджеты
Где в компьютере находиться папка с гаджетами для рабочего стола |
На компьютере windows 7 где находятся гаджеты место найти довольно легко. Откройте диск, где храниться операционная система, кроме windows 8 и XP (на vista и, win7) и пройдите по пути: «диск с установленной операционкой»—>>>, «Program Files»—>>>, «Windows Sidebar»—>>>, «Gadgets».
Это касается стандартных, тех что идут вместе с операционной системой, а если вы устанавливаете сами тогда ищите в другом месте.
C:\Users\Имя пользователя\AppData\Local\Microsoft\Windows SidebarЕсли там не обнаружите, то скопируйте слово «Gadgets», откройте пуск и вставьте его в поисковую строку, как показано ниже на картинке.
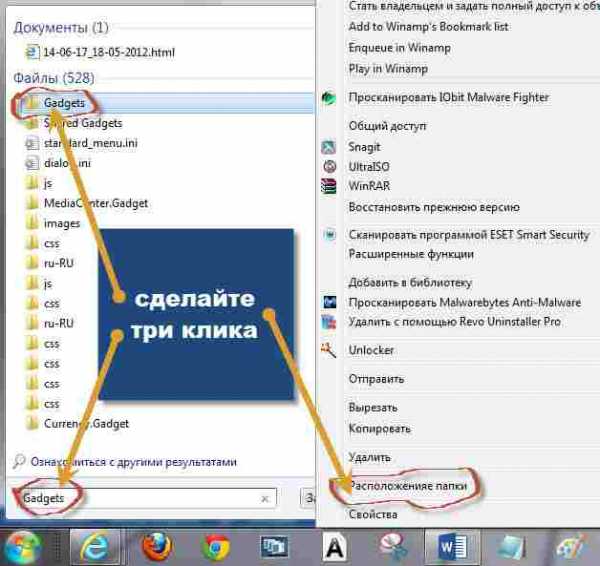
В windows 8 где находятся установленные гаджеты, то есть папку, найти вам не удастся, в этой системе они просто не предусмотрены.
Чтобы гаджеты установить в виндовс 8 продеться скачать маленькое дополнительное приложение, тогда их можно устанавливать сколько угодно.
Чтобы установить в windows 7 гаджеты рабочего стола, открывать папку вовсе не обязательно. Достаточно кликнуть по любом месте пустого рабочего стола правой мышью.
Тогда появиться всплывающее окно и вторым и с низу будет опция для установки – выбирайте понравившиеся, устанавливайте (двойной клик).
В операционной системе XP места где храниться гаджеты также нет – не ищите. Но внедрить их можно.Для этого потребуется скачать тему для висты. Одним словом, хотя по умолчанию гаджеты находятся только в висте и виндовс 7, при желании их легко можно интегрировать в XP и виндовс 8.
В заключение предлагаю скачать два замечательных для рабочего стола по прямой ссылке. Первый погода и второй выключение компьютера по расписанию.
vsesam.org
Как установить гаджеты в Windows 7, XP, 8, 10
Гаджеты — это небольшие приложения, которые размещаются и функционирует непосредственно на Рабочем столе. Их функции могут быть совершенно различными: быстрый доступ к настройкам или функциям других программ (заметки, монтирование дисков в виртуальные приводы), удобное отображение данных (часы, прогноз погоды), развлечения (мини-игры, слайды) и так далее.
Впервые появились в Windows Vista и присутствуют в «Семерке». В данной статье описывается работа с гаджетами, а также установка подобных мини-приложений в Windows 7. Кратко говорится и о возможностях XP, 8 и 10.
Отображение на рабочем столе
В Windows 7 присутствует несколько стандартных гаджетов, которые есть в системе с момента установки. Вы можете в любой момент закрепить их на рабочем столе или убрать с него:
- Правой кнопкой мыши кликните по любому свободному участку на экране.
- В раскрывшемся меню требуется выбрать опцию «Гаджеты».

- Выберите необходимое приложение и просто перетащите его в нужное место на Рабочем столе.
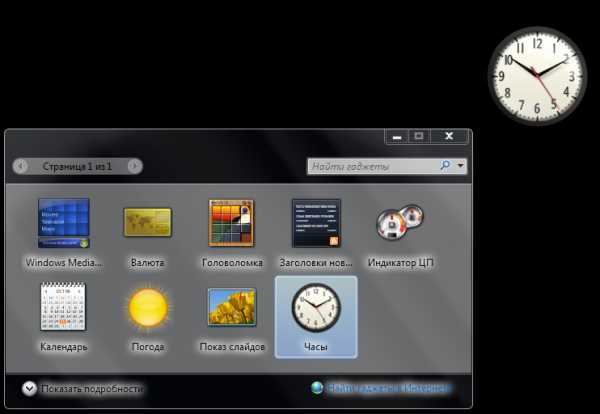
Вы можете перемещать программу по экрану с помощью мыши, как обычное окно. Если приложение больше не нужно — наведите на него курсор и кликните по появившемуся значку в виде крестика.
Многие гаджеты позволяют настраивать свой внешний вид и функционал. Для этого кликните по значку «Конфигурации», который имеет вид гаечного ключа.

Установка новых гаджетов в Windows 7
Если стандартный набор вас не устраивает, вы всегда можете загрузить новые гаджеты с различных сайтов-каталогов. Рекомендуется скачивать приложения внимательно, чтобы не «подцепить» какой-нибудь вирус. Не забывайте проверять загружаемые файла с помощью антивируса.

Существует 2 способа установки гаджетов:
- Если вы скачали всего один файл с расширением .gadget — просто запустите его и разрешите внести изменения в работу системы. После этого он сразу же появится на вашем Рабочем столе.
- Если была загружена целая папка с несколькими файлами, ее требуется перенести в каталог «C:\\Program Files\Windows Sidebar\Gadgets». После этого вы сможете установить приложение на Рабочий стол через контекстное меню, как описано в предыдущем разделе.

Если вы захотите полностью удалить какой-либо гаджет со своего персонального компьютера, вам нужно просто отправить в корзину отвечающий за него файл.
Установка в Windows XP
Если вы до сих пор пользуетесь операционной системой Windows XP и не планируете переходить на более современные версии, для использования гаджетов вам потребуется специальная утилита. Она называется Windows Sidebar и является разработкой компании Майкрософт специально для Windows XP. К сожалению, сейчас ее невозможно загрузить с официального сайта, зато можно легко скачать с различных сторонних ресурсов.
После установки приложения вы сможете работать с гаджетами в Windows XP, как и в 7-й версии: установить новые, разместить их на Рабочем столе, настроить и так далее.
Установка в Windows 8.1 и 10
Начиная с «Восьмерки» в Microsoft решили отказаться от использования гаджетов. Поэтому для их работы также требуется устанавливать дополнительное ПО. Вы можете воспользоваться как официальным решением от Майкрософт, так и программами сторонних разработчиков.
В первом случае вам потребуется перейти на сайт http://mfi.webs.com/ и загрузить пакет MFI для вашей версии Windows (8 или 10). Смонтируйте загруженный ISO-образ (в «Десятке» это можно делать без сторонних приложений) и в открывшейся панели выберите «Gadgets».

Альтернативный вариант — установить приложение от Gadgets Revived. Его можно загрузить с официального сайта разработчика http://gadgetsrevived.com/download-sidebar/. Там же представлены подробные инструкции. Просто установите программу — и сможете работать с гаджетами, как в Windows 7.

Видео по теме
Хорошая реклама
ustanovkaos.ru
Как установить гаджеты в Windows 7

Гаджеты в Виндовс 7 являются портативными приложениями, интерфейс которых располагается непосредственно на «Рабочем столе». Они предоставляют пользователям дополнительные возможности, как правило, информационной направленности. Определенный набор гаджетов уже предустановлен в ОС, но при желании юзеры могут его самостоятельно пополнить новыми приложениями. Давайте выясним, как сделать это в указанной версии операционной системе.
Читайте также: Гаджет погоды для Виндовс 7
Инсталляция гаджетов
Ранее Майкрософт предоставлял возможность скачивания новых гаджетов со своего официального сайта. Но к настоящему времени компания отказалась от поддержки этих приложений, обосновывая свое решение заботой о безопасности пользователей, так как в самой технологии гаджетов были найдены бреши, облегчающие действия злоумышленникам. В связи с этим скачивание этих приложений на официальном сайте стало недоступно. Тем не менее многие до сих пор на свой страх и риск могут их устанавливать, загрузив со сторонних веб-ресурсов.
Способ 1: Автоматическая установка
В подавляющем большинстве случаев гаджеты поддерживают автоматическую инсталляцию, процедура которой интуитивно понятна и требует минимальных знаний и действий от пользователя.
- После скачивания гаджета необходимо его разархивировать, если он располагается в архиве. После того как файл с расширением gadget извлечен, требуется совершить по нему двойной щелчок левой кнопкой мыши.
- Откроется окно с предупреждением системы безопасности об установке нового элемента. Тут требуется подтвердить запуск процедуры, нажав «Установить».
- Далее будет выполнена довольно быстрая процедура установки, после которой интерфейс гаджета отобразится на «Рабочем столе».
- Если же этого не произошло и вы не видите оболочки установленного приложения, то на «Рабочем столе» щелкните по свободному пространству правой кнопкой мыши (ПКМ) и в открывшемся списке выберите «Гаджеты».
- Откроется окошко управления данного типа приложениями. Найдите в нем тот элемент, который желаете запустить, и щелкните по нему. После этого его интерфейс отобразится на «Рабочем столе» ПК.





Способ 2: Ручная установка
Также гаджеты можно добавить в систему при помощи ручной установки, которая осуществляется путем перемещения файлов в нужный каталог. Этот вариант подойдет в том случае, если после скачивания архива с приложением вы в нем обнаруживаете не один файл с расширением gadget, как было в предыдущем случае, а целый набор элементов. Такая ситуация встречается довольно редко, но все-таки возможна. Таким же способом вы можете перемещать приложения из одного компьютера на другой, если у вас под рукой нет инсталляционного файла.
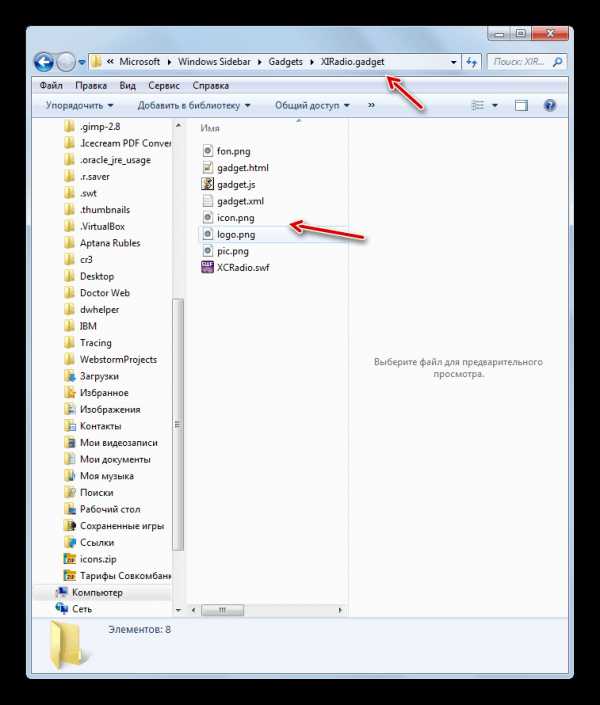
- Распакуйте загруженный архив, который содержит элементы для установки.
- Откройте «Проводник» в каталоге, где находится распакованная папка. Щелкните по ней ПКМ. В меню выберите «Копировать».
- Перейдите в «Проводнике» по адресу:
С:\Users\Имя_пользователя\AppData\Local\Microsoft\Windows Sidebar\Gadgets
Вместо «Имя_пользователя» впишите название профиля юзера.
Иногда гаджеты могут располагаться и по другим адресам:
С:\Program Files\Windows Sidebar\Shared Gadgets
или
С:\Program Files\Windows Sidebar\Gadgets
Но последние два варианта чаще касаются не сторонних приложений, а предустановленных гаджетов.
Щелкните ПКМ по пустому месту в открывшейся директории и из контекстного меню выберите «Вставить».
- После процедуры вставки папка с файлами отобразится в нужном расположении.
- Теперь вы можете запустить приложение обычным методом, как было уже указано при описании предыдущего способа.
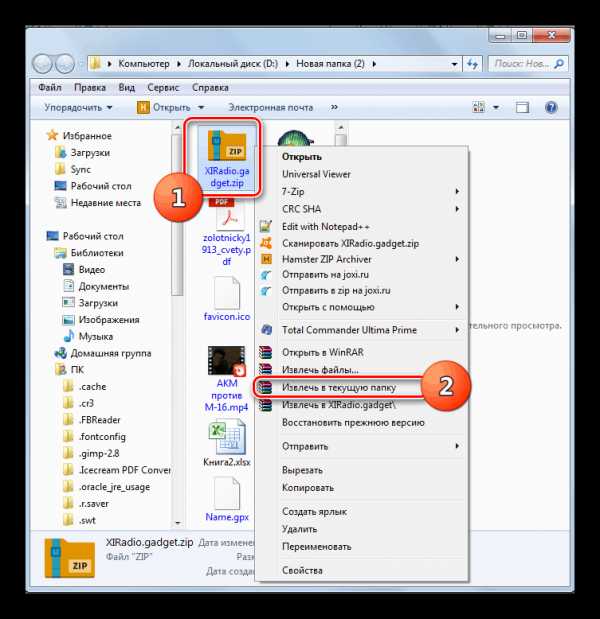
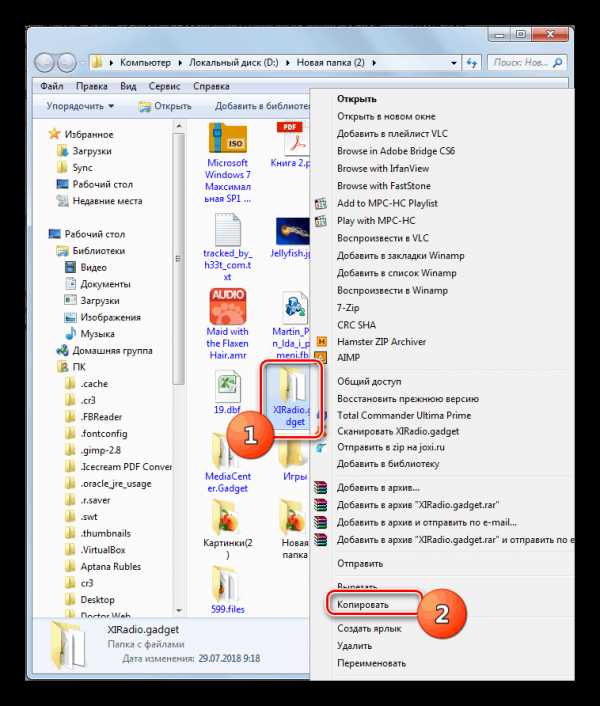



Существуют два способа установки гаджетов на Виндовс 7. Один из них выполняется автоматически при наличии установочного файла с расширением gadget, а второй – путем ручного переноса файлов приложения, если инсталлятор отсутствует.
Мы рады, что смогли помочь Вам в решении проблемы. Задайте свой вопрос в комментариях, подробно расписав суть проблемы. Наши специалисты постараются ответить максимально быстро.
Помогла ли вам эта статья?
Да Нет lumpics.ru
Как установить гаджеты в Windows 7 и как отключить их?
Сегодня мне стрельнуло что-то в голову, отскочило и упало на пол. Оказалось, что это был вопрос, как установить гаджеты в Windows 7 для рабочего стола, ответ на который я постараюсь раскрыть в этой статье. Ещё будет описано, как включить и отключить гаджеты в Windows 7. Так же считаю своим долгом проинформировать вас, что гаджеты в Windows являются серьезным источником уязвимостей, и поддержка их в Microsoft прекращена на неопределенный срок.
Содержание:
- Что такое гаджеты в Windows 7?
- Как установить гаджеты в Windows 7?
Что такое гаджеты в Windows 7?
Если вы нашли эту статью, я думаю, вы знаете, что такое гаджеты в Windows 7, или, как их ещё называют, виджеты, и вам не нужно объяснять их назначение. Вкратце, гаджеты - это программы, превращающие ваш рабочий стол в приборную панель для разных типов информации от часов до последних новостей. Итак...
Как установить гаджеты в Windows 7?
Итак, перейдем к ответу на вопрос, как установить гаджеты в Windows 7. Чтобы открыть меню с доступными для установки гаджетами, нужно щелкнуть правой кнопкой мышки по свободной области рабочего стола и в появившемся меню выбрать пункт "Гаджеты".
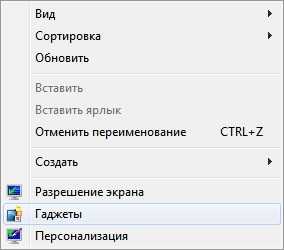
Появится окно с иконками установленных и готовых к активации гаджетов.
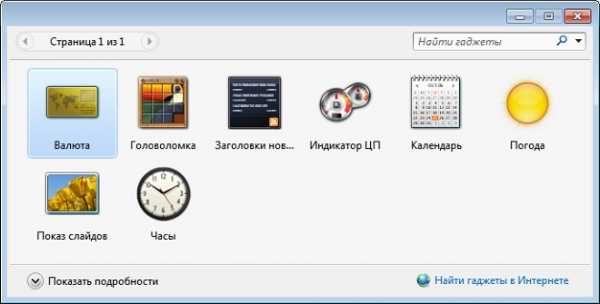
Добавить гаджет на рабочий стол можно тремя способами:
- можно перетащить иконку гаджета из окна на рабочий стол
- можно дважды щелкнуть по иконке необходимого гаджета
- можно щелкнуть правой кнопкой мышки по иконке гаджета и в появившемся меню выбрать пункт "Добавить"
Как установить гаджет часов на рабочий стол для Windows 7?
Давайте на простом примере разберем, как установить гаджет часов на рабочий стол для Windows 7.
- Щелкаем правой кнопкой мышки по пустому месту на рабочем столе и выбираем "Гаджеты" в выскочившем меню;
- Находим гаджет часов и щелкаем по нему два раза левой кнопкой мышки или перетаскиваем картинку гаджета на рабочий стол.
- После этого гаджет "часы" должен появиться на рабочем столе. Всё очень просто.
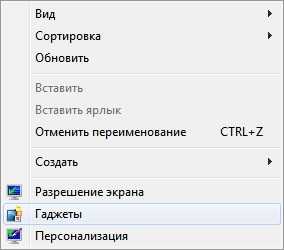

Куда устанавливать гаджеты в Windows 7?
Если вам страсть, как хочется установить гаджет от стороннего разработчика, не имеющего отношения к Майкрософт, то советую вам ещё раз перечитать мое предупреждение в самом начале этой статьи. Безумцам храбрым же, я готов открыть секрет, куда устанавливать гаджеты в Windows 7, но пеняйте на себя, если вас ломанут, стырят данные кредиток или начнут добывать с помощью вашей рабочей станции криптовалюту без вашего участия.
Устанавливать гаджеты в Windows 7, те, которые вы скачали бесплатно без регистрации и СМС в виде архива с папкой, следует в папку по адресу:
- C:\Program Files\Windows Sidebar\Gadgets
- C:\Program Files (x86)\Windows Sidebar\Gadgets.
или, как у меня
Если по этому адресу вы гаджетов не обнаружили, запускайте поиск по файлам вашей операционной системы и вводите в строку поиска слово "Gadget". Из найденных папок вам будет нужна та, в которой лежат все предустановленные гаджеты Windows 7 от Microsoft. У меня лично список названий папок с гаджетами таков:
Предустановленные гаджеты Windows 7 от Microsoft
- Calendar.Gadget
- Clock.Gadget
- CPU.Gadget
- CPU.Gadget
- PicturePuzzle.Gadget
- RSSFeeds.Gadget
- SlideShow.Gadget
- Weather.Gadget
Еще раз настоятельно не рекомендую использовать гаджеты, скачанные с неизвестных сайтов, созданные и закаченные туда неизвестными лицами.
Как удалить гаджет с рабочего стола Windows 7?
Чтобы удалить гаджет с рабочего стола Windows 7 достаточно навести на него курсор мыши и щелкнуть на появившемся в правом верхнем углу гаджета крестике или букве "X".
3 способа, как отключить гаджеты в Windows 7
Как я уже отметил в самом начале статьи, гаджеты более не поддерживаются Майкрософт по причине их ненадежности в плане обеспечения безопасности информации пользователя Windows. Проще говоря, их можно использовать для взлома и получения ваших данных.
Понятно, что для безопасности первым делом нужно оградить себя от использования любых гаджетов на рабочем столе. Первый вопрос, который возникает при желании защитить свои данные от связанных с этим делом угроз - как отключить гаджеты в Windows 7, чтобы исключить возможность легко задействовать их во вредоносных целях? Это можно осуществить тремя способами.
№1 - отключить компонент "Платформа гаджетов Windows"
Чтобы это сделать, следуйте следующим шагам:
- откройте меню "Пуск", затем "Панель управления",
- в появившемся окне выберите "Программы и компоненты"
- в окне с программами слева щелкните по ссылке "Включение или отключение компонентов Windows"
- в окне с компонентами найдите строчку "Платформа гаджетов Windows" и уберите галочку рядом с ней
- перезапустите компьютер
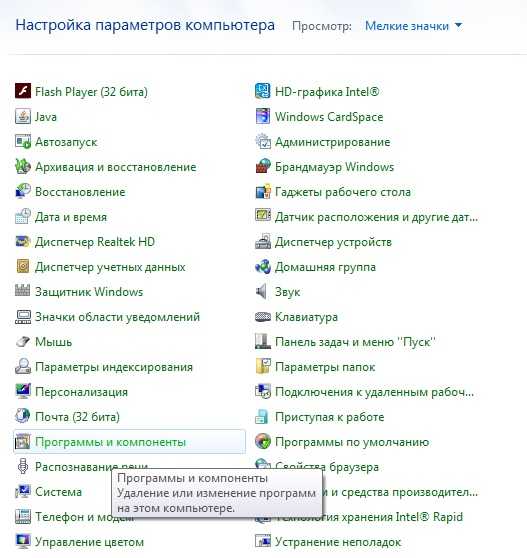

№2 Как отключить гаджеты - настроить групповую политику
Этот способ подойдет вам, если у вас есть права администратора. Без прав на изменение групповых политик у вас ничего не получится. Алгоритм следующий.
- Нажать "Пуск", в поиске набрать имя файла gpedit.msc и открыть найденный файл
- В левой области появившегося окна выбрать дерево Политика «Локальный компьютер», Конфигурация пользователя, Административные шаблоны, Компоненты Windows, Гаджеты рабочего стола. В правой области окна правой кнопкой мышки щелкнуть по строчке "Отключить гаджеты рабочего стола" и выбрать пункт меню "Изменить"
- В следующем окне поставить маркер около слова "Включить" и нажать ОК.
- Перезапустить компьютер
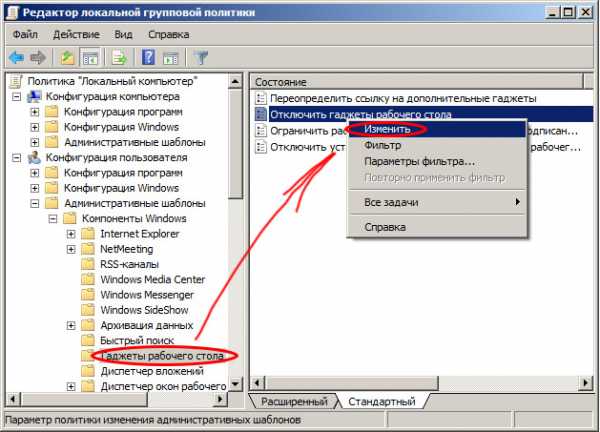

№3 Как отключить гаджеты - отредактировать реестр
Внимание! Данный способ вы должны использовать на свой страх и риск, только если имеете опыт редактирования и восстановления записей реестра.
- Нажать "Пуск", с помощью поиска найти файл редактора реестра regedit.exe и запустить найденный файл
- Перейти в ветвь раздела реестра HKEY_CURRENT_USER\Software\Microsoft\Windows\CurrentVersion\Policies\Explorer
- Создать новый Dword-параметр TurnOffSidebar и в качестве значения указать 1.
- Проверить, есль ли в одном из указанных ниже разделов автозагрузки параметр Sidebar и, если он есть, удалить его.
- Перезапустить компьютер.
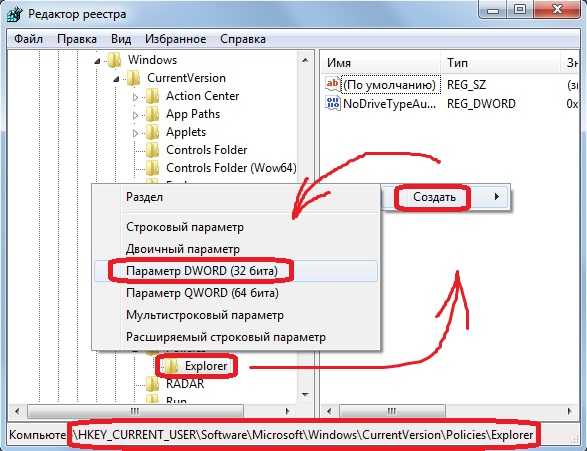
HKEY_LOCAL_MACHINE\SOFTWARE\Wow6432Node\Microsoft\Windows\CurrentVersion\RunOnce
HKEY_LOCAL_MACHINE\SOFTWARE\Wow6432Node\Microsoft\Windows\CurrentVersion\Run
HKEY_LOCAL_MACHINE\SOFTWARE\Microsoft\Windows\CurrentVersion\RunOnce
HKEY_LOCAL_MACHINE\SOFTWARE\Microsoft\Windows\CurrentVersion\Run
HKEY_CURRENT_USER\Software\Microsoft\Windows\CurrentVersion\RunOnce
HKEY_CURRENT_USER\Software\Microsoft\Windows\CurrentVersion\Run
Как включить гаджеты в Windows 7?
После того, как мы с вами в этой статье рассмотрели все процедуры выключения гаджетов, ответ на вопрос, как включить гаджеты в Windows 7, должен быть для вас очевиден.
Теперь, когда вам известно, как установить гаджеты для Windows 7 для рабочего стола и как выключить их, вы, я надеюсь, догадаетесь, что чтобы включить их, нужно проверить все места и параметры, где они могут быть отключены и исправить их так, чтобы они были задействованы.
Надеюсь, вы нашли ответ на свой вопрос в этой статье, но если нет, задайте его, пожалуйста, в комментариях.
www.neispravnosti-kompyutera.ru
Как установить гаджеты в Windows 7?
Определение «гаджет» имеет два значения. Первое подразумевает небольшое портативное устройство, служащее для усовершенствования и облегчения различных функций человека. В более узком смысле это понятие означает небольшую программку / утилиту, которая предназначена для исполнения простейших задач либо специализированных типовых операций, связанных с функционированием операционной системы и / или оборудования. Интерфейс данных программок в большинстве случаев графический, располагаются они на главном экране (рабочем столе). Данные гаджеты могут называться также виджетами.
О готовых наборах и безопасных ресурсах
В самой популярной на сегодня ОС – Windows 7 – уже существуют предустановленные наборы гаджетов. Практически все более-менее продвинутые пользователи, знающие про существование виджетов, эксплуатируют некоторые из них постоянно – например «Загрузка ЦП», «Календарь», «Погода». Но, помимо стандартных, существует множество весьма удобных и полезных утилит / программок, которые находят свои места на рабочих столах миллионов персональных компьютеров по всей планете.
Если вы зададитесь вопросом, как установить гаджеты в Windows 7, то для начала следует найти безопасный ресурс. Далеко не все тематические порталы в интернете предложат вам безопасные утилиты без встроенных шпионских программ, троянов, вирусов и прочей «нечисти».
Единственным более-менее надёжным ресурсом считается магазин Windows.
Поэтому рекомендуется перед установкой виджетов сохранить образ системы на одном из жёстких дисков компьютера, чтобы без проблем вернуть операционную систему в первоначальное состояние. Эта операция особенно необходима неопытным пользователям в случае установки сразу большого количества виджетов.
О порядке установки
После того, как вы нашли и скачали понравившийся вам виджет, для его установки надо произвести следующие несложные действия:
- Зайти в папку загрузки, найти скачанный файл. Большинство таких экранных программ обозначаются расширением *.gadget, хотя возможны и другие варианты.
- Один либо два раза (в зависимости от пользовательских настроек операционной системы) кликнуть левой кнопкой мыши по файлу.
- В открывшемся диалоговом окне появится предупреждение о том, что издатель программы неизвестен (если вы скачивали не из магазина). Для инсталляции программы в ОС требуется нажать на иконку «Установить».
Далее система сама выполнит все необходимые операции: поместит виджет на рабочий стол, добавит в список имеющихся в операционной системе гаджетов. Чтобы просмотреть полный перечень инсталлированных мини-программок для рабочего стола, нужно поместить курсор на любой свободный (не занятый иконками) участок дисплея, кликнуть правой кнопкой мыши и в выпадающем меню нажать на пункт «Гаджеты».
kto-chto-gde.ru
Где лежат гаджеты в windows 7. Как установить гаджеты. Как настроить и переместить гаджеты
Продолжаем делать Вашу систему Windows 7 более красивой и интересной. Пора познакомиться с гаджетами Windows 7. Из этой стать и Вы узнаете, что такое гаджеты Windows 7, где их скачать и как установить гаджеты для Windows 7.
Что такое гаджеты Windows 7
Гаджеты Windows 7 – небольшие программы, которые отображаются на рабочем столе. Как правило, такие программы выполняют несколько простых операций (калькулятор, медиа плеер) или просто отображают информацию (нагрузка процессора, время, погода). Еще одно название гаджетов – виджеты.
Везде, где вы получаете свои гаджеты, разумная идея заключается в их резервном копировании, чтобы вы не потеряли их в случае сбоя компьютера или если вы случайно забыли взять их с собой при обновлении до другой версии или версии Окна. Чтобы создать резервную копию ваших гаджетов, сначала найдите гаджеты, общие для всех пользователей компьютера.
Добавление гаджета на рабочий стол
Это гаджеты, общие для всех пользователей компьютера. Просто найдите любые нестандартные гаджеты, которые могут находиться в этой папке, и верните их в безопасное место. Чтобы просмотреть его, вам нужно его отобразить. Когда вы переходите к указанному выше местоположению, вы можете или не можете найти там гаджеты.
Существует большое количество гаджетов, которые выполняют различные задачи. С их помощью можно иметь много полезных функций на рабочем столе и сделать работу за компьютером более удобной. Гаджеты Windows автоматически запускаются при старте системы. За счет своей простоты очень многие гаджеты потребляют мало системных ресурсов.
Когда это будет сделано, не забудьте снова скрыть скрытые файлы, папки и диски, если они были скрыты, прежде чем вы начнете. Следуйте инструкциям в Мастере установки. Всплывающие дисплеи предоставляют некоторую полезную информацию об использовании боковой панели и гаджетов.
На боковой панели уже установлены гаджеты по умолчанию, например гаджет часов и погоды. Диалоговое окно отображает три страницы гаджетов. Как только вы начнете добавлять гаджеты, ваша боковая панель может стать немного переполненной. При желании вы можете перетащить некоторые гаджеты с боковой панели на рабочий стол. Чтобы сделать это, наведите указатель мыши на верхний правый край гаджета.
Не следует устанавливать очень много гаджетов. Они замедляют время загрузки системы (особенно если у Вас слабый компьютер) и занимают место на рабочем столе (будет неудобно открывать ярлыки). Но от установки нескольких гаджетов Вы не почувствуете неудобства. Так что устанавливайте гаджеты, но без особого фанатизма.
Где скачать гаджеты Windows 7
Как и в случает с , гаджеты для Windows 7 можно скачать с официального сайта Microsoft Windows или из других источников. Но, к сожалению, с выходом Windows 8 на сайте Microsoft Windows больше нельзя скачивать гаджеты.
Некоторые гаджеты могут иметь параметры, которые позволяют настраивать гаджет. Гаджет становится миниатюрой и отображает диалоговое окно с различными параметрами настройки гаджета. Например, мы можем установить местоположение для гаджета погоды и выбрать, какое метеорологическое обслуживание использовать для данных на вкладке «Местоположение» диалогового окна.
Мы также можем настроить различные гаджеты, элементы, которые нужно показать и не показывать, частоту обновления и единицы, которые будут использоваться на вкладке «Настройки» диалогового окна. Вкладка «Параметры» в гаджете погоды позволяет указать дополнительную информацию для гаджета. Гаджет возвращается к нормальному размеру.
Так что качаем гаджеты с любого сайта посвящённого этой тематике. Таких в интернете очень много. Достаточно ввести в поисковую систему запрос “Скачать гаджеты для Windows 7” или “гаджеты Windows 7”.
Как установить гаджет
Предположим, что Вы нашли понравившейся Вам гаджет и скачали его. Откройте папку, куда Вы скачали гаджет. Нажмите на гаджет 2 раза левой кнопкой мыши что бы запустить его установку на Ваш компьютер.
Некоторые гаджеты могут также иметь кнопку для изменения размера гаджета. Нижняя часть гаджета перемещается вправо от нее. На боковой панели отображаются миниатюры открытых программ. Переместите указатель мыши на миниатюру, чтобы просмотреть открытую программу. Это похоже на одно из описанных ранее.
На боковой панели также есть опции. Вкладка «Ориентация» в диалоговом окне «Параметры» позволяет указать местоположение боковой панели и другие параметры отображения. На вкладке «Вид» вы можете указать, как выровнять гаджеты, где показывать кнопки, а также несколько других параметров.
Появиться окно, где нужно будет подтвердить, что Вы хотите установить гаджет. Жмем “Установить”.
Теперь сверните все окна, что бы был виден рабочий стол. Через некоторое время на нем появится новый гаджет.
Является автором, который любит писать интересные статьи, помогающие облегчить жизнь людей с помощью технологий. Эти гаджеты - это небольшие приложения, которые работают в фоновом режиме и могут действовать как календари, часы, индикаторы батареи, инструменты для мониторинга системы и т.д. установка этих замечательных приложений не требует времени и может быть выполнена довольно легко. Один такой список можно найти у нас. Подождите, пока файл завершит загрузку.
Отображение на рабочем столе
Сканирование файла Если у вас есть антивирусная программа, сначала сканируйте файл. Вы никогда не сможете быть слишком осторожными, когда дело доходит до того, что вы загружаете из Интернета. Кроме того, попробуйте загрузить гаджет с безопасного веб-сайта.
Гаджеты устанавливаются очень быстро. Гаджеты появляются в правом верхнем углу экрана. Новые гаджеты будут находится ниже уже установленных.
Управление гаджетами
Если навести указатель мыши на гаджет, то с правой стороны гаджета появится несколько кнопок.
Теперь беспокоит, потому что это не означает, что файл гаджета представляет собой непосредственную опасность, Просто запомните предыдущий шаг, на котором вы сканируете файл с помощью антивирусной программы. Настройка и настройка параметров гаджета Когда гаджет устанавливает, могут быть некоторые параметры, которые необходимо изменить. Они обычно даются как выбор, поэтому просто выбирайте те, которые наилучшим образом соответствуют вашим потребностям.
Довольно забавно, удаление этих гаджетов проще, чем установка. Это всего лишь несколько шагов, которые перечислены ниже. Выберите «Гаджеты», откроется окно с указанием всех ваших гаджетов. Затем на экране появится сообщение с просьбой подтвердить, следует ли продолжать удаление гаджета или нет. Если вы хотите продолжить, просто сделайте это, и если вы хотите отменить, просто выберите вариант отмены.
Крестик убирает гаджет с рабочего стола, стрелочка делает гаджет больше или меньше, а несколько точек позволяют переместить гаджет. Многие гаджеты имеют собственные настройки. У таких гаджетов появится кнопочка со значком гаечного ключа. Нажав на этот значок, откроются настройки гаджета.
В Windows 7 есть специальное окно, для управления гаджетами. Нажмите правой кнопкой мыши на рабочем столе и выберите “Гаджеты”.
Это самый простой способ удаления гаджета боковой панели, но, конечно, есть моменты, когда гаджет не может быть удален просто из интерфейса гаджетов. Когда это произойдет, вам может потребоваться удалить папку с файлом, выполнив следующие шаги. Откройте меню «Пуск» и выберите «Панель управления».
Когда вы там, выберите «Программы». Затем вы увидите выбор для программ и функций, а под ним выберите «Удалить программу». Откроется окно, показывающее различные программы, установленные на вашем компьютере. Найдите программу гаджета, которую вы хотите удалить.
Откроется окошко, в котором Вы увидите все гаджеты, которые установлены на Вашем компьютере. В Windows 7 изначально установлены некоторые гаджеты. Нажмите на любой гаджет 2 раза левой кнопкой мыши, и он появится на рабочем столе.
Может появиться подтверждающее сообщение с вопросом, хотите ли вы продолжить деинсталляцию гаджета, просто выберите опцию для продолжения и гаджет будет окончательно удален. Последнее замечание, есть гаджеты, которые невероятно упрямы, поскольку они были установлены специально для определенного пользователя компьютера. Вам нужно будет найти свою папку, выполнив следующие действия.
Часть имени пользователя - это имя профиля, который вы используете для входа в компьютер. Опять же, может появиться сообщение с запросом, если вы продолжите его, поэтому просто выберите вариант удаления гаджета для продолжения. Согласно гиганту Редмонда, настольные гаджеты представляли собой уязвимость, которую хакеры могли использовать для доступа к компьютерам пользователей.
Когда Вы закрываете гаджет (нажав на крестик), Вы не удаляете его, а просто делаете неактивным и убираете с рабочего стола. Вы всегда можете снова активировать его в окне управления гаджетами. Через эту же панель можно полностью удалить ненужный гаджет с компьютера.
Заключение
Гаджеты Windows довольно интересные и удобные программы. C их помощью можно слушать музыку и смотреть фильмы, следить за погодой и читать новости. Установить гаджеты для Windows 7 легко и быстро. Помните, что не следует устанавливать очень много гаджетов, особенно на слабые компьютеры.
Гаджеты могут быть использованы для вреда вашему компьютеру, доступа к файлам вашего компьютера, отображения нежелательного контента или изменения их поведения в любое время. Когда вы выберете диспетчер гаджетов на рабочем столе, вам понадобится базовая информация об этих инструментах. Мы ответим на такие вопросы, как.
Начнем с выбора лучшего инструмента, который будет соответствовать вашим потребностям. Если вы не используете все гаджеты, входящие в пакет загрузки, вы можете просто удалить все дополнительные гаджеты. Этот инструмент позволяет загружать гаджеты рабочего стола по вашему выбору.
Гаджеты - это небольшие приложения, которые размещаются и функционирует непосредственно на Рабочем столе. Их функции могут быть совершенно различными: быстрый доступ к настройкам или функциям других программ (заметки, монтирование дисков в виртуальные приводы), удобное отображение данных (часы, прогноз погоды), развлечения (мини-игры, слайды) и так далее.
Доступные гаджеты сгруппированы в 19 категорий, и каждая категория включает различные версии одного и того же гаджета. Различия в основном связаны с дизайном приложения. Например, вы можете выбрать между 10 версиями календаря и 10 версиями часов. Это приложение очень легкое, и процесс установки очень интуитивно понятен, вы просто следуете инструкциям на экране.
Как запустить галерею гаджетов рабочего стола
После завершения установки вам не нужно перезагружать компьютер, чтобы изменения вступили в силу. Если вас не устраивает конкретный настольный гаджет, вы можете легко его удалить. Даже если сама идея была хорошей, у нее не было успеха, которого она могла бы заслужить. Это панель управления гаджетами на рабочем столе, где вы будете выполнять большую часть работы по настройке. Галерея гаджетов покажет вам список установленных гаджетов.
Впервые появились в Windows Vista и присутствуют в «Семерке». В данной статье описывается работа с гаджетами, а также установка подобных мини-приложений в Windows 7 . Кратко говорится и о возможностях XP, 8 и 10.
Отображение на рабочем столе
В Windows 7 присутствует несколько стандартных гаджетов, которые есть в системе с момента установки. Вы можете в любой момент закрепить их на рабочем столе или убрать с него:
Как запустить или закрыть настольный гаджет
Вы также можете выбрать и перетащить его на рабочий стол в нужном месте. Закрытие гаджета, вероятно, самое легкое. Эта кнопка появляется, когда вы наводите указатель мыши на гаджет. Настольные гаджеты можно персонализировать и настроить разными способами.
Вам будет предложено подтвердить удаление. После этого гаджет полностью удаляется из вашей системы. Вы можете перемещать гаджеты по своему желанию и размещать на своем рабочем столе, чтобы они соответствовали тому, как вы работаете на своем компьютере. Они также могли использоваться для управления внешними приложениями. Кроме того, вы можете установить любой гаджет, на котором вы можете положиться. Утилиты командной строки могут быть больны, потому что использование их в экспедиции по поиску и устранению неполадок обычно означает их повторное использование, возможно, с разными ключами для разных результатов.
Вы можете перемещать программу по экрану с помощью мыши, как обычное окно. Если приложение больше не нужно - наведите на него курсор и кликните по появившемуся значку в виде крестика.
Многие гаджеты позволяют настраивать свой внешний вид и функционал. Для этого кликните по значку «Конфигурации », который имеет вид гаечного ключа.
Мало того, что это может быть много, но вы также должны помнить все переключатели. Когда вы это сделаете, гаджет откроет окно командной строки и запустит команду вместе с выбранными параметрами. Затем вы можете загрузить любые гаджеты из этой статьи. Однако имейте в виду, что инструкции по установке в этих статьях больше не применяются.
В этой статье приводятся новые инструкции по установке. Но имейте в виду, что это длительный процесс. Фактически, как только вы его установили, вы обнаружите, что он поставляется с более чем 50 гаджетами. Не беспокойтесь, вы можете удалить те, которые вам не нужны. В любом случае, ваш термометр покажет текущую температуру. Но это всего лишь незначительная икота.
Установка новых гаджетов в Windows 7
Если стандартный набор вас не устраивает, вы всегда можете загрузить новые гаджеты с различных сайтов-каталогов. Рекомендуется скачивать приложения внимательно, чтобы не «подцепить» какой-нибудь вирус. Не забывайте проверять загружаемые файла с помощью антивируса .
Как настроить гаджет для отображения значений с вашего устройства?
Просто переместите курсор мыши над гаджетом, и три кнопки появятся сбоку. Один из них, помеченный символом инструмента, открывает простую конфигурацию.
Обзор инноваций в мини-приложениях
У этих ящиков были некоторые полезные функции: часы, календарь, заметки, такие вещи.Несколько полезных гаджетов
Они в основном предлагали информацию с первого взгляда и таким образом повышали производительность. Гаджеты на боковой панели, видимые, даже если браузер открыт.
Если это мало что значит для вас, давайте просто скажем, что они похожи на крошечный веб-сайт, работающий на вашем рабочем столе.
Существует 2 способа установки гаджетов:
- Если вы скачали всего один файл с расширением.gadget - просто запустите его и разрешите внести изменения в работу системы. После этого он сразу же появится на вашем Рабочем столе.
- Если была загружена целая папка с несколькими файлами, ее требуется перенести в каталог «C:\\Program Files\Windows Sidebar\Gadgets ». После этого вы сможете установить приложение на Рабочий стол через контекстное меню, как описано в предыдущем разделе.
Являются ли гаджеты опасными для моего компьютера?
Этот факт означает, что гаджеты и боковые панели могут быть использованы для нанесения вреда. Сделайте свое собственное образованное решение, если вы хотите принять этот риск или использовать приложения. Нам было сложно заполнить наши приложения гаджетом приложениями из магазина приложений.
Есть ли способ поддерживать приложения всегда на высоте?
Чтобы приложения всегда были на вершине, вам нужно загрузить некоторое программное обеспечение, которое может «прикрепить» окно к верхней части экрана. У него есть тонна других функций для работы с окнами и рабочими столами, но он все еще довольно освещен компьютерными ресурсами. Вам нужно будет настроить его один раз, а затем он будет работать.
Некоторые из них - пользовательские гаджеты, созданные людьми, а некоторые - классические. Сколько гаджетов он использует: 57 отличных гаджетов.
Если вы захотите полностью удалить какой-либо гаджет со своего персонального компьютера, вам нужно просто отправить в корзину отвечающий за него файл.
Установка в Windows XP
Если вы до сих пор пользуетесь операционной системой Windows XP и не планируете переходить на более современные версии, для использования гаджетов вам потребуется специальная утилита. Она называется Windows Sidebar и является разработкой компании Майкрософт специально для Windows XP . К сожалению, сейчас ее невозможно загрузить с официального сайта, зато можно легко скачать с различных сторонних ресурсов.
После установки приложения вы сможете работать с гаджетами в Windows XP, как и в 7-й версии: установить новые, разместить их на Рабочем столе, настроить и так далее.
Установка в Windows 8.1 и 10
Начиная с «Восьмерки» в Microsoft решили отказаться от использования гаджетов. Поэтому для их работы также требуется устанавливать дополнительное ПО. Вы можете воспользоваться как официальным решением от Майкрософт, так и программами сторонних разработчиков.
В первом случае вам потребуется перейти на сайт http://mfi.webs.com/ и загрузить пакет MFI для вашей версии Windows (8 или 10). Смонтируйте загруженный ISO-образ (в «Десятке» это можно делать без сторонних приложений) и в открывшейся панели выберите «Gadgets ».
Альтернативный вариант - установить приложение от Gadgets Revived . Его можно загрузить с официального сайта разработчика http://gadgetsrevived.com/download-sidebar/. Там же представлены подробные инструкции. Просто установите программу - и сможете работать с гаджетами, как в Windows 7.
Видео по теме
Поделись статьей:
Похожие статьи
svd-komi.ru











