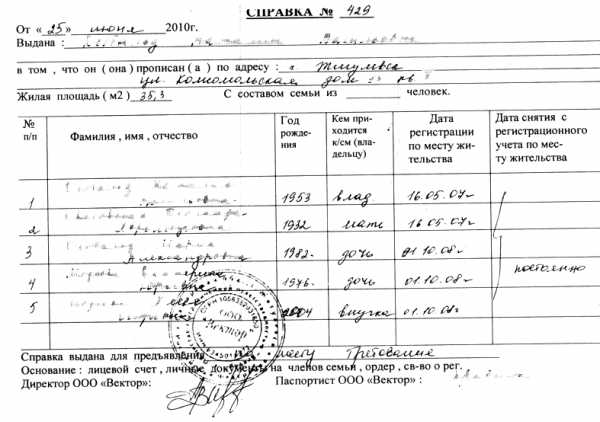Как изменить домашнюю страницу в популярных браузерах. Как изменить в браузере начальную страницу
Как изменить домашнюю страницу в популярных браузерах
Большинство пользователей Интернета хотят при запуске своего браузера видеть определенный сайт или несколько сайтов, которыми они постоянно пользуются. Такой сайт называется домашней страницей, это может быть какой-нибудь поисковик, например Яндекс, либо какая-нибудь социальная сеть, например, Вконтакте. В каждом браузере по умолчанию установлена своя домашняя страничка, которая обычно не устраивает пользователей. Давайте разберемся, как же ее изменить в самых популярных браузерах.
Как изменить домашнюю страницу в Google Chrome
Запускаем браузер и в правом верхнем углу ищем кнопочку Настройка и управление Google Chrome. Жмем на нее. В выпавшем меню нажимаем пункт «Настройки».
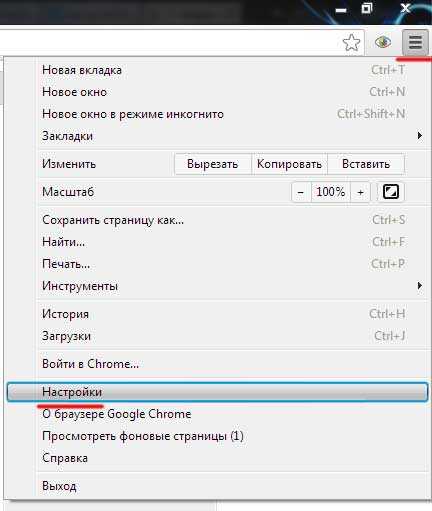
У нас выскакивает окошко, в котором мы вписываем адрес интересующей нас начальной страницы. То есть именно эта страничка будет у нас запускаться каждый раз, когда мы будем запускать браузер. Если вам необходимо две странички на разных вкладках, то впишите сюда два адреса. Сначала один, а потом второй. Если три, то три и т.д. Как видим, я вписал сюда начальную страницу – это поисковик Яндекс.
Далее опускаемся чуть ниже и в разделе «Внешний вид» ставим птичку напротив пункта «Показывать кнопку “Главная страница”». Кликаем по ссылке «Изменить».
Ставим переключатель в пункт «Следующая страница», вписываем нужный нам адрес страницы и жмем «ОК».
У нас появилась кнопочка в виде домика, при нажатии на которую теперь можно попасть на указанную вами домашнюю страничку.
После сделанных изменений домашняя страница в хроме у меня теперь – это поисковик Яндекс.
Как изменить домашнюю страницу в Mozilla Firefox
Запускаем браузер. Жмем на оранжевую кнопочку с надписью Firefox, у нас выпадает меню, в котором необходимо выбрать пункт «Настройки - Настройки».

В открывшемся окне, во вкладке «Основные» ставим: При запуске Firefox: «Показать домашнюю страницу».
А напротив пункта «Домашняя страница» вписываем необходимый адрес. Жмем «Ок», сохранив тем самым проделанные настройки.

Как изменить домашнюю страницу в Opera
Запускаем браузер. Кликаем по кнопке «Opera» в правом верхнем углу и выбираем пункт «Настройки – Общие настройки».

Во вкладке «Основные» указываем: При запуске – «Начать с домашней страницы».
Напротив «Домашняя» пишем нужный нам адрес страницы и жмем «ОК».
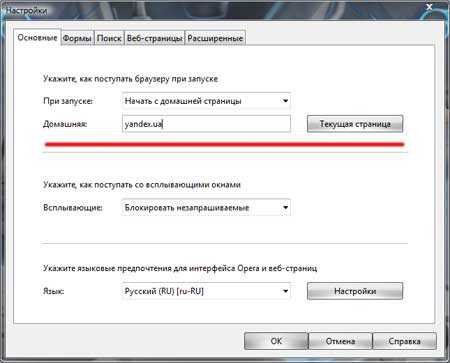
Если вы только что установили браузер Opera, то наверняка у вас нет кнопочки в виде домика, с помощью которой вы можете попадать на эту самую домашнюю страницу. Для того чтобы она появилась снова жмем на кнопочку «Opera» и выбираем пункт «Оформление».

Во вкладке «Панели инструментов» ставим птичку напротив «Стартовая панель» и жмем «ОК».

Как изменить домашнюю страницу в Internet Explorer
Internet Explorer – это браузер, который устанавливается вместе с вашей операционной системой, и является неотъемлемой его частью. Следовательно, и изменения в настройках браузера можно сделать через панель управления системой.
Жмем «Пуск – Панель управления».

Ищем пункт «Свойства обозревателя». Если у вас Windows 7, то не забываем ставить: «Просмотр: Мелкие значки».


Жмем «ОК», запускаем браузер и проверяем.
А также смотрим тематическое видео:
pc-knowledge.ru
Как изменить стартовую страницу в яндекс браузере 2018

Работа с браузером у многих начинается с домашней страницы. Правильная ее настройка обеспечит повышенный комфорт и быстрый доступ к необходимой информации. В этой статье речь пойдет о том, как изменить стартовую страницу в Яндекс.Браузер.
Поскольку Яндекс.Браузер основан на движке Chromium, то и интерфейс его максимально схож с Google Chrome. И несмотря на некоторые изменения, внесенные разработчиками Яндекса, управление браузером идентично.
Для изменения домашней страницы в браузере, откройте меню Настройки. Для этого нажмите на кнопку с тремя горизонтальными полосами, что находится справа вверху, и выберите пункт меню Настройки.
В открывшемся меню нужно найти раздел С чего начинать?
Браузер на выбор предлагает, скажем так, 2,5 настройки. Первый вариант — Открыть страницу быстрого доступа. Выбирая этот способ, при запуске браузера будет появляться вот это окно:

Это окна по умолчанию, при дальнейшем использовании браузера они будут меняться в зависимости от предпочтений пользователя. Ненужные окна будут удаляться, а заменять их будут вкладки с часто используемыми сайтами. Также ими может управлять сам пользователь: двигать их во все стороны, удалять ненужные окна, добавлять и закреплять интересные страницы.
Второй вариант — Восстановить вкладки, открытые в прошлый раз. То есть, восстановление последнего сеанса. Удобно для пользователей, которые постоянно держат открытыми одни и те же сайты (например, новости или социальные сети).
И в дополнение к этому пункту идет настройка — Открывать www.yandex.ru, если нет вкладок. То есть, если перед завершением работы браузера все вкладки были закрыты, то при последующем запуске программы стартовой страницей будет поисковой сервис Яндекс.
К сожалению, в браузере не реализована возможность установки желаемого сайта в качестве стартового. Вероятно, это было сделано для того, чтобы люди пользовались исключительно сервисами Яндекс. Однако функция «Табло» предоставляет более широкие возможности, с помощью которых попасть на любимый сайт возможно одним нажатием.
faytan.ru
Как изменить домашнюю страницу в браузере?
Не знаете, как изменить домашнюю страницу? Для тех, кто не слишком хорошо знаком с компьютерами или просто не работает в интернете, это действительно может стать серьезной проблемой. Домашняя страница – это та вкладка, которую вы первой увидите после открытия браузера. Многие начинают работу в интернете с поисковых систем, позволяющих ответить на имеющиеся вопросы, кого-то интересует только электронная почта или какой-то определенный сайт. Зачем тратить время, чтобы перейти на эту вкладку, если можно настроить браузер таким образом, что необходимую вкладку он будет показывать первой. Это очень удобно. Однако не все знают, как изменить домашнюю страницу. Давайте рассмотрим несколько наиболее популярных браузеров.
Для того чтобы изменить домашнюю страницу, необходимо иметь на компьютере установленный интернет-браузер, а также соединение с сетью Интернет.
Google Chrome
Если вас волнует вопрос, как изменить домашнюю страницу в Google Chrome, вам требуется выполнить следующие действия. Находим правее адресной строки значок ключика, нажимаем на него и выбираем пункт под названием «Параметры». После этого необходимо перейти на вкладку «Основные». Затем в поле «Главная страница» ставим точку около пункта под названием «Открывать эту страницу». Останется только ввести требуемый адрес, который вы хотите видеть при каждом запуске вашего браузера. Нажимаем на кнопочку «Закрыть». Теперь все готово. Как видите, вопрос об изменении вкладки, которая будет открываться при начале работы с браузером, решается очень просто и быстро, зато позволяет сэкономить ваше время и не вводить каждый раз адрес сайта в адресную строку.
Mozilla Firefox
Если вас волнует, как изменить домашнюю страницу в мозиле, то стоит сразу отметить, что этот процесс окажется очень простым. Откройте Mozilla. В меню найдите пункт «Инструменты», перейдите на строку «Настройки» и кликните мышкой. Откроется окно с настройками браузера. Во вкладке «Основные» вам предложено выбрать, показывать при запуске домашнюю страницу, пустую вкладку или вкладки, которые были открыты в прошлый раз. Выбираем необходимый пункт, а в адресной строке для домашней страницы пишем адрес, который вас интересует. Нажимаем на «Ок». Все очень просто и удобно.
Internet Explorer
Во всем мире этот браузер является наиболее популярным и входит в пакет Windows, однако в России он не считается самым распространенным. Как изменить домашнюю страницу в IE? Все достаточно просто. Запускаем браузер, находим в меню пункт «Сервис» и открываем «Свойства обозревателя». Теперь на вкладке «Общие» в появившемся окне нам предлагается ввести адрес домашней страницы. Следует отметить, что в браузере Internet Explorer есть возможность ввести несколько адресов, которые при каждом включении браузера будут открываться вкладками. Эта функция является достаточно удобной. Затем нажимаем «Применить», «Ок».
Opera
Браузер Opera также входит в число самых популярных браузеров. Он достаточно быстро и стабильно работает и является очень надежным. Чтобы решить вопрос, как изменить домашнюю страницу в браузере Opera, необходимо в верхнем левом углу нажать на кнопочку «Меню» со значком Opera. Далее выбираем строку «Настройки» и «Общие настройки». Также вы можете использовать удобное сочетание клавиш Ctrl и F12. В появившемся окне нам предложено ввести URL адрес домашней страницы или выбрать в качестве домашней текущую страницу. Или мы можем выбрать другой вариант, например, при открытии браузера будут показываться те вкладки, которые были открыты во время прошлого сеанса.
Как видите, изменить домашнюю страницу оказалось достаточно просто. Также можно использовать и другие настройки браузеров, которые облегчат вашу работу и позволят сэкономить время, например, воспользоваться панелью быстрого доступа, куда разместить ссылки на те сайты, которые вы посещаете чаще всего.
fb.ru
Как изменить стартовую страницу в браузере
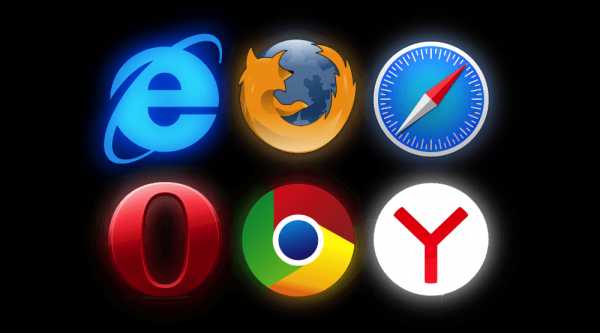
Когда дело доходит до веб-браузеров, стартовая страница служит начальной точкой сеанса просмотра сайтов в интернете. Независимо от того, назначать ли главной страницей яндекс, гугл или ваш любимый сайт, большинство браузеров Windows предоставляют возможность указать, домашнюю страницу барузера.
Инструкции для изменения главной страницы при запуске
Google Chrome
Google Chrome позволяет настроить пользовательскую домашнюю страницу, а также переключить соответствующую кнопку на панели инструментов в настройках внешнего вида браузера. Вы также можете указать, какое действие Chrome будет делать каждый раз при запуске.
- Запустите гугл хром.
- Нажмите на кнопку расположенную в правом верхнем углу, выглядит как вертикальные три точки. Когда появится раскрывающееся меню, нажмите «Настройки».
- Прокрутите чуть ниже пока не увидите Запуск Chrome
- Есть три варианта:
- Новая вкладка — при запуске будет открываться путая чистая вкладка, если у вас нет установленных расширений.
- Ранее открытые вкладки — при запуске откроется вкладки которые вы оставили при закрытии браузера.
- Заданные страницы — Вы можете указать сайт который будет запускаться при старте.
Яндекс браузер
В Yandex браузере к сожалению нельзя устанавливать свои сайты, но есть несколько вариантов. Вот например как сделать яндекс стартовой страницей.
- Открываем меню, в правом верхнем углу, три горизонтальные линии
- В раскрывшемся меню выбираем Настройки
- Прокручиваем вниз до пункта При запуске открывать
- Есть 2 варианта: Табло с любимыми сайтами, Ранее открытые вкладки
- Еще есть подпункт Открывать yandex.ru, если нет вкладок
Что бы сделать стартовой страницей свой сайт в яндекс браузре есть другой способ, вот инструкция:
- Нажмите правой кнопкой мыши на ярлык яндекс браузера.
- Выберите свойства.
- Откроется свойства яндекс
- Найдите поле Объект
- В конце этого поля напишите свой сайт который хотите сделать стартовой страницей яндекса.
- Готово. Теперь просто запустите этот ярлык.
Окончательная версия в длинной строке Internet Explorer, домашняя страница IE11 и параметры запуска могут быть настроены с помощью общих опций.
- Нажмите на значок Gear, также известный как меню Action и расположенный в правом верхнем углу окна вашего браузера.
- Когда появится раскрывающееся меню, нажмите на опции Интернета.
- Теперь интерфейс Internet Explorer IE11 должен быть виден, накладываясь на окно вашего браузера. Перейдите на вкладку « Общие », если она еще не выбрана.
- Найдите раздел домашней страницы , расположенный в верхней части окна. Первая часть этого раздела — редактируемое поле, содержащее адреса текущей домашней страницы. Чтобы изменить их, просто введите URL-адреса, которые вы хотите установить в качестве домашней страницы или страниц. Множественные домашние страницы, также называемые вкладками домашней страницы, должны вводиться в отдельной строке.
- Непосредственно ниже расположены три кнопки, каждая из которых модифицирует URL-адреса в этом поле редактирования. Они заключаются в следующем.Использовать текущий: Устанавливает значение для URL-адреса страницы, которую вы просматриваете в данный момент.Использовать по умолчанию: устанавливает значение главной страницы на целевую страницу Microsoft по умолчанию.Использовать новую вкладку. Устанавливает значение главной страницы примерно: вкладки , в которых отображаются эскизы ваших наиболее часто посещаемых страниц, а также ссылки, которые могут повторно открыть ваш последний сеанс или открыть другие интересные сайты.
- Ниже раздела « Домашняя страница » находится « Запуск» , содержащий следующие два параметра, сопровождаемые переключателями.Начните с вкладок с последнего сеанса: инструктирует IE11 перезапускать все открытые вкладки с вашего предыдущего сеанса просмотра при запуске.Начать с домашней страницы: по умолчанию пользовательский интерфейс IE11 открывает вкладку домашней страницы или главной страницы при запуске.
Microsoft Edge
Браузер по умолчанию в Windows 10, Microsoft Edge упрощает управление каждой страницей или страницами при каждом запуске. Чтобы изменить главную страницу Edge, выполните следующие действия.
- Запустите браузер Edge.
- В правом верхнем углу нажмите копку меню, выглядит как горизонтальные три точки.
- В раскрывшемся меню нажмите Параметры.
- Откроются параметры и вы сразу увидите пункт Открыть Microsoft Edge c
- Если раскрыть список, откроется 4 варианта: Начальная страница, Новая вкладка, Предыдущие страницы, Конкретная страница
- Если хотите установить свой сайт как главной странице Edge, то выберите четвертый пункт Конкретная страница
Поведение запуска Firefox, которое позволяет использовать несколько различных параметров, контролируется с помощью настроек браузера.
- Запустите браузер Mozilla Firefox. (upd. поисковой строке введите about:preferences#home и нажмите Enter)
- Откройте меню браузера, которое находиться в правом верхнем угле в виде трёх горизонтальных линий.
- В открывшемся меню выберите Настройки
- Откройте страница настройки мозилы
- В левой части перейдите во вкладку Начало
- На этой странице можете изменить стартовую страницу Mozilla Firefox.
- Запустите браузер Opera.
- Нажмите сочетание клавиш Alt+P.
- Будет предложено три вариант:
Открыть начальную страницу, Продолжить с того же места, Открыть определенную страницу или несколько страниц
- Если хотите указать свою страницу, то нажмите Задать страницы
comhub.ru
Как изменить домашнюю страницу в браузере
Домашняя страница браузера (ещё её называют стартовой) — это первая страница, с которой мы начнем путешествие по просторам интернета. Предположим, вы загрузили и установили новый для вас браузер. В этом, кстати, вам поможет статья Что такое браузер. Итак, веб-обозреватель запущен, и после страницы приветствия он с удовольствием продемонстрирует вам первое рабочее окно — это и есть домашняя страница, установленная по умолчанию.
Каждый раз, когда вы будете открывать браузер, вы будете попадать на стартовую страничку, и только от вас зависит какой именно она будет.
Можно выбрать любую страницу и назначить её домашней. Вы можете сделать стартовой страницей главную страницу любимого сайта, страницу входа в ваш почтовый ящик или страницу поисковика (Google или Yandex), страницу в соц.сетях и т.д.
Рассмотрим, как можно изменить домашнюю страницу на примере самых популярных браузеров: Mozilla Firefox, Google Chrome, Internet Explorer и Safari.
Кстати, немного отвлекаясь от темы, сразу хочу сказать, что при установке вы можете выбрать как google.com, так и google.ru. Ну, разумеется, это имеет значение, если вы захотите пользоваться преимущественно этим поисковиком. Просто интерфейс google.com ориентирован на англоязычных пользователей, поэтому, даже, если вы пропечатаете адрес в вышеуказанном виде, сервис перенаправит вас на google.ru, как более удобный для тех, кто использует русский язык. В любом случае вы попадете на ту же самую страницу.
Установка домашней страницы в Mozilla Firefox.
Открываем браузер. В левом верхнем углу окна программы находится вкладка Mozilla Firefox, ведущая нас в настройки браузера. Кликаем на эту вкладку.
Идем дальше — видим выпадающее контекстное меню и заходим в настройки.
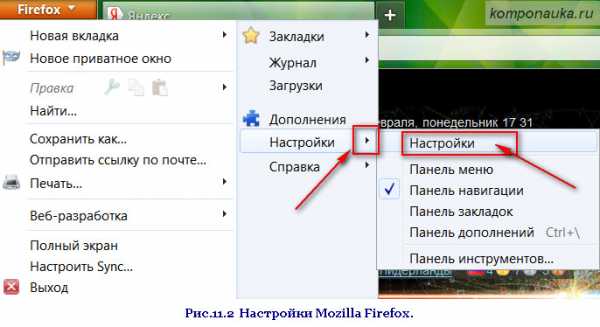
Все нужные нам сегодня настройки находятся в разделе Основные.
Нужно, чтобы при запуске браузер показывал вам Домашнюю страницу, для этого кликаем на стрелочку, и выбираем в выпадающем меню Показать домашнюю страницу.

В строку Домашняя страница вписываем имя выбранного сайта — в нашем случае google.com.
Браузер сразу же предлагает настроить процесс загрузки файлов на наш компьютер. На выбор предлагаются два варианта «развития событий»:
- непосредственно перед началом загрузки система будет спрашивать вас о том, в какую папку загрузить файл.
Если вас устраивает такой вариант, нужно отметить пункт Всегда выдавать запрос на сохранение файлов.
- вы сразу выбираете папку, в которую будете загружать выбранные файлы.
Для этого отмечаем пункт Путь для сохранения файла. А справа кликаем на кнопку Обзор и выбираем желаемую папку.
Все, осталось подтвердить.
Теперь, где бы вы не находились (разумеется, работая в своем браузере), нажав на значок домика в правой верхней части окна обозревателя, вы окажетесь именно на той странице, которую назначили стартовой (домашней). Также работает сочетание клавиш Alt+Home.
Для тех, кому понравился браузер от Google, рассмотрим, как изменить его домашнюю страничку.
- в правом верхнем углу находим значок в виде нескольких параллельных черточек, кликаем по нему и заходим в Настройки. Обращаем внимание на строку Внешний Вид.
- ставим галочку напротив строчки Показывать кнопку «Главная страница». Дело в том, что этот обозреватель не выставляет значок «домика», т.е. главной страницы на видном месте. Его присутствие нужно отметить. Итак, отмечаем.
- нажимаем Изменить, выделяем кнопочку Следующая страница и вписываем адрес странички, которую нам нужно видеть стартовой.
Ну вот и все. Страница настроена, значок домашней страницы появился слева от поисковой строки. Пользуемся значком или клавишами Alt+Home.
Стартовая страница в Internet Explorer.
В правом верхнем углу находим значок настроек. Кликаем.
В открывшемся меню нужно выбрать строку Свойства браузера.
- открываем вкладку Общие.
- вписываем адрес google.com в соответствующую строку.
- отмечаем галочкой Начинать с домашней страницы.
- подтверждаем — Применить.
- ОК.
Значок домашней страницы установлен по умолчанию в правом верхнем углу рядом с адресной строкой. Можете кликнуть по нему или нажать на клавиатуре сочетание Alt+Home.
Браузер Safari. Домашняя страница.
Значок настроек справа от адресной строки аналогичен таковому в Internet Explorer. Кликаем на Настройки.
- нам нужна вкладка Основные;
- устанавливаем В новых окнах открывать: Домашняя страница;
- вписываем адрес: google.com;

Подтверждать в Safari ничего не нужно. Закрываем окно настроек. Стартовая страница изменена.
А на сегодня все.
Мы достаточно подробно рассмотрели то, как изменить домашнюю страницу в различных браузерах.
В следующей статье мы начнём обсуждать очень интересную и полезную тему — что такое горячие клавиши.
Жду ваши комментарии!
komponauka.ru
Как изменить домашнюю страницу в браузере яндекс
Очень часто появляются вопросы: «Как установить домашнюю страницу в браузере? » Она нужна для сокращения нужных действий со стороны человека. У каждого есть свой любимый сайт, посещаемый чаще других. Например, социальная сеть, портал новостей, система поиска, форум. Можно сделать так, чтобы при включении браузера сразу на мониторе появлялся нужный документ интернета. Она то и называется домашней. Начальную вкладку можно оставить пустой. Вы сами определите нужные действия. Это популярно на медленных соединениях или, когда нет тех сайтов, которые часто посещаются.
Печально, но
В браузере Яндекс настроить стартовую страницу невозможно,
потому что она отсутствует, как класс. Но существует таблица для тех сайтов, которые чаще всего посещаются людьми (здесь она называется Табло).Вот как оно выглядит:
Его можно настроить. Для этого правой кнопкой мыши щелкните по нему и в контекстном меню нажмите «Настроить Табло».
Если нажать на иконку «Добавить сайт», то можно загрузить в табло любой нужный документ. Когда Вы устанавливаете новые дополнения или программы, то начальная страница может измениться. Например, появляются экзотические поисковые системы, как вебальта или Вулкан или иная рекламная дрянь.
Как изменить стартовую страницу в Яндексе
- Нажать в правом верхнем углу значок настроек .
- В меню выбрать кнопку «Настройки».
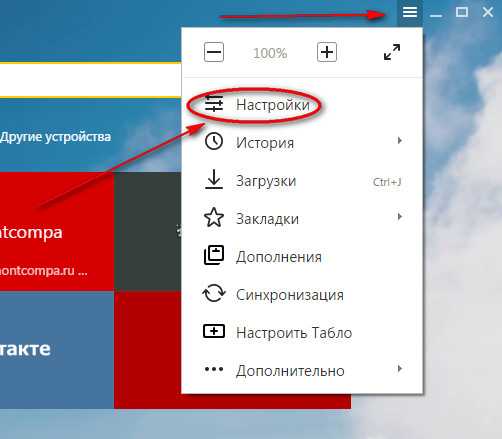
- Ставим галочку на «Открыть страницу быстрого доступа» в разделе «С чего начать? «(т.е. какой веб документ показать при открытии веб браузера) или на «Восстановить вкладки, открытые в прошлый раз».
Возможно при последующем обновлении своего детища Яндекс специалисты устранят проблему невозможности сделать удобный стартовый сайт, разработают новую программу. Сейчас действие совершается так, как описано выше. Это не мешает любителям данного браузера пользоваться именно им.
Другой способ
На вкладке «С чего начинать?» устанавливаем «Открыть …».
В этом случае будет всегда открываться Табло.
ourbrowser.ru
Как изменить стартовую страницу в Яндекс Браузере?
Содержание статьи:
Выбираем подходящий вариант, в котором будет отображаться стартовая страница
Когда пользователь выполняет двойной щелчок по ярлыку программы, выполняется загрузка браузера. Первое, что мы видим на экране – начальная панель, отображающая сайты, наиболее часто посещаемые пользователем. Здесь могут находиться ссылки и на те страницы, которые добавлены вручную и их загрузка не осуществляется достаточно часто. Человек, работающий за данным компьютером, может, как удалить, так и изменить или установить на панель любую страницу, при этом настроить программу наиболее оптимальным способом.
Вторым вариантом работы программы-навигатора является открытие страниц, посещенных при последней загрузке. Это не всегда удобно, особенно в случаях, когда человек забыл убрать конфиденциальную информацию.
В этом случае для перехода к панели, описанной выше, понадобится дополнительное создание новой вкладки. Для того, чтобы ее установить, в Яндекс браузере служит кнопка со значком «+», находящаяся в верхней части экрана.
Большинство браузеров предоставляет пользователю возможность начинать работу, загрузив домашнюю страницу, установить или изменить которую можно вручную, чтобы настроить программу под свои потребности. В рассматриваемом Яндекс браузере для этого придется приложить некоторые усилия, обойдя стандартные варианты, удалить которые невозможно.
Меняем режимы работы интернет-обозревателя
- Нажав пиктограмму в верхнем правом углу, открываем меню, позволяющее оптимизировать работу программы, чтобы найти те параметры, которые затрагивают непосредственно стартовую страницу. Они находятся в первом пункте, обозначаемом как «Настройки»

- Отвечая на вопрос «С чего начинать?» пользователь выбирает способ, в соответствии с которым хочет установить необходимые параметры. При выборе первого варианта откроется вкладка быстрого доступа со ссылками на веб-сайты. Во втором случае будет восстановлен прерванный ранее сеанс работы в Яндекс Браузере, исключающий предварительно загружаемую домашнюю страницу.
Добавляем новый способ загрузки самостоятельно
Для этого необходимо предварительно уточнить в какой папке компьютера находится установленный Яндекс браузер. Обычно это папка на системном диске, имя которой совпадает с именем программы. Уточнить ее расположение можно выбрав пункт «Свойства», открывающийся при выводе контекстного меню ярлыка (щелчок по нему правой клавишей мыши).
Открываем для редактирования файл под именем browser.bat. Обычно он находится во вложенной папке Application папки YandexBrowser. Удобнее всего это сделать с помощью файлового менеджера Total Commander, в котором есть горячая клавиша, помогающая удалить ненужную часть содержимого любого файла.
Последнюю строку, выглядящую следующим образом «c:\users\B91B~1\appdata\local\yandex\YANDEX~1\APPLIC~1\browser.exe» необходимо поменять на следующую: «c:\users\B91B~1\appdata\local\yandex\YANDEX~1\APPLIC~1\browser.exe» — http://my.com/.
Домашняя страница Яндекс браузера обозначена в примере как сайт my.com. Это название нужно удалить, вписав вместо него то, которое выносится в адресную строку при загрузке сайта, который будет использован как стартовая страница при последующей работе с обозревателем.
После правильного и последовательного выполнения указанных действий новая стартовая страница будет загружена при последующем запуске программы-обозревателя. Чтобы убрать надоевшую информацию о первоначальной загрузке стоит обновить имя веб-сайта в том же месте.
Статья была полезна? Поддержите проект - поделитесь в соцсетях:
moybrauzer.ru