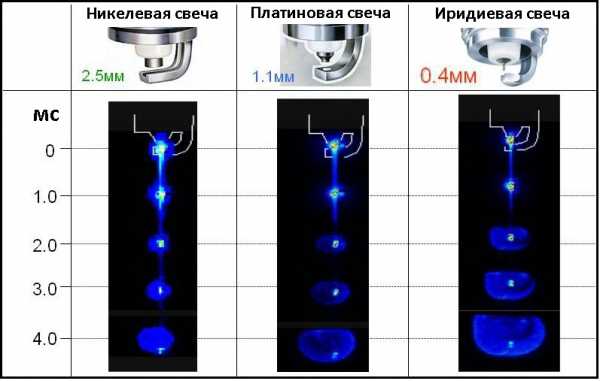Увеличение объема и подрисовка волос в Фотошоп. Как нарастить волосы в фотошопе
Увеличение объема и подрисовка волос в Фотошоп
Все чаще фотографии даже любительские подвергаются разнообразной коррекции, и иногда это даже не лишнее. Рассмотрим, как можно придать эффект объема волос и немного их подрисовать. Открываем изображение.
 pedrosimoes7 / Foter / CC BY
pedrosimoes7 / Foter / CC BYДелаем его копию или снимаем блокировку со слоя. Чтобы создать дубликат слоя нужно зайти во вкладку «Слои» и выбрать «Создать дубликат слоя». Для того, чтобы производить любые изменения с основным слоем, необходимо снять с него блокировку. Для этого нажимаем дважды левой кнопкой мыши по замку на слое, как показано на рисунке.

Заходим во вкладку «Редактирование», выбираем «Марионеточная деформация».

При помощи данной функции нужно увеличить часть головы с волосяным покровом, но так, чтобы это не нарушило пропорций всего изображения и в частности лица.
В «Марионеточной деформации» есть специальные булавки, которыми мы закрепим ту часть головы и лица, которая не должна подвергаться изменениям. Особенное внимание уделите краям изображения, чтобы они не деформировались. Чем больше будет булавок, тем меньше искажений будет на закрепленной области.

Теперь нужно слегка раздвинуть область с волосами, сделав её шире. Для этого удерживая нажатой левую кнопку мыши слегка оттягиваем наружный край с волосами и ставим булавку. Чтобы не было ломанной кривой по линии волос, то нужно ставить меньше булавок.

Если булавка была установлена не в том месте, то можно её убрать нажав правой кнопкой мыши по булавке и в контекстном меню выбрать «Удалить булавку».
После проведенных изменений, нужно закрепить результат, нажав на иконке, как показано на рисунке.

После этого действия объем волос стал больше, но продолжаем и дальше обработку волос девушки. Берем инструмент «Прямоугольное лассо» и выделяем участок волос.

Далее во вкладке «Редактирование» выбираем «Копировать» и в этой же вкладке «Вставить». У нас появился новый слой с участком волос. Передвигаем его на ту часть волос, которую планируем увеличить.

При помощи инструмента «Ластик» стираем края этого нового слоя, то есть границы волос вырезанного участка, чтобы не было видно резкого отличия между слоями изображений.

В итоге получилась прядь волос, которая слегка дополнила объем.

Таких прядок можно сделать сколь угодно много, если необходимо дополнить объем.
Но на этом манипуляции по коррекции объема волос не заканчиваются. Можно также прибегнуть к функции прорисовки волос. Для этого нам нужно соединить все слои изображения в одно и лучше всего сделать это следующим образом. Становимся в окне слоев на верхний слой, делая его активным. Далее при помощи инструмента «Прямоугольное выделение» обводим полностью изображение.

Далее во вкладке «Редактирование» выбираем «Скопировать совмещенные данные» и в той же вкладке «Вставить».

У нас получился новый слой со всеми изменениями в одном слое. Далее с помощью инструмента «Кисть» сделаем прорисовку. Выбираем нужный тип инструмента «Кисть», как показано на рисунке, задав минимальную жесткость и размер (диаметр) установив в пределах 3-5 пикселей. Непрозрачность кисти устанавливаем на 30 %.

Увеличиваем изображение, для этого нажав клавишу Alt прокручиваем колесико на мышке (скролинг) вверх. Далее определяем какой участок волос прорисовываем и удерживая нажатой клавишу Alt, левой кнопкой мышки нажимаем на тот участок изображения, цвет которого нам подходит для цвета кисти.
Тонкими линиями прорисовываем области волос, где есть граница цвета. Это придаст выраженности, хотя на первый взгляд эти манипуляции кажутся малозаметными.
При коррекции объема волос нередко прибегают к помощи специальных кистей, называемых «Волосы», которые можно скачать здесь.
Загрузив эти кисти в Фотошоп, можно дополнить с их помощью недостающие прядки, если это необходимо или прикрыть дефекты коррекции.
Создаем новый слой, для этого во вкладке «Слои» выбираем «Новый» и далее «Слой». В этом слое рисуем инструментом «Кисть» пряди волос. Выбирая нужный цвет, согласно соответствия рисуем прядки тому участку волос, где она будет располагаться.
РЕЗУЛЬТАТ

www.fotokomok.ru
Как дорисовать волосы в Photoshop - SkillsUp
Снова здравствуйте, друзья!
Сегодня у нас новая интересная тема - работа с волосами. Хватит с нас уроков, в которых рассматривается как добавить женским волосам объёма с помощью фотошопа - давайте рассмотрим пример с БОРОДОЙ! Все же согласятся, что борода добавляет +100 очков к брутальности, так? Но есть загвоздка, практически у каждого мужчины есть места на лице, где не почти растёт щетина и из-за этого не получается отрастить выдающуюся бороду, о которой он всю жизнь так мечтал.
Выход есть! По крайней мере можно без проблем дорисовать недостающий "объём" на фотографиях :) Именно этому и будет посвящен наш урок.
Итак, приступим. Нам понадобится фото, где вы или ваш друг с бородой или небритостью, которую нужно немного подправить. В нашем случае мы планируем добавить немного волос у уголков рта, на щеках и подбородке:

Сразу же бросается в глаза то, что волосы далеко не всегда одного цвета. В большинстве своём они чёрные, но попадаются также коричневые и русые, которые к тому же по-разному смотрятся в зависимости от освещения. Но с этим мы справимся чуть позже, а сейчас нам надо создать один волосок, на основе которого мы будем строить все дальнейшие шаги.
Итак, создайте новый прозрачный слой и выберите инструмент Pen Tool, кликните правой кнопкой чтобы увидеть меню настроек. Параметры Size и Hardness выставьте на уровне 3px и 80% соответственно:

... после чего попробуйте нарисовать волосинку, которая максимально похожа на все остальные:
Не бойтесь экспериментировать с толщиной или цветом, ваша основная задача - сделать идеальную волосинку.
Справились? Теперь создайте новый слой и разместите его между двумя уже существующими.

После этого выберите инструмент Rectangular Marquee Tool (M) и выделите прямоугольную область на новом слое позади волоска, после чего кликните на этой области правой кнопкой мыши и выберите Fill... Во всплывающей окне залейте область белым цветом:

Должно получиться вот так:

Теперь у нас есть волосинка на белом фоне, из которой мы сделаем кастомную кисть. Для этого вам нужно выделить белую область кликнув по среднему слою удерживая Ctrl (или любым привычным для вас способом). После этих манипуляций переходим в пункт меню Edit и выбираем Define Brush Preset как показано на скриншоте:

... после чего вы увидите всплывающее окно, где будет небольшое превью, показывающее размер новой кисти. Там же можно дать ей название.
После того как вы успешно создали новую кисть - выберите Brush Tool. По умолчанию загрузится кисть с волоском, которую мы только что сделали. Сделайте новый прозрачный слой, на котором опробуйте кисть несколькими нажатиями левой кнопки мыши:
Но пока наша кисть еще не полностью готова. Нам предстоит её немного поднастроить, но сперва давайте удалим все слои - они нам больше не нужны, оставьте только бэкраунд с фотографией.
Удалили? Теперь создайте новый прозрачный слой чтобы потренироваться в настройке кисти. Перейдите в пункт меню Window и выберите пункт Brush, вы должны увидеть вот такое меню настройки:

В данном меню вы найдете просто мегатонны настроек и мы очень рекомендуем вам потратить время на то чтобы понять как та или иная настройка влияет на отображение кисти. Но конкретно сейчас нас интересует вкладка Shape Dynamics. Кликните на чекбокс рядом с ней, а потом кликните на саму категорию настроек. Установите параметр Size Jitter на уровне 100% - он отвечает за разброс длины и сделает так чтобы волосинки не были похожи друг на друга по длине:

Параметр Angle Jitter установите на уровне 8-10%. Это заставит все волоски находиться под разным углом по отношению друг к другу:

Параметр Roundness Jitter придаст еще больше уникальности вариациям, поставьте его на уровень 40%:

Далее активируйте и перейдите во вкладку Scattering и поставьте галочку в чекбоксе Both Axes. Уровень параметра Scatter можете выбрать на свой вкус, он отвечает за разброс текстур по области, но мы рекомендуем остановиться на 200-250%:

Дело приобретает серьёзный оборот, а кисть всё больше и больше начинает походить на волоски бороды. Но это пока не вся настройка. Вернёмся обратно на вкладку Shape Dynamics и рядом с Angle Jitter кликнем на Control, а в выпадающем меню выберем Direction как это показано на картинке:

Это нужно чтобы кисть "следовала за направлением" в котором мы рисуем, таким образом мы сможем добавлять волоски под любым нужным нам углом в любом нужном нам месте. Просто попробуйте обвести круг и поймёте, о чем идёт речь:

На данном этапе волоски следуют перпендикулярно движению, перейдите во вкладку Brush Tip Shape и поменяйте угол на 90 градусов - это заставит волоски двигаться параллельно:

Не устали? Еще немного :)
Переходим во вкладку Transfer, выключаем Control под Flow Jitter. А вот Opacity Jitter ставим на уровень 100% - это заставит некоторые волоски выглядеть не так насыщенно как другие и даст нам еще больше правдоподобности.

Если хотите еще лучшей имитации, вернитесь на вкладку Shape Dynamics и поставьте галочки возле Flip X Jitter и Flip Y Jitter - это заставит волоски рандомно расти в разные стороны

Если вы хотите управлять плотностью волос, то это можно сделать добавляя или уменьшая уровень Spacing во вкладке Brush Tip Shape:

Кажется мы готовы к работе. Давайте попытаемся "замостить" нужные нам участки так долго настраиваемой нами кистью:
Обратите внимание на особенность, о которой мы говорили - разный цвет волос. Но так как вы рисуете кистью, то попробуйте брать разные цветовые сэмплы из разных волос. Старайтесь работать кистью по направлению роста волос. Через некоторое время у вас должно получится что-то вроде этого:


Этот урок можно адаптировать для работы с любыми волосами, будь то борода морского капитана, редеющие волосы начальника или роскошные локоны модели.P.S. Спасибо что осилили так много букаф!
Получи доступ к мастер-классам топовых спикеров и базе полезных материалов
skillsup.ru
как нарастить волосы в фотошопе видео Видео
...
3 лет назад
В уроке рассказывается о двух способах наращивания волос в Фотошоп. Удлинение и увеличение объема волос...
...
3 лет назад
Текстовая версия урока: http://artbeginner.ru/tvorcheskii-uroki/kak-udlinit-volosi-v-photoshop Специально для сайта: http://artbeginner.ru/ В этом...
...
1 лет назад
Статья и preset кисти доступны по ссылке: http://www.paninphotoschool.ru/articles/?art=93&prt=21767 Рисование целых дополнительных пряд...
...
5 лет назад
ОТПИШИСЬ, ЕСЛИ ПОМОГЛО!
...
3 лет назад
Как удлинить волосы в Photoshop? Здравствуйте! Сегодня мне пришел в голову один очень интересный способ, каким...
...
1 лет назад
Сегодня я (Рика) расскажу вам, как сделать длинные волосы за 5 минут! Сделать длинные волосы за 5 минут очень...
...
5 лет назад
ОТПИШИСЬ, ЕСЛИ ПОМОГЛО!
...
1 лет назад
Открывай все там:) и так же не забывай ставить свой лайк, и подписываться на канал, сделайте мне приятно АМИГ...
...
7 лет назад
Другие мои уроки: http://bigbad.ru Группа видео-уроков: http://vkontakte.ru/club23711197 В данном уроке, как и указано в названии,...
...
7 лет назад
Видеоурок по Photoshop "Удлинняем волосы",больше уроков смотрите на http://know-ps.ru/
...
9 меc назад
Магазин FREEMAX - http://www.freemax.red/courses-info/ Очень часто выходят интересные и познавательные видео. Старые ролики...
...
3 лет назад
Из данного урока вы узнаете как нарастить мышцы, как убрать лишний вес, как увеличить грудь или губы, как...
...
7 меc назад
Группа вк - https://vk.com/youtubebatonov Страница вк - https://vk.com/artem.baton Instagram - https://www.instagram.com/artem.baton/?hl=ru.
...
8 меc назад
мой вк - https://vk.com/artem.baton.
...
2 лет назад
ПРЕЖДЕ ЧЕМ СПРОСИТЬ, ЧИТАЙТЕ ОПИСАНИЕ. РЕКЛАМА: https://vk.com/topic-121492567_36413236 ВИДЕО О ПИРСИНГЕ: ...
...
5 лет назад
Здравствуйте, уважаемые зрители канала PhotoCASA! С вами Анна Ровкина с уроком по обработке волос. Сегодня мы...
...
2 лет назад
Самое невидимое и безопасное наращивание только у нас http://www.victoriyache-hair.com https://www.instagram.com/v_che_hair/
...
9 меc назад
Подпишитесь на AdMe: http://goo.gl/DgUonf ---------------------------------------------------------------------------------------- Ямочки есть всего у 20 % людей...
...
4 меc назад
vk group: https://vk.com/timosharts Спасибо за вашу активность ❤️
...
6 меc назад
Видеокурсы от FREEMAX - http://www.freemax.red/store/ Привет! Меня зовут Максим. Я фотограф, дизайнер и режиссер. Просто обож...
...
4 лет назад
В данном видео я вам покажу как изменить цвет волос в фотошопе PS:Если понравился ролик ,то почему бы не подп...
inlove.kz
Шикарные волосы в фотошопе — Arttopia.Уникальные уроки рисования и дизайна в Adobe Photoshop
В этом уроке я расскажу о том, как сделать красивые блестящие волосы в фотошопе. Урок рассчитан на новичков, которые хотят научиться работе с программой.
Шикарные волосы – мечта каждой девушки, и если даже природа не наградила вас прекрасными волосами от природы, на фото ваши волосы могут смотреться не хуже чем у моделей в глянцевых журналах! Вы сможете легко сделать шикарные волосы в фотошопе всего за несколько шагов.
Приступаем к работе
Открываем наше изображение, я нашла обычную фотографию девушки в интернете.
Выбираем в меню «File» – «Open» (Файл –Открыть), либо Ctrl+O.

В появившемся окне выбираем нужную фотографию с помощью кнопки «Открыть»:

Когда изображение откроется, переходим к палитре слоев «Layers», вызвать которую можно клавишей F7.
Щелкаем правой кнопкой мыши на слое Background, в контекстном меню выбираем «Duplicate layer…», чтобы сделать копию первоначального слоя и работать с дубликатом, а не оригиналом.
В каждом конкретном случае настройки и инструменты могут быть разными, здесь многое зависит от ваших личных предпочтений и знаний программы.
Что ж, анализируем наше изображение. Для того, чтобы наши волосы засияли, стали блестящими и красивыми, необходимо добиться большего контраста между темными областями и светом, а также усилить блики.
Увеличиваем контраст
Добавим немного контраста изображению. Идем в меню«Image– «Adjustments» – «Brightness/Contrast» (Изображение –Настройки –Яркость/Контраст).
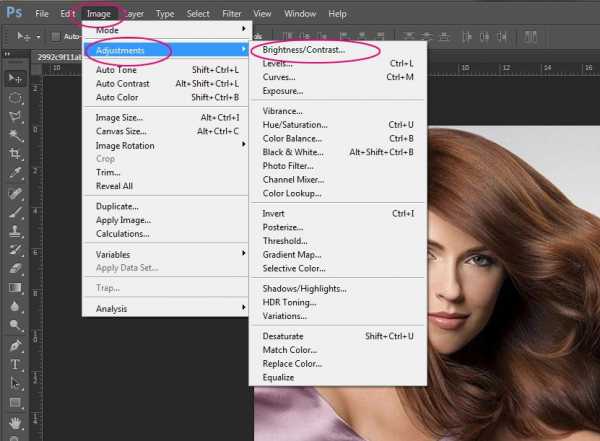
Я увеличила контраст до +66, передвинув ползунок «Contrast» вправо. Если хотите, можете поэкспериментировать еще и с яркостью.

Отлично, теперь осталось добавить ярких бликов на их естественных местах.
Добавляем блики
Для этого воспользуемся инструментом DodgeTool(Осветление).

Я использую кисть с мягкими краями, чтобы не было четких границ бликов, размер – 75. Размер кисти будет зависеть от размера исходного изображения.
Увеличивать или уменьшать размер кисти вы можете горячими клавишами «[» -меньше и «]» — больше. А также передвигая ползунок в строке «Size».

Теперь нужно настроить инструмент Dodge Tool. В поле «Exposure»(Экспозиция) выставляем значение 65%. В поле «Range» (Диапозон) выбираем из выпадающего списка «Midtones» (средние тона).

Проводим инструментом Dodge Tool с заданными настройками по волосам освещенных в местах, усиливая блики. Я схематично показала направление движения инструмента:

Наши волосы заблестели! Вот что получилось у меня:

Усиливаем блики
Создаем новый слой. Для этого в палитре слоев нажимаем значок нового слоя.
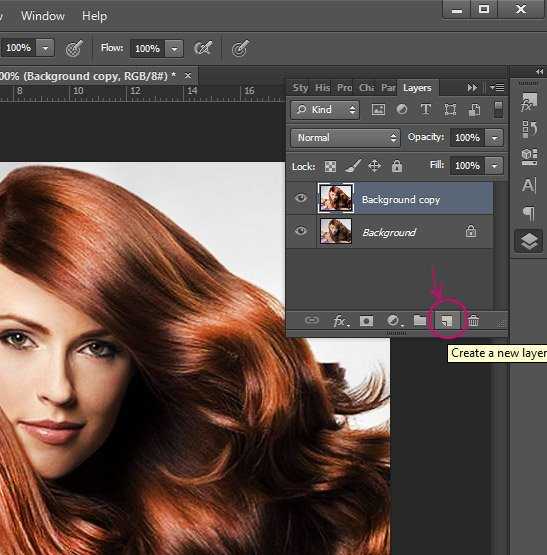
Также вы можете воспользоваться меню «Layer» – «New» – «Layer…» либо воспользоваться горячими клавишами Ctrl+Shift+N.
В палитре слоев у нас станет 3 слоя: исходник, его копия, и третий пустой слой.

Работаем теперь на третьем слое.
Выбираем на панели инструментов кисть Brush Tool(B). Радиус кисти я установила 3.

На панели инструментов в самом низу справа находятся два квадрата.
Щелкаем на верхний квадрат (чтобы задать цвет, которым будем рисовать), в появившемся окне передвигаем курсор в самый верхний левый угол большого цветного квадрата, чтобы взять пипеткой образец белого цвета, либо вводим номер цвета в строке внизу #ffffff, нажимаем «Ок».
 Теперь рисуем на новом пустом слое по областям бликов тонкие линии, повторяя форму бликов.
Теперь рисуем на новом пустом слое по областям бликов тонкие линии, повторяя форму бликов.
Я специально не пользовалась планшетом, чтобы вы видели, что с помощью мыши тоже можно делать эту процедуру.
Должно получиться что-то подобное:

Если линии будут немного неровными, ничего страшного, мы их все равно потом будем размывать.
Далее заходим в меню Filter — Blur–Gaussian blur (Фильтр – Размытие – размытие по Гауссу).

Выставляем радиус размытия 3px в поле Radius–«Ок».
 Наши линии размылись и стали мягче.
Наши линии размылись и стали мягче.

Возвращаемся в палитру слоев – F7.
Выставляем режим наложения слоя «Overlay» (Перекрытие), по умолчанию стоит «Normal». Значение «Opacity» (Непрозрачность) устанавливаем 50%.

Готово. Финальный результат:

Итак, в этом уроке мы узнали, как сделать шикарные волосы в фотошопе с помощью нескольких нехитрых манипуляций. С помощью данного метода вы легко можете сделать великолепные блестящие волосы на любой фотографии и выглядеть на фото всегда на 100%.
Дорогие читатели, надеюсь, вам понравился этот урок.
arttopia.ru
Удлиняем волосы, наращивание волос, изменяем волосы в уроке фотошопа
Короткие волосы на фото?! Тогда этот урок по удлинению волос в фотошопе специально для вас. Photoshop как всегда, на страже вашей красоты.Исходное изображение, подготовленное к наращиванию волос:

Этапов работы почти не осталось. На первом этапе круглой кистью намечаю общую массу волос Цвета беру с исходного изображения, т к накладные не должны отличаться Все пока очень страшно

Затем другой кистью общую массу разбиваю на пряди при помощи света и тени

Меняю диаметр кисти, и режим наложения Lighten, Screen - для света Multiply - для темных участков Linear Dodge (Add) - для бликов (ярко высвеченных прядок)

Все уже почти как надо, но нарисованные волосы смотрятся немного неестественно С помощью фильтра (Filter - Blur - Gausian Blur) чуть размываю пряди, находящиеся позади (они были у меня на другом слое) Теперь вооружившись ластиком (той же круглой точечной кистью) подтираю кончики летящих прядок, чтобы получить мягкие кончики И далее , уже кистью, снова прохожусь по волосам, четче обозначая светлые и темные участки Снова ластиком, либо пальцем (первая или вторая точечная кисть) Снова кистью. И так далее, пока не останусь довольна .... Теперь беру круглую кисть, диаметром в пару пикселей и рисую отдельные волоски

При желании можно добавить локального света, если вышло дробно: слоем выше нарисовать светлые участки, размыть по Гаусу и поставить режим смешивания слоя Soft Ligth

Такая вот простая схема быстрого рисования волос
уроке фотошоп, уроки фотошопа, урок Photoshop
megaobzor.com
Как увеличить объем волос в фотошопе. Разное. Strizhka-Goda.ru
» Разное
Объем волос в фотошопе
19 февраля , 05:44дп — by admin
Часть
Мало для кого будет секретом то, что перед тем, как выставить фотографию на обозрение читателям, её ретушируют. Одними из излюбленных средств фотографов при этом являются «Похудение» в фотошопе, придание загара
Мало для кого будет секретом то, что перед тем, как выставить фотографию на обозрение читателям, её ретушируют. Одними из излюбленных средств фотографов при этом являются «Похудение» в фотошопе. придание загара модели и, конечно, увеличение объема волос в фотошопе .
Об этом мы сегодня и поговорим! Для урока я выбрала фотографию с двумя моделями с разной структурой волос, и хочу показать вам, что объем можно придать инструментом, который я вам предложу, в абсолютно любых условиях.

Работать мы будем с диалоговым окном «Пластика» (Liquify), перейти к нему можно
либо комбинацией клавиш «Shift+Ctrl+X», либо через меню «Фильтр» (Filter). В открывшемся окне слева на панели инструментов активируем инструмент «Деформация» (Warp). С помощью него мы и узнаем, как придать объем волосам :
Выберем кисть среднего размера, и для начала поработаем с моделью с курчавыми волосами. Небольшими мазками, двигаемся по всем волосам от корней к краям шевелюры. При этом следя за естественностью процедуры. Если мазок получился неудачным, отмените действие, воспользовавшись комбинацией клавиш «Ctrl+Z».

С прямыми волосами, в принципе, делайте все то же самое, кисточку можно взять чуть поменьше:

Вот и все! После того как вы добились объема волос в Photoshop. выйдите из окна «Пластика», нажав кнопку «ок». Что получилось у меня:
Подробности Категория: Обработка фотографий в фотошопе Создано: 07.08. 08:36 Опубликовано: 07.08. 08:36 Автор: NON Просмотров: 27680
объем волос в фотошопе
Не секрет, что все фотографии, для того чтобы их разместить в глянцевых журналах, дорабатывают в фотошопе. В этом очень простом уроке по работе с фотошопом мы легко научимся увеличивать объем волос в фотошопе. Это будет сделано буквально за несколько шагов, используя всего лишь фильтр Пластика ( Liquify ). Многие боятся работать с этим фильтром пугаясь обилию его настроек, но поверьте этот фильтр обладает просто огромными возможностями и освоив его Вы не сможете представить свою работу в фотошопе без этого фильтра.
В фотошопе я открыл вот такую фотографию. Я хочу немного увеличить объём волос на причёске этой девушки.

Для начала давайте создадим выделенную область волос, с которой будем работать. Это проще всего сделать с помощью рисования в режиме быстрой маски. Выбираем инструмент Кисть ( В ), параметры кисти оставляем по умолчанию, жёсткость устанавливаем на 0%. нажимаем клавишу D (для установки чёрного цвета на передний план) и клавишу Q (для перехода в режим быстрой маски).

И закрашиваем область волос с которой мы будем работать, примерно так, как Вы видите на скриншоте ниже. Если у Вас настройки быстрой маски стоят не так как у меня, то возможно Вам придётся инвертировать маску - Ctrl+I (чтобы получить результат как у меня).

Выходим из режима быстрой маски - нажимаем клавишу Q. загрузится выделение волос.

Переходим в Фильтр - Пластика ( Liquify ).
Вы увидите вот такую картинку. По умолчанию будет активен инструмент Деформация ( Warp ).

Выбираем параметры этого инструмента примерно такие, какие Вы видите на скриншоте ниже. Чередуя короткие и длинные мазки по направлению к фону увеличиваем объём женской прически.
Теперь выберем инструмент Скручивание ( Twirl ).
Поставим примерно такие параметры инструмента, которые Вы видите ниже и для получения эффекта завивки волос, обработаем прическу этим инструментом, чередуя короткие мазки и щелчки с задержкой. Если у Вас волосы закручиваются не в ту сторону, то нажмите и удерживайте клавишу Alt и завивка будет происходить в обратную сторону.
Снимаем выделение - Ctrl+ D и вот такой получился результат.

Сравните изображение модели до и после обработки фотографии в фотошопе.
Кстати, если Ваши волосы ослаблены постоянным их перекрашиванием, мытьём и т.п. То для Вас есть прекрасный метод улучшения качества волос - Lissage permanent. примените его и Вы опять получите красивые, блестящие и сильные волосы.
Если Вам понравился урок, поделитесь ссылкой на него со своими друзьями в своих любимых социальных сетях, кнопки которых Вы видите перед комментариями. Спасибо.
Если Вы не хотите пропустить интересные уроки, информацию о бесплатных видеокурсах и другие новости сайта - подпишитесь на рассылку сайта. Форма для подписки находится ниже.
Скачать урок (208 Кб) в формате PDF можно здесь.
Если у Вас есть желание опубликовать на страницах сайта Ваш результат выполнения урока, то вышлите мне на адрес Этот адрес электронной почты защищен от спам-ботов. У вас должен быть включен JavaScript для просмотра. Вашу работу и название урока, который Вы использовали при создании своей работы и он обязательно будет опубликован на странице сайта с описанием урока.
LiveInternet LiveInternet
Как увеличить объем волос в фотошопе
ПАМЯТКА НАЧИНАЮЩИМ ФОТОШОПЕРАМ
Как увеличить объем волос в фотошопе
Не секрет, что все фотографии, для того чтобы их разместить в глянцевых журналах, дорабатывают в фотошопе. В этом очень простом уроке по работе с фотошопом мы легко научимся увеличиватьобъем волос в фотошопе. Это будет сделано буквально за несколько шагов, используя всего лишь фильтр Пластика ( Liquify ). Многие боятся работать с этим фильтром пугаясь обилию его настроек, но поверьте этот фильтр обладает просто огромными возможностями и освоив его Вы не сможете представить свою работу в фотошопе без этого фильтра.

В фотошопе я открыл вот такую фотографию. Я хочу немного увеличить объём волос на причёске этой девушки.

Для начала давайте создадим выделенную область волос, с которой будем работать. Это проще всего сделать с помощью рисования в режиме быстрой маски. Выбираем инструмент Кисть (В), параметры кисти оставляем по умолчанию, жёсткость устанавливаем на 0%, нажимаем клавишу D (для установки чёрного цвета на передний план) и клавишу Q (для перехода в режим быстрой маски).

И закрашиваем область волос с которой мы будем работать, примерно так, как Вы видите на скриншоте ниже. Если у Вас настройки быстрой маски стоят не так как у меня, то возможно Вам придётся инвертировать маску - Ctrl+I (чтобы получить результат как у меня).

Выходим из режима быстрой маски - нажимаем клавишу Q, загрузится выделение волос.

Переходим в Фильтр - Пластика ( Liquify ).
Вы увидите вот такую картинку. По умолчанию будет активен инструмент Деформация ( Warp ).

Выбираем параметры этого инструмента примерно такие, какие Вы видите на скриншоте ниже. Чередуя короткие и длинные мазки по направлению к фону увеличиваем объём женской прически.
Теперь выберем инструмент Скручивание ( Twirl ).
Поставим примерно такие параметры инструмента, которые Вы видите ниже и для получения эффекта завивки волос, обработаем прическу этим инструментом, чередуя короткие мазки и щелчки с задержкой. Если у Вас волосы закручиваются не в ту сторону, то нажмите и удерживайте клавишу Alt и завивка будет происходить в обратную сторону.
Снимаем выделение - Ctrl+ D и вот такой получился результат.

Сравните изображение модели до и после обработки фотографии в фотошопе.
Источники: http://photoyrok.ru/obem-volos-v-fotoshope/, http://www.photoshopsunduchok.ru/fotograf/1890-obyem-volos-v-photoshope, http://www.liveinternet.ru/users/khlebn/post306953552
Комментариев пока нет!
strizhka-goda.ru
Как в фотошопе нарастить волосы?
В жизни наращивание волос - процедура довольно дорогая. Зато в Photoshop можно без проблем поэкспериментировать с длинной и объемом, примерить новые прически. Либо можно создать новый образ для модели.
Вам понадобится
- - программа Photoshop
- - подходящие кисти для Photoshop
- - файл с фотографией
Инструкция
imguru.ru