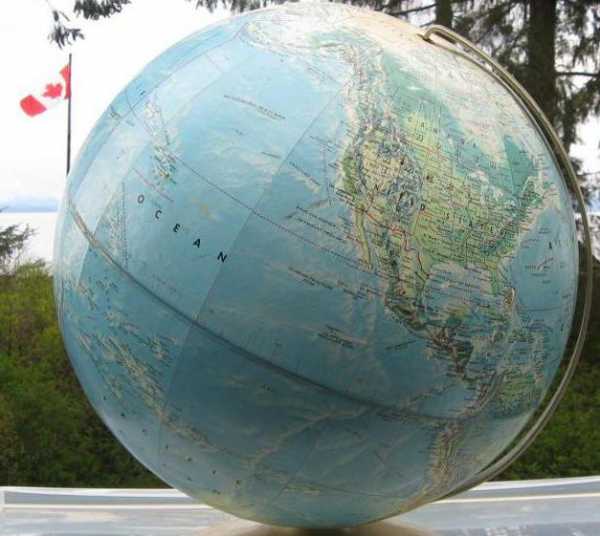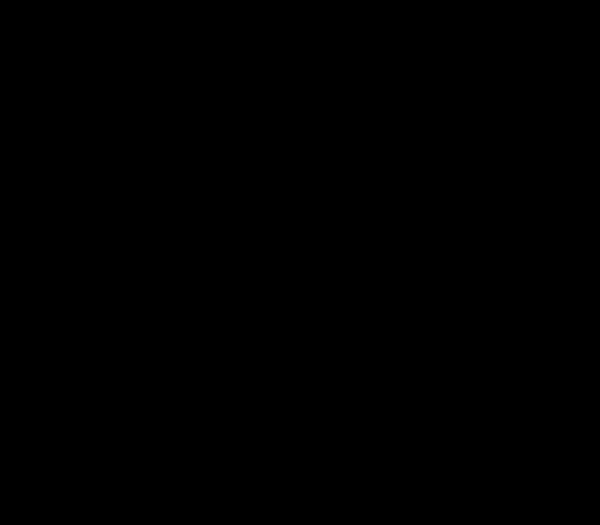Перемещаем программу или игру на другой диск без переустановки. Как переместить программу с диска с на другой
Как переместить программу на другой диск без переустановки
Операционные системы семейства Windows, а в особенности последняя седьмая версия, имеют одно общее нехорошее свойство — занимать все больше и больше дискового пространства по мере эксплуатации. Добавим к этому еще пару десятков установленных программ и вот результат — выделенного под системный диск пространства катастрофически не хватает. А это, как известно, ведет к снижению производительности дисковой системы, трудностям при дефрагментации и прочим неприятностям.
Самым радикальным способом будет перераспределить свободное место с помощью одного из менеджеров разделов, но есть и более простой метод — переместить установленные программы с системного диска на другой, содержащий побольше свободного места. Для этого будем использовать программу Steam Mover.
Изначально программа разрабатывалась для перемещения установленных с помощью системы дистрибуции Steam игр. Однако утилита отлично справляется и со многими другими программами. Для работы Steam Mover необходима Windows Vista или Windows 7, а диски должны быть в формате NTFS.
Программа не требует установки и состоит из одного исполнимого файла. После его запуска видим окно, разделенное на две части. Слева необходимо указать исходное расположение папки с перемещаемой программой, а справа нужно выбрать новое место жительства программы.
После этого выделите элементы списка и нажмите кнопку со стрелкой вправо в нижнем левом углу. На несколько секунд появится командное окно и программа окажется в новом местоположении. При этом файлы программы будут перемещены в новую папку, а на старом месте создаются ссылки, так что все должно работать как и раньше. Если вы захотите вернуть программу на место, то просто нажмите на кнопку со стрелкой влево.
Steam Mover может оказаться весьма полезным инструментом в ситуации, когда необходимо быстро освободить место на системном диске, не прибегая при этом к помощи сложных и дорогостоящих специализированных утилит.
Steam Mover
Как перенести установленные программы на другой диск
Почти все программы при инсталляции устанавливаются в папку Program Files, что лежит в корне системного раздела. Но это по умолчанию, при желании же пользователь сам может задать каталог для установки и совсем необязательно, чтобы он располагался на диске C. А теперь представьте, что у вас возникла необходимость перенести установленные программы на другой раздел. В каких случаях это может понадобиться?
Например, при переносе Windows с HDD на SSD диск или ради получения на системном разделе дополнительного места, когда переразбивка диска по каким-то причинам невозможна.
Как же осуществить правильно такой перенос? Для этого есть специальная утилита под названием SteamMover. Она совершенно бесплатна, не требует установки и очень проста в использовании. Основное её предназначение заключается в переносе на другой диск или раздел Steam-игр с сохранением их работоспособности, впрочем, за небольшим исключением с таким же успехом её можно применять для перемещения большинства десктопных программ.
Рабочее окно SteamMover состоит из двух колонок и обе они по умолчанию пусты. Чтобы начать процедуру переноса, сначала нужно указать путь к основной папке с программами — Program Files. После непродолжительного сканирования вы получите список установленных приложений, а точнее их каталогов. В поле Alternative Folder указываем новый путь, выделяем мышкой нужные записи и жмём кнопку переноса. Если в процессе копирования не возникнет ошибок, запись из левой колонки будет перенесена в правую.

При этом соответствующая программная папка в исходном каталоге будет помечена значком ярлыка. Любопытно вот только, что перезапись путей в ярлыках на рабочем столе и удаление программных файлов с исходных папок не производится, то есть если вы их удалите вручную, запускать программы придется из нового месторасположения, если же не удалите, запускаться они будут из расположения прежнего.


С удалением перенесённых программ тоже не всё так однозначно. Некоторые приложения после ручного удаления исходных файлов в разделе «Установка и удаление программ» обозначаются как пустые ярлыки, другие видимо удаляются мастером, но при этом все их основные файлы по-прежнему остаются на диске. Хотя чему тут удивляться, ведь уже как пять лет утилита не обновляется. Странно, что она вообще справляется со своими задачами. Впрочем, может дело тут вовсе не в особых алгоритмах утилиты, а в банальном копировании файлов программ с одного раздела на другой? По крайней мере такие заключения можно сделать по данным в командной строке, запускающейся при переносе.
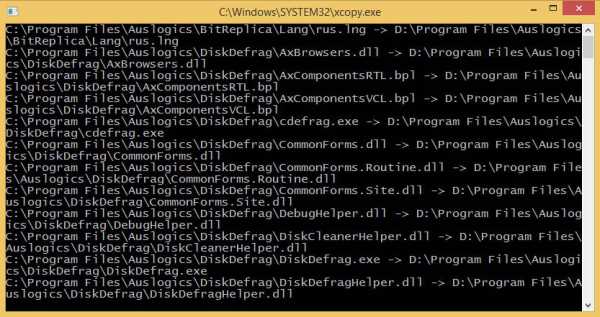
Как бы там ни было, если вы всё же решитесь прибегнуть к этому чуду, советуем проявлять осторожность. Немного выше мы упоминали об исключениях, касающихся переноса ряда программ. Использовать SteamMover для переноса драйверов, браузеров, антивирусов, а также больших программ с подключёнными к ним сторонними плагинами нежелательно, так как правильная работа таких приложений после переноса не гарантируется.
Сайт разработчика: www.traynier.com/software/steammover
FreeMove: перемещаем программы на другой диск в Windows
При установке на компьютер программ пользователи практически всегда оставляют настройки по умолчанию, в частности путь, по которому будет установлено приложение. В итоге на системном диске папка с установленными программами может разрастись до неприличных размеров и постоянно приходиться освобождать там свободное место. С одной стороны, это вроде бы и не страшно, но при отсутствии пространства на системном диске Windows начинает подвисать или может совсем остановиться.
FreeMove – перемещаем софт с системного диска
Очень просто, без удаления и последующей переустановки приложений, решить вышеописанную проблему поможет небольшая бесплатная программа FreeMove. Ее основная функция – перенос на другие диски любых папок, включая те, в которых установлены различные приложения. Перенос осуществляется таким образом, что функционал приложений полностью сохраняется.
Загружаем, записываем на диск и запускаем FreeMove (установка в систему не требуется). Интерфейс приложения только английский, но все действия абсолютно понятны. В поле «Move From» выбираем папку, которую мы хотим перенести. Соответственно в поле «To» будет адрес назначения. Дальше щелкаем по кнопке «Move» и процедура завершена.
Принцип работы утилиты FreeMove весьма необычный: переместив данные по указанному месту, из исходной папки все файлы удаляются, а на их месте остаются ярлыки. Чтобы эта картина в Проводнике Windows вас не смущала, перед выполнением перемещения установите чекбокс возле пункта «Set original folder to hidden» — данная опция позволит спрятать оригинальные папки.
Для работы FreeMove необходимо, чтобы у вас была установлена оболочка Microsoft .NET Framework 4. Кроме того, для переноса данных из папки «Program Files» утилиту необходимо запускать от имени администратора.
Вместо послесловия
С помощью рассмотренной нами программы можно без особых усилий перенести папки с установленными программами в любое другое место. Надеемся, с ее помощью постоянная проблема нехватки места на системном диске не будет вас больше беспокоить.
поделитесь с друзьями:
ВКонтакте
OK
Google+
Как переместить программу, игру или профиль браузера на другой диск без переустановки
Если после установки десятков компьютерных программ на системный диск он забился под завязку и стал тормозить да глючить, то совсем необязательно удалять некоторые из них — в этой статье расскажу Вам как правильно, быстро и просто переместить программу, игру или профиль браузера на другой диск без переустановки.
Перемещаем программу или игру на другой диск
Большинство неопытных пользователей ошибочно считают, что можно взять просто и вырезать из системного диска папку с уже установленной программой или игрой, а затем вставить её на другой диск.
Нет, друзья, воспользоваться примитивным копи-пастом (copy-paste) в этом случае не получится — при установке программы или игры в операционную систему Windows, последняя чётко прописывает и запоминает путь к её папке.
Но не грустите, выход есть — нужно всего-лишь ввести систему в заблуждение и слегка запутать её (исключительно из добрых побуждений), подсунуть вместо перемещаемой папки с программой или игрой малюсенький файл, который «переведёт стрелки» на их новое месторасположение. Windows чистосердечно будет думать, что папка с программой или игрой на своём первоначальном законном месте.
Нам поможет бесплатная и простая, как три копейки, программа для создания символьных (символических) ссылок под названием FreeMove.
FreeMove — создатель символических ссылок
Что же это за ссылки такие волшебные?
Символическая ссылка (симлинк) — специальный файл, в котором вместо пользовательских данных содержится путь к файлу, открываемому при обращении к данной ссылке (файлу).
Кстати, описанным ниже способом можно перенести папки «Мои документы», «Загрузки» и «Рабочий стол» на несистемный диск или профиль любого браузера на быстрый RAM-диск в оперативной памяти компьютера.
Мой мир
Вконтакте
Одноклассники
Google+
...
Итак, переходим наконец-то к сути — как переместить программу, игру или профиль браузера на другой диск без переустановки с помощью FreeMove.
Запускаем от имени администратора (через контекстное меню) нашу малюсенькую портативную утилиту, скачанную по ссылке, что в конце статьи…
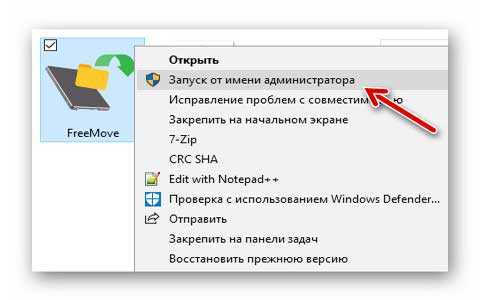
…и в первой строке указываем расположение папки, которую хотим перенести на другой диск, а во второй — новый адрес местожительства (специально создал папку «Test»…
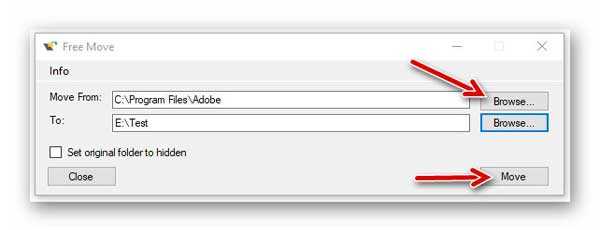
Жмём кнопку «Move» и наблюдаем некоторое время за переездом папки с тяжёлой программой (замучал уже свой Фотошоп экспериментами 🙂 )…

…готово…

Проверяем…

Всё получилось — папка на другом диске, а на системном диске значительно прибавилось свободного места. Запускаю многострадальный (сжатый) графический редактор… и он чудно работает (скриншоты к статье обрабатывал в нём).
Как вернуть перемещённые папки программ или игр на прежнее место
Закономерный вопрос — как всё вернуть обратно, если что или как отменить символическую ссылку? В сети Интернет не нашёл вменяемого ответа (а может просто плохо искал) — пришлось экспериментировать самостоятельно.
Сделал так — на системном диске просто удалил папку «Adobe» (символьный файл-ссылку), а с диска «Е» (куда переносил редактор) вырезал папку с таким же названием (из «Test») и вставил её в «Program Files» (на своё законное место).
Именно поэтому не рекомендую в программе FreeMove скрывать символическую ссылку (устанавливать галку на «Set original folder to hidden»).
Может и «колхозный» метод возврата папки с программой или игрой, но работает. Можете в комментариях к статье описать другой рабочий алгоритм.
Подведу итог — с помощью простой, бесплатной и портативной программы FreeMove можно быстро переместить программу, игру или профиль браузера на другой диск без переустановки и тем самым высвободить очень много свободного места на системном диске.
Нюансы при использовании программы FreeMove
Во-первых, нужно понимать, что Вы получите после переноса папки с программой или игрой на другой диск. Например, я выше показал эту операцию на примере графического редактора, но вернул всё обратно, потому что системным диском у меня является очень быстрый SSD-диск (достаточного объёма), а переносил я программу на обычный жёсткий.
Свободное место увеличил на главном накопителе, но получил сильные «тормоза» в работе редактора (даже забыл, что он так работает на морально устаревших дисках). Не забывайте думать перед переносом, что, куда и зачем переносите.
Во-вторых, для своей работы программе FreeMove нужен установленный в систему пакет Microsoft .NET Framework 4.
В-третьих, внимание и ещё раз внимание — не спешите и запоминайте, что Вы и куда переносите. Малейший «затуп» и Вам никто не поможет реанимировать программу или игру, просто не смогут.
Скачать FreeMove
Размер программы всего 760 кб. Вирусов нет. Работает во всех версиях Windows.
Теперь Вы знаете, как переместить программу, игру или профиль браузера на другой диск без переустановки — до новых полезных и интересных компьютерных программ.
P.S. Ещё парочка советов для увеличения свободного места на системном диске — отключите гибернацию и почистите диск встроенной чистилкой (с удалением предыдущих версий системы и обновлений). Ещё можно отыскать одинаковые файлы и изображения на дисках с последующим удалением дубликатов.
С уважением, Сергей Трофимов (не певец).
Поделитесь с друзьями в социальных сетях...
Мой мир
Вконтакте
Одноклассники
Google+
Рекомендую ещё посмотреть...
Я только обозреваю программы! Любые претензии - к их производителям!
Сообщения с ссылками проходят модерацию и публикуются с задержкой.
optimakomp.ru
Как перенести папки (программы) на другой диск в Windows 10 / 8 / 7 » |
Не секрет, что в Windows инсталлированный софт и папки пользователей по умолчанию хранятся на системном диске. Со временем их размеры увеличиваются, и рано или поздно наступает момент, когда заканчивается свободное место (актуально для малообъемных SSD). Сегодня я расскажу как быстро перенести все необходимые папки и приложения на другой диск.

Итак, папка пользователя находится в директории C:\Users и предназначена для удобной сортировки личной информации. Например, фильмы и ролики складываются в папку "Видео", фотографии – в "Изображения", скачанные из интернета файлы – в "Загрузки". Дабы не сталкиваться с озвученной проблемой, опытные компьютерщики хранят загруженное на несистемном диске и периодически чистят ОС (об авторежиме "Контроль памяти" я писал тут). Кстати, в "десятке" можно без создания символьной ссылки для папки пользователя переназначить директории "складирования" документов, видео и аудио через "Параметры" → "Память устройства" → "Изменить место сохранения нового содержимого".
Впрочем, процесс перемещения данных полностью автоматизируется, если мы воспользуемся нижеописанной бесплатной утилитой.
Инструкция по применению FreeMove
FreeMove – компактное и портативное приложение для корректного переноса папок и программ на другой диск. Работает в среде Windows 10 / 8 / 7 и .NET Framework 4. Благодаря простоте и эффективности (не "сорит" в реестре и перемещает ПО без потери функциональности), является, пожалуй, самой популярной профильной софтиной. В чем легко убедиться, взглянув на скриншоты.
- Скачайте FreeMove по прилагаемой ссылке и через правую клавишу мыши запустите с правами администратора.
- Задействовав кнопки "Browse" ("Смотреть"), в поле "Move From" ("Переместить из…") выберите папку с установленной программой, а в поле "To" ("В…") – директорию, куда программа будет перемещена.

- Активируйте опцию "Set original folder to hidden" ("Сделать исходную папку скрытой") и нажмите "Move" ("Перемещение").
- По завершении процедуры переноса файлов и создания симлинка появится уведомление "ОК". Не перезагружая компьютер, запустите утилиту столько раз, сколько папок вам необходимо перенести на другой (несистемный) диск.
Бесплатно скачать FreeMove с официального сайта здесь.
Примечание: Символьная ссылка или симлинк (от англ. symbolic link) – специальный файл, представляющий из себя текстовую ссылку на другой файл (каталог), открывающийся при попытке обратиться к симлинку.
Дмитрий dmitry_spb Евдокимов
testsoft.su
Как переместить файл с одного диска на другой, не переустанавливая его
Многие пользователи ПК устанавливают большинство программ на системный диск. Часто из-за нагромождения этих программ система начинает тормозить, и тогда приходится удалять установленные программы и игры. При этом в играх теряется прогресс, программы требуют переустановки.
Оказывается, совсем не обязательно для переноса программы или игры с одного диска на другой ее деинсталлировать. Существует способ, как перенести софт без переустановки его на новом диске.
Как переместить программу или игру на другой диск
Некоторые неопытные юзеры персональных компьютеров пытались перенести программу с одного диска на другой, просто переместив папку. Естественно, такой копи-паст не прокатит. Дело в том, что операционная система четко прописывает пути к папкам игры или программы, а также к файлам, хранящимся в них. Поэтому, просто вырезав и переместив папку с установленными файлами на другой диск, вы их не сможете запустить.
Однако существует решение – следует только немного запутать систему, подложив ей файл, который приведет ее к требуемой директории расположения программы или игры. Таким образом, Windows будет считать, что она обращается все по тому же пути к программе, и без проблем запустит ее.
Для этих целей воспользуемся бесплатной и простой в обращении программой FreeMove. Этот софт предназначен для создания символических ссылок.
Символической ссылкой называют особый файл, который содержит путь к другому файлу, который следует открывать при обращении к этой ссылки.
Для того чтобы переместить программу или игру на другой диск без переустановки с помощью FreeMove, необходимо выполнить следующие действия. Вначале запускаем FreeMove от лица администратора. Скачать утилиту можно по указанной в конце статьи ссылке.
Появится окно, в первой строчке которого задаем адрес папки, которая должна быть перенесена на другой диск. Вторая строчка предназначена для указания нового расположения папки (в примере создана папка с названием Test.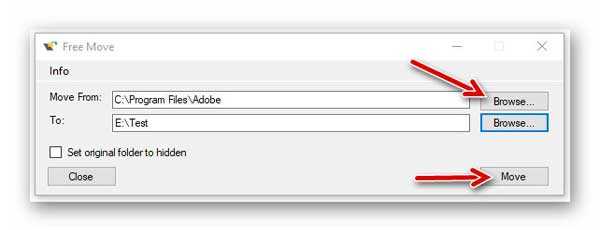
Нажимаем на Move и ожидаем, когда закончится перемещение папки.
Проверим новое место установки игры или программы:
Как видно, папка оказалась на другом диске, тем самым освободив место на системном диске. Проверяем программу на работоспособность, запуская ее с нового места.
Как вернуть программу/игру обратно
Если что-то пойдет не так, или по каким-то другим причинам вам потребуется вернуть все на прежние места, то можно воспользоваться следующим способом.
Для этого можно просто удалить символическую файл-ссылку, созданную на системном диске, а с нового диска вырезать требуемую программу и вставить ее на прежнее место, где она была раньше.
После этого незамысловатого действия, все должно работать, как и прежде. Таким образом, с помощью программы FreeMove мы можем быстро перемещать файлы с одного диска на другой, а при необходимости еще быстрее можно вернуть папку на место.
Скачать FreeMove
Скачать FreeMove вы можете по указанной ссылке из моего Яндекс Диска. Программа небольшая – всего 760 Кб. Утилита совместима со всеми версиями Windows.
Если вы задумались о переносе игр и программ с системного диска т.к. хотите ускорить работу своего компьютера, то по приведенной ссылке вы можете почитать о других способах ускорения системы.
comp-doma.ru
Переносим программы с диска на диск с помощью программы AppMover

Здравствуйте, эта статья посвящена тому, как перенести программу с диска на диск с помощю программы AppMover. Многие системные диски домашних компьютеров страшно перегруженные всевозможными офисными пакетами, фото-видео-аудио редакторами, интернет-обозревателями, системными приложениями и прочим барахлом. И настаёт момент в жизни каждого, когда диск C становится полностью перегруженным, в то время как D,E,F,G и прочие файловые хранилища остаются только на половину забитыми, а иногда, и вовсе пустыми. И это в то время когда бедный диск C пыхтит на полную, неся на плечах и операционную систему, и документы пользователей, и кучу всевозможного софта. Мы попробуем решить с вами эту проблему, перенеся редко используемые и крупногабаритные программы на другой диск.
Для этих целей была создана специальная утилита под названием AppMover. Итак, загружаем установочный пакет по этой ссылке бесплатно: Скачать Application Mover бесплатно
Далее устанавливаем программу. Сразу необходимо определится, какую программу(программы) мы будем переносить. Те программы, которые вы используете постоянно - например, интернет-обозреватель, почтовый клиент, офисный пакет, лучше оставить на своем месте. Например, я хочу перенести программу KMPlayer, популярный media проигрыватель, на диск D. А теперь всё просто. Переходим по пути "C:/Program Files/" и ищем папку KMPlayer. Нажимаем правой клавишой на этой папке, и, под первым пунктом "Открыть" находим пункт "AppMover", нажимаем. Появляется окно программы, в котором есть два поля: в первом поле написан теперешний путь к папке с файлами программы, а во втором пункте нужно написать путь перемещения программы. Далее отмечаем все галочки, если они не отмеченные и... пока ничего не нажимаем. Главное правило работы за ПК - всегда делай резервные копии, и мы так и сделаем (на всякий случай). В нашем случае просто скопируем папку KMPlayer на рабочий стол. Теперь можно нажать кнопку ок. Появится окно с таблицей копируемых файлов, в котором мы нажимаем ок, тем самым подтверждая наши намерения. И теперь появляется окно с подтверждением правки реестра, мы нажимаем галочку слева и кнопку "Replace".
На этом всё, программа сама внесёт правки в реестр и после завершения её работы мы имеем полностью рабочую программу на другом диске без её переустановки.
Статьи по теме:
soft-free.ru