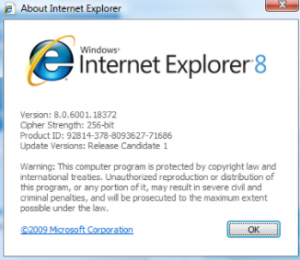2 способа — как соединить два компьютера между собой. Как связать ноутбук с компьютером через роутер
Объединение в сеть компьютеров и ноутбуков через wifi роутер.
Объединение в сеть компьютеров и ноутбуков через wifi роутер.
Один из самых главных вопросов, задаваемых нам - это вопрос как же все-таки правильно объединить компьютер, ноутбук или несколько устройств в беспроводную или смешанную сеть с помощью роутера ( или маршрутизатора ). А также - как создать беспроводную сеть между двумя компьютерами. Если вы являетесь юридическим лицом - то рекомендуем заказать у нас услугу Аутсорсинг - Системный Администратор. В этом случае всю заботу о вашем компьютерном парке возьмет на себя наш админ.
На нашем сайте уже публиковалось несколько статей на эту тематику. Это статьи на тему "Как подключить второй компьютер к Интернету". Они находятся по следующей ниже ссылке. Кроме того, наша компания оказывает услуги физическим и юридическим лицам по настройке сетей, беспроводных сетей. Посмотреть расценки на монтаж и настройку точки доступа wi-fi и ознакомиться со статьями можно здесь.
В этот раз речь пойдет о том, как соединить два или более компьютеров. Итак, давайте определимся какую задачу нам предстоит решать.
У нас есть: ноутбук или нетбук, компьютер, беспроводной роутер. Нам надо: обеспечить передачу данных между двумя устройствами.
Возможно, в вашем случае уже какой-то из компьютеров подключен к беспроводной сети. Мы будем делать все с нуля. Прежде всего необходимо попробовать самое простое - подключиться к беспроводной сети. Для этого, находим иконку wi-fi подключения в правом нижнем углу экрана  . Нажимаем на нее правой кнопкой, выводим список wifi сетей, ищем свою и жмем "Подключиться". (Возможно будет нужно ввести пароль). Если подключение прошло успешно - то можно искать в сетевом окружении второй компьютер.
. Нажимаем на нее правой кнопкой, выводим список wifi сетей, ищем свою и жмем "Подключиться". (Возможно будет нужно ввести пароль). Если подключение прошло успешно - то можно искать в сетевом окружении второй компьютер.
Чтобы почувствовать себя настоящими профессионалами - выучим несколько несложных команд (гав!). Откройте командную строку (Пуск, Выполнить, набираем cmd , жмем Ввод). В появившемся черном окне вводим команду ipconfig также жмем Ввод. Появилось много букв и цифр. Нас интересует "Подключение по локальной сети - беспроводной адаптер". Из всех цифр ниже нам нужна строчка "IP-адрес : 192.168.x.x" (например 192.168.0.3). Это и есть адрес нашего компьютера (все компьютеры в сети общаются между собой по АйПи адресам). На том компьютере, который уже подключен, ищем его IP адрес. Например он будет 192.168.0.2. Если все так - вам повезло. Компьютеры подключены к сети и можно зайти на один из них. Например, набрать в браузере \\192.168.0.3 . Если все не совсем так - переходим ко второй части мерлезонского балета.
У нас есть: ноутбук или нетбук, компьютер, беспроводной маршрутизатор. Нам надо: обеспечить передачу данных между двумя устройствами.
 |
Для того, чтобы подключить к беспроводной сети обычный компьютер - нам понадобится дополнительное устройство - беспроводная wifi карта. Общий вид ее представлен на картинке. Карта вставляется в PCI слот выключенного компьютера, с компакт диска устанавливаются драйверы. Далее процедура настройки приблизительно такая же, как и в случае с ноутбуком или нетбуком. |
Дальнейшее объединение в сеть компьютеров через WiFi роутер происходит так же, как и в случае двух ноутбуков. Собственно в подключении ноутбука и компьютера через wifi нет никакой сложности.
У нас есть: два компьютера, беспроводной роутер. Нам надо: обеспечить передачу данных между двумя устройствами.
Второй комп к беспроводной сети подключается в таком же порядке ( описанном ранее ) как и первый комп. По иконке беспроводной сети. Ищем нашу wifi сеть. Подключаемся, при необходимости введя пароль, работаем.
Если подключение произвести не удалось - необходима донастройка самого роутера. В рамках данной статьи такую операцию мы рассматривать не будем. А рассмотрим подробно настройку роутера или беспроводного маршрутизатора в другой статье.
У нас есть: два компьютера (ноутбука). Нам надо: обеспечить передачу данных между двумя устройствами.
Если честно, подобной функцией я лично пользовался один раз в жизни - когда, находясь в глубокой деревне (буквально "глубокой" - на дне оврага =) понадобилось передать некие данные на ноутбуки двух друзей. Так, впервые в истории, в той деревне в Воронежской области, была создана wifi сеть поселка. Правда, просуществовавшая лишь несколько часов. Главное - начать. ARPANet тоже первый раз просуществовал несколько десятков минут. Зато вон какой красавец в итоге получился.
Итак - берем один ноутбук. Нажимаем на иконку беспроводного подключения правой кнопкой  , выбираем "Открыть папку Сетевые подключения". Я говорю про Windows XP - но во всех других системах Windows будет что-то похожее.
, выбираем "Открыть папку Сетевые подключения". Я говорю про Windows XP - но во всех других системах Windows будет что-то похожее.
В появившемся окне нам надо создать новую сеть. "Установить домашнюю сеть или сеть малого офиса". В появившемся мастере настройке сети жмем "Далее". И еще раз "Далее". Во всех вопросах про подключение к Интернету и Интернет пишем что Интернета у нас нет и не предвидится - если, как и в моем случае, нам надо только передать данные по сети. Либо же выбираем нужный ответ ( Например "На компьютере установлено подключение к Интернету, все остальные компьютеры будут подключаться к Интернет через этот компьютер" ).
По окончании трех или четырех вопросов про Интернет нам предлагают ввести описание, а затем и имя новой сети (Имъя, сесруа! Скажи мнэ имъя!). В описании можно написать все что угодно, а вот имя задаем строго латинскими буквами, например MYNET (по умолчанию MSHOME).
Затем, нам предложат открыть доступ к файлам, папкам и принтерам на этом компьютере. Пожалуй согласимся. И в конце концов - проверяем правильность введенной информации в последнем окне и жмем "Готово". Теперь этот компьютер является главным в нашей беспроводной сети. И все остальные ему будут завидовать.
Ну а теперь, подключаем другие компьютеры к образовавшейся сети методом, описанным ранее, и радуемся жизни.
У нас есть: несколько разных компьютеров, беспроводной роутер. Нам надо: обеспечить передачу данных между двумя устройствами.
Собственно здесь мы уже начнем говорить о создании wifi сети в квартире или офисе, о котором мы продолжим говорить в следующих обзорах. Собственно в самом вопросе не случайно не упоминается беспроводная сеть. Мы будем создавать комбинированную.
У нас есть настроенный роутер и несколько компьютеров. Роутер выдает IP адреса по DHCP - то есть вы подключаетесь к сети и автоматически получаете айпи адрес, маршрутизатор сам вас регистрирует. Если это не так - ищем мануал по настройке роутера и учимся его настраивать. Либо прописываем всем компьютерам фиксированные IP адреса.
Если кто не в курсе - компьютеры в сети не будут видеть друг друга, имея адреса разных сетей. Например - 192.168.0.0 это одна сеть а 192.168.1.0 - уже другая. По умолчанию роутеры имеют либо сеть 0 либо сеть 1. Если роутер настраивался профессиональным системным администратором, то чаще всего подсеть будет вида 192.168.10.0
Так или иначе - в нашем примере адреса назначаются автоматически. Теперь - стационарные компьютеры у нас в примере будут подключаться посредством сетевого кабеля ( или патч-корда , а ноутбуки и нетбуки - по беспроводной сети.
То есть - все просто =) подключаем ноутбуки так как примером раньше, а в стационарные компьютеры просто втыкаем кабель. Voila! Мы создали сеть.
Для дальнейшего удобства работы можно ввести все компьютеры в одну рабочую группу - это ускорит скорость доступа к сетевым ресурсам. Для этого нажимаем правой кнопкой мыши на иконку "Мой компьютер" (на рабочем столе или в меню кнопки "Пуск"), выбираем "Свойства". В открывшемся окне выбираем вкладку "Имя компьютера", а там - кнопку "Изменить" (если есть желание, можно придумать компьютеру более благозвучное имя латинскими буквами)
После нажатия на кнопку "Изменить" находим что компьютер у нас "Член рабочей группы" и меняем существующее название, например на MYNET. Либо оставляем существующее. Потом Жмем ОК и уходим в перезагрузку.
Такую операцию надо проделать со всеми компьютерами в группе, чтобы в итоге имя рабочей группы у всех было одинаковым.
____________________________________________________________
Несмотря на кажущуюся простоту лучше доверить такое важное дело как подключение компьютеров через беспроводное wifi подключение профессионалам. Так как за кажущейся простотой присутствуют подводные камни. В основном это настройки безопасновти и многое другое. И еще если речь идет о настройке сети дома - это одно. А если вы настраиваете wifi сеть в офисе - то лучше чтобы такую работу исполнял профессиональный системный администратор, либо закажите аутсорсинг.
Здесь вы можете сделать заказ через Интернет, а здесь - ознакомиться с нашими расценками на монтаж беспроводных сетей.
Объединение в сеть компьютеров и ноутбуков через wifi роутер.Как подключить нетбук или ноутбук к компьютеру через wifi роутер?Как соединить компьютеры и ноутбук через беспроводной wifi роутер?Как подключить второй комп к беспроводной сети?Как подключить беспроводную сеть компьютер на компьютер?Как соединить 3 и более компьютеров через роутер?
www.h20.ru
Соединение двух компьютеров через роутер, подробная инструкция
Почти в каждом доме есть несколько компьютеров (ноутбуков), которые периодически используются для различных целей.
Иногда приходится переносить информацию с одной системы на другую, а самый простой способ сделать это – настроить домашнюю группу, тем более, если оба компьютера подключены к одной сети.Соединение двух компьютеров через роутер – сравнительно простая процедура, которую вы можете проделать прямо сейчас, чтобы без труда передавать любые объемы информации с одной системы на другую. А чтобы вы не запутались и быстро разобрались, что нужно сделать, представляем наглядную инструкцию.

Как соединить два компьютера в сеть?
Для начала на одном из компьютеров нужно создать домашнюю группу. Первым делом заходите в центр управления сетями, нажав на значок монитора правой клавишей мыши:

После этого откроется окно, где нужно перейти по ссылке к управлению домашними группами:
Далее переходите к созданию новой домашней группы, для этого предусмотрена специальная кнопка:

На следующем шаге вам будет представлена краткая информация о домашних группах, просто жмите «Далее»:

Дальше вам будет предложено выбрать, какой тип информации вы сможете передавать между компьютерами:

Лучше везде указать общий доступ, чтобы получить все возможности для передачи данных. На заключительном шаге вам будет представлен уникальный код для подключения к домашней группе:

Теперь нужно перейти к настройке второго компьютера. При переходе в центр управления сетями, и входе в раздел с домашней группой вы увидите, что она уже создана и сможете перейти к подключению:

Как и при настройке первого компьютера, вам потребуется указать, какие элементы можно будет передавать:

Остается только указать специальный код для подключения, который вы получили при создании домашней группы:

Домашняя группа создана и к ней уже подключено два компьютера, теперь, для передачи данных достаточно открыть общий доступ к определенным директивам. Сделать это можно в свойствах любой папки, на вкладке «Доступ»:

В расширенных настройках установите галочку в первой строчке и сохраняйте изменения:

Выполнив эти действия, к папке с данными можно будет переходить с любого компьютера, подключенного к домашней группе. Также, можно подключить к этой группе, другие системы.
Советую посетить следующие страницы:— Насколько вредно сидеть за компьютером?— Интересные факты о компьютерах— Компьютер не включается, что делать?
webtrafff.ru
Как подключить ноутбук к ноутбуку через wifi: пошагово
Очень часто пользователей интересует вопрос о том, как подключить ноутбук к ноутбуку через wifi для передачи файлов и удобного обмена данными. Благо, решение довольно простое и не требует установки стороннего софта – все средства для выполнения этой задачи уже есть в системе ноутбука.

Инструкция по настройке домашней группы
Для того, чтобы соединить два компьютера через wifi, нам потребуется опция под названием «Домашняя группа» и роутер Wi-Fi. При этом необязательно, чтобы последний был подключен к интернету – достаточно просто знать данные и подсоединить оба устройства к сети.

Для наиболее актуальной версии Windows последовательность действий для соединения двух ноутбуков выглядит так:
- Активируем меню «Пуск» и переходим в «Панель управления». Выбираем подпункт «Сеть и интернет» и видим иконку с надписью «Домашняя группа».


- Входим в меню и сразу переходим в пункт «Изменить дополнительные параметры общего доступа». Находим вкладку «Частная» и включаем сетевое обнаружение.


- Ставим галочку напротив пункта «Включить общий доступ к файлам и принтерам».

- Во вкладке «Все сети» переставляем переключатель на пункт «Включать общий доступ, чтобы сетевые пользователи могли читать и записывать файлы в общих папках».

- Там же устанавливаем другой переключатель, активируя пункт «Отключить общий доступ с парольной защитой» – без него нельзя будет соединить два ноутбука в штатном режиме.

- Возвращаемся в окно «Домашняя группа» и жмем на кнопку «Создать домашнюю группу». Нажимаем «Далее» и выбираем каталоги, которые у гостевого компьютера будет возможность просматривать. Рекомендуем ничего не менять в этих настройках.
- Нажимаем далее и получаем пароль. Его необходимо будет ввести при подключении компьютера к компьютеру через wifi. Готово. Копируем необходимые файлы в одну из указанных папок и можем просматривать каталоги на другом ПК.
Настройка и управление общими папками и доступом к ним

Если у вас возникла необходимость изменить перечень папок, доступных для общего просмотра, необходимо будет выполнить несколько простых действий: войти в меню «Домашняя группа», выбрать уже созданную и выбрать пункт «Изменить параметры общего доступа, не выходя из группы».
Для повторного просмотра пароля нужно также войти в это меню и активировать пункт «Показать или распечатать пароль». Для безвозвратного группы удаления можно просто выйти из нее там же.
Понравилась статья? Поделитесь с друзьями!
besprovodnik.ru
Как соединить два ноутбука через Wi-Fi?
Соединить компьютеры в сеть можно разными способами. Это может быть локальная сеть через кабель либо, если в помещении есть роутер, то через него можно подключить компьютеры к общей сети. Если же маршрутизатора нет, то можно соединить два ноутбука через Wi-Fi, используя их беспроводные адаптеры. При этом необязательно должен быть доступ в интернет.
Необходимость связи между устройствами возникала по мере развития технологий, увеличения объёмов информации, расширения сфер использования компьютерной техники. И если к стационарному компьютеру, как правило, нужно докупать модуль беспроводной связи, то ноутбуки обычно имеют такое встроенное оборудование.

Как связать беспроводным соединением — в нашей новой статье
В ноутбуках модуль Wi-Fi обычно объединён с Bluetooth, что также позволяет обмениваться данными между ними, только на меньшей скорости, ограниченном расстоянии и с низким функционалом. Wi-Fi же позволяет настроить полноценную локальную беспроводную сеть.
Соединение ноутбуков при помощи роутера
Через роутер можно подключить ноутбуки и стационарные компьютеры к общей локальной сети, неважно, как они соединены с маршрутизатором — через Wi-Fi или сетевой кабель. При этом у каждого устройства будет свой IP-адрес и выход в интернет, также они смогут обмениваться данными между собой. Чтобы соединить два ноутбука при наличии роутера, выполните следующее:
- Включаем на ноутбуках Wi-Fi-модуль. Роутер, естественно, тоже должен быть включён.
- В меню Пуск найдите строку «Компьютер» и нажмите правой кнопкой мыши, откройте «Свойства». В поле рабочей группы на обоих ноутбуках должно стоять одинаковое название. По умолчанию это обычно Workgroup.
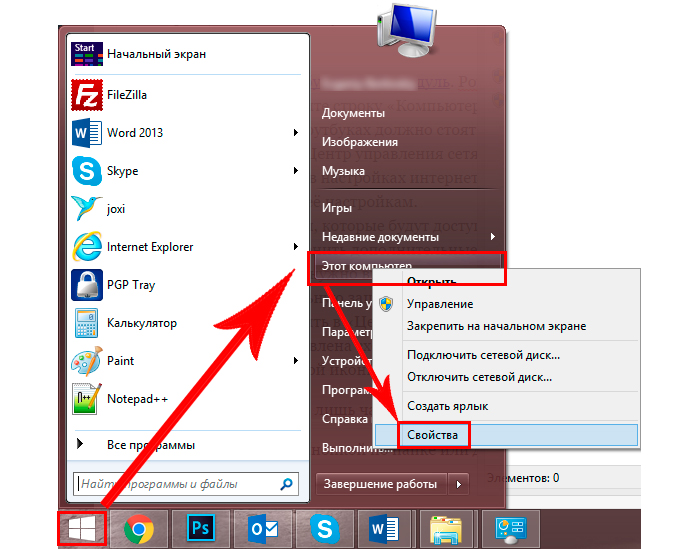
В свойствах проверьте имя компьютера и рабочей группы
- Далее, зайдите в «Центр управления сетями и общим доступом» нажмите «Создать домашнюю группу», если она не создана. При этом в настройках интернета типом сети должна быть выбрана «Домашняя сеть». Если группа уже есть, то сразу перейдите к её настройкам.
- Отметьте элементы, которые будут доступны другому устройству.
- Теперь нужно изменить дополнительные параметры общего доступа, перейдите по соответствующей ссылке.
- Здесь обязательно нужно включить сетевое обнаружение и разрешить другим компьютерам доступ к файлам и принтерам. Парольную защиту лучше отключить.
- Теперь зайдите опять в «Центр управления» и рядом с текущим подключением нажмите «Карта сети». В открывшемся окне будет представлена схема связи между роутером, интернетом и соединённые с ними два ноутбука. Просто щёлкните на нужной иконке.
По умолчанию доступна лишь часть содержимого локального диска. Полный доступ нужно настроить вручную:
- Кликните правой кнопкой по папке или диску, на который хотите получить доступ с другого ноутбука.
- Зайдите в меню «Общий доступ», затем «Расширенная настройка общего доступа», если это диск. Либо в подпункт «Все пользователи (чтение и запись)», если это папка.
- В случае с диском выберите в открывшемся окне «Все пользователи» и поставьте галочки на всех пунктах разрешений.
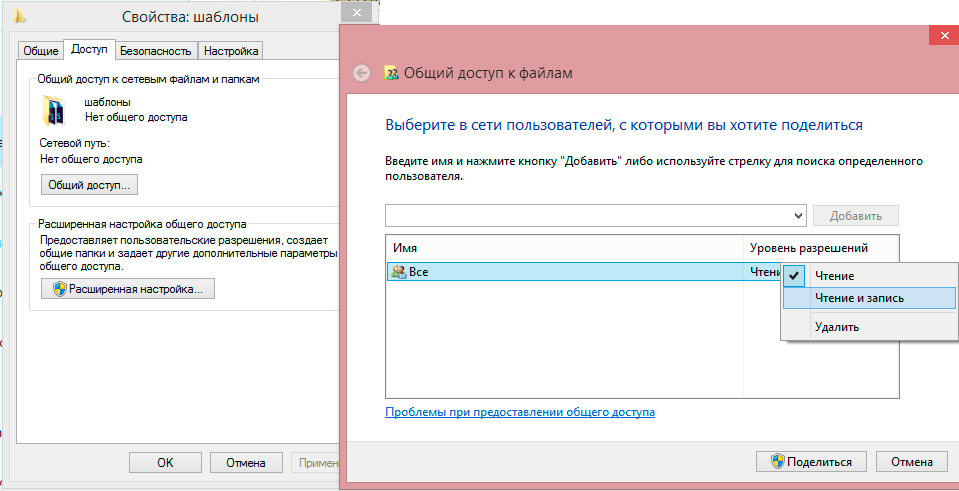
Укажите пользователей и установите права на доступ
Таким образом, удалось соединить отдельные компьютеры в локальную сеть и теперь вы можете без ограничений перемещаться между ноутбуками и обмениваться информацией. Кроме того, оба подключены к интернету. При таком способе подключить ноутбуки друг к другу могут возникнуть некоторые сложности, например, ошибки подключения, запрос пароля и т. д. Windows весьма капризна в сфере безопасности. Обратите внимание на следующее:
- Параметры брандмауэра и антивируса — они могут блокировать соединение. Отключите полностью, чтобы убедиться, что не в них проблема.
- Настройки учётных записей. Попробуйте создать на обоих устройствах учётные записи с одинаковыми именами и паролями. Не используйте пустой пароль. И также можно создать запись Гость и назначить ей все разрешения.
- Бывают случаи, когда неполадки возникают, казалось бы, из-за такой мелочи, как несоответствие дат и времени на 2 компьютерах. Проверьте этот параметр на всякий случай.
Проверить связь можно при помощи командной строки:
- Для начала в окне «Карта сети» подведите мышь к значку ноутбука и высветится окно с его IP-адресом.
- Нажмите WinKey+R, введите cmd, появится командная строка.
- Наберите команду ping и далее через пробел IP-адрес ноутбука.
- Если обмен пакетами происходит успешно (о чём будет выведено сообщение в командной строке), то сеть работает.
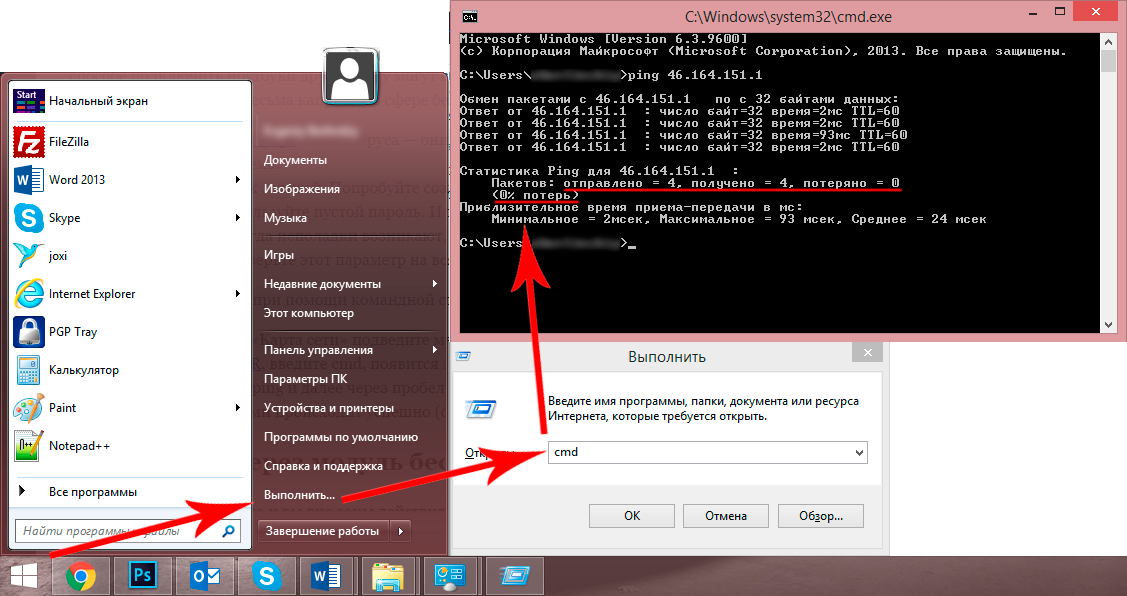
Если потерь нет — вы все сделали правильно
Соединение через модуль беспроводной связи
Если нет маршрутизатора и вы вне зоны действия Wi-Fi, всё равно возможно соединить два ноутбука в локальную сеть. В Windows Vista и выше для этого есть специальный Мастер создания подключений. Компьютеры будут связываться посредством встроенного модуля беспроводной связи, создавая между собой Wi-Fi-соединение.
При этом один ноутбук нужно настроить на передачу сигнала, а второй будет его принимать. Обратите внимание на их расположение, бетонные стены и прочие преграды создают препятствия для вещания. Чтобы избежать ошибок, поставьте оба компьютера рядом, проведите настройку, а потом уже экспериментальным путём определите, насколько далеко друг от друга они могут находиться.
Включите Wi-Fi-модуль на обеих машинах и приступите к настройке первого ноутбука:
- Зайдите в «Пункт управления сетями и общим доступом». Сделать это можно, щёлкнув на значке беспроводной сети из трея в правом нижнем углу.
- Запустите настройку нового подключения.
- В типе подключения выберите «Компьютер-Компьютер». Далее, система объяснит вам, что это временная сеть для передачи данных, а если вы уже подключены к какой-то сети, то, возможно, соединение будет разорвано. Кроме того, ОС даст совет расположить компьютеры в пределах 10 метров. Но как сказано ранее, для настройки лучше поставить их поближе.
- Далее, по аналогии с настройкой Wi-Fi через роутер будет предложено придумать SSID, то есть название сети, выбрать тип шифрования и придумать пароль. Одним из наиболее надёжных является протокол WPA2, но можно и, вообще, не использовать защиту паролем. Если в зоне досягаемости нет других пользователей, то можно подключить свой ноутбук и без него. Если же вы находитесь в общественном месте, то лучше воспользоваться шифрованием, иначе посторонние могут проникнуть к вашим данным.
- Откроется окно окончания процесса настройки. Сеть теперь сохранена в списке возможных подключений и работает, пока в ней находятся все пользователи.
Прежде чем подключить второй ноутбук, нужно выполнить изменение параметров доступа к данным. По аналогии, как настраивалась локальная сеть через роутер, нужно зайти в параметры папок или нужных дисков и разрешить всем пользователям полный доступ. По желанию, конечно, можно разрешить, например, только просмотр файлов без их изменения. А также нужно включить сетевое обнаружение.
Теперь на втором ноутбуке нужно выполнить поиск Wi-Fi-сетей, выбрать нужную и нажать «Подключить». Потребуется ввести пароль (тот, что мы создали ранее), после чего можете заходить в любые файлы и папки, к которым разрешён доступ.
Таким способом можно подключить сколько угодно ноутбуков, необязательно один. На раздающем Wi-Fi компьютере в трее будет сообщение «Ожидание подключения пользователей», что говорит о готовности сети Компьютер-Компьютер к работе.
С помощью описанных простых действий можно быстро перебросить файлы с одного устройства на другое без использования проводов, флешек, съёмных дисков, даже находясь где-то за городом вне зоны связи с интернетом. Если же у вас в помещении есть роутер, то логичнее будет настроить постоянное подключение всех устройств друг к другу. Полноценная беспроводная локальная сеть позволит работать на разных компьютерах, осуществлять редактирование и перемещение документов, просматривать фото и видео, даст много других возможностей и избавит от необходимости многократной перезаписи на съёмные носители.
nastroyvse.ru
2 способа - как соединить два компьютера между собой
Привет всем! Сегодня рассмотрим такую тема, как соединить два компьютера между собой. И способа я покажу 2. Итак приступим.
Рассмотрим 2 способа:
1. Как соединить 2 компьютера с помощью Wi-Fi роутера или Switch.
2. Соединить с помощью провода.
Я буду соединять мой ноутбук (с операционной системой Windows 8.1) и компьютер (с ОС Windows 7).
1. Способ соединить два компьютера с помощью Wi-Fi роутера, ну или свитча.
У кого стоит роутер или свитч, соединить два компьютера в 2 раза проще. Даже если у вас Wi-Fi точка, соединили вы компьютер по шнуру или по беспроводному соединению Wi-Fi не имеет значения. Это одно и тоже, главное чтобы подсеть была одинаковая (например 192.168.1.*)
Для начала нужно проверить, чтобы рабочая группа была одинаковая, иначе второй компьютер не увидит первый. Идем в панель управления и выбираем система.
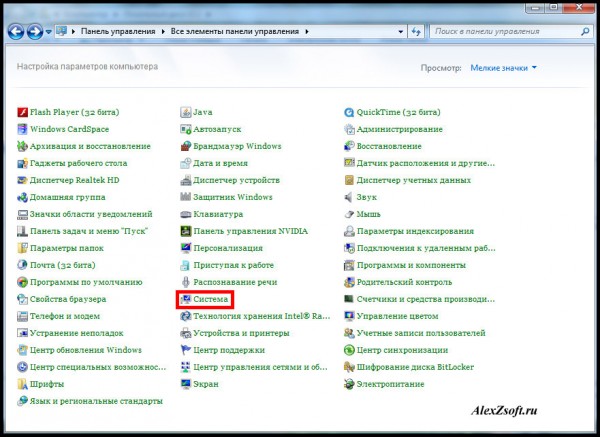
Далее смотрим какая у вас рабочая группа. На всех компьютерах должна быть одинаковая. Если разная везде, называем одинаковую. Чтобы это сделать нажимаем изменить параметры.
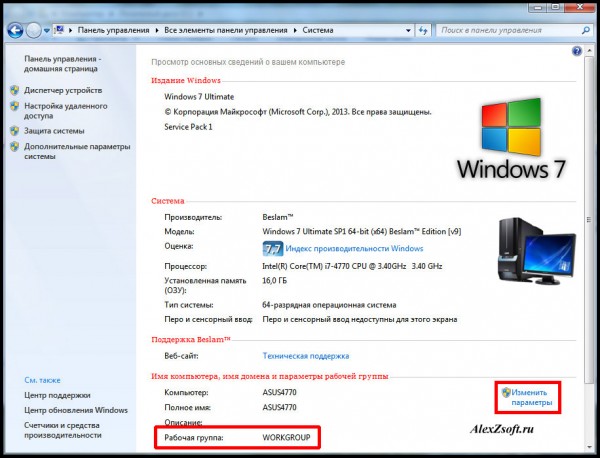
Далее изменить.
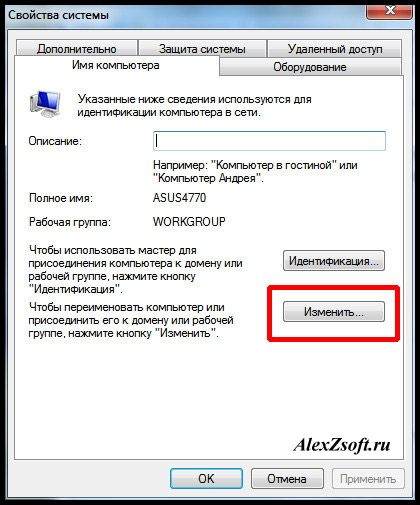
И меняем название. Главное чтобы это название было одинаковое на всех компьютерах!

Итак, для соединения компьютеров идем в панель управления и выбираем домашняя группа.
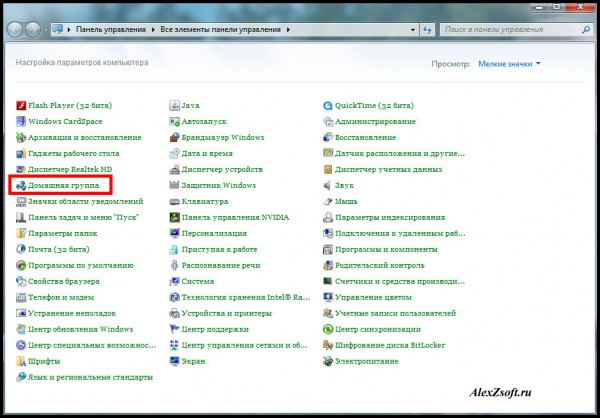
Далее выбираем создать домашнюю группу.
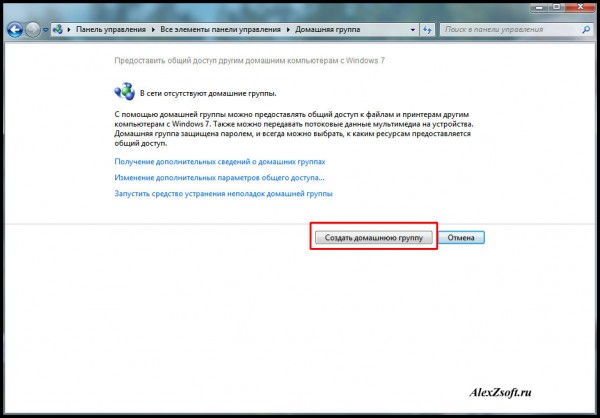
Далее выбираем, какие общие папки вы хотите расшарить.
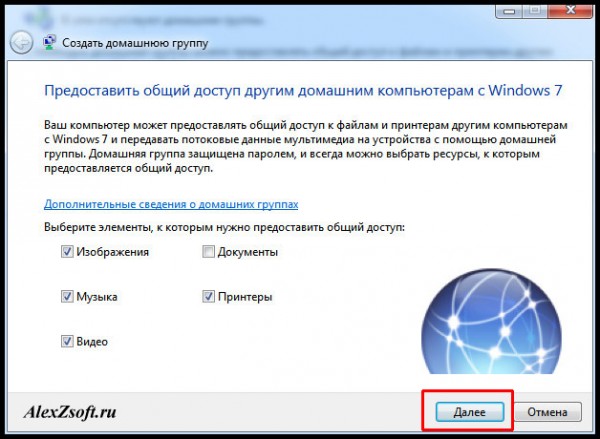
Далее сохраните пароль, который вам выдадут. Он понадобится, чтобы подключить другие компьютеры.
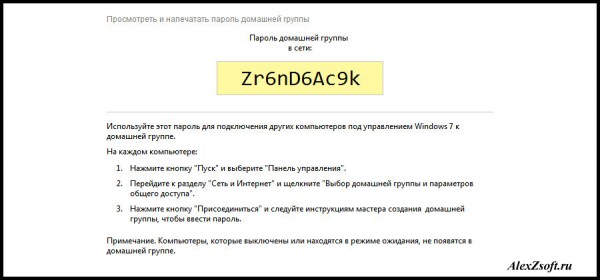
Далее, нужно на других компьютерах соединиться с этой группой. Заходим так же в панель управления — домашняя группа и видим, что компьютер увидел домашнюю группу. Нажимаем присоединиться.
Некоторые думают что подключение по проводу и по Wi-Fi это разные вещи. По этому для разрушения мифа как соединить два компьютера между собой через wifi, я решил подключиться по Wi-Fi и проделать все тоже самое.
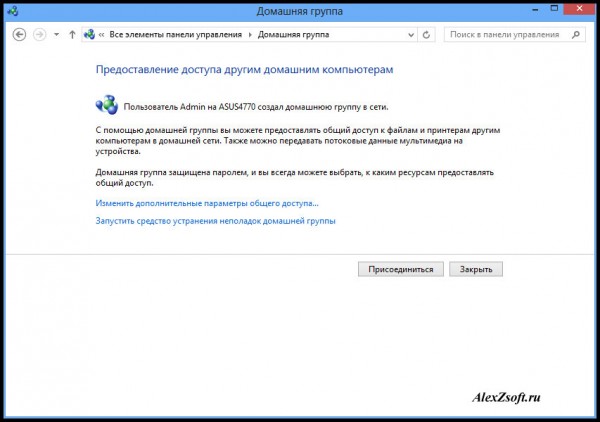
Идем по порядку.

Предоставляем доступ, необходимым файлам.
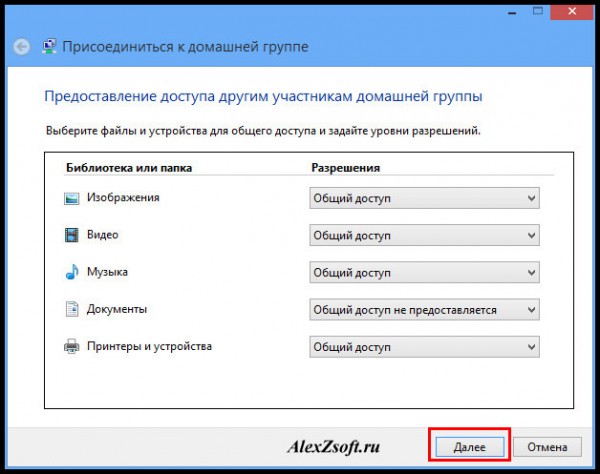
Далее вводим пароль, который давался при открытии группы выше.

Все, вы подсоединились к группе.

Далее, если вы хотите обмениваться файлами, делаем следующее — Заходим в панель управление и центр управления сетями и общим доступом.
Нажимаем изменить дополнительные параметры общего доступа.
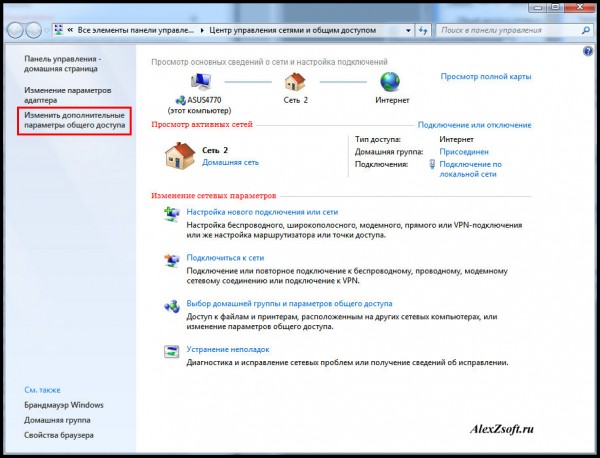
И выбираем все пункты как у меня:
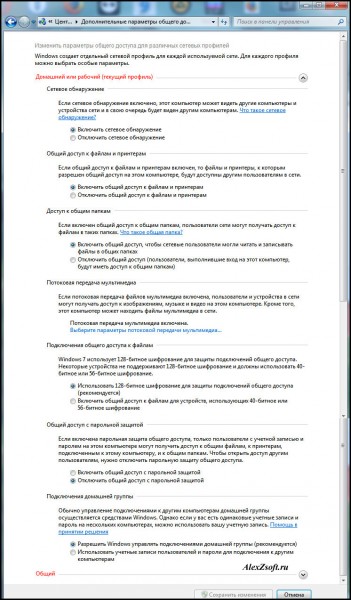
Все. Теперь проверяем. Создаем папку, я например создал на рабочем столе ноутбука (которые подсоединен по wi-fi).

Далее нажимаем на ней правой кнопкой мыши и выбираем свойство. Вкладка доступ. Сначала Общий доступ, потом расширенная настройка.
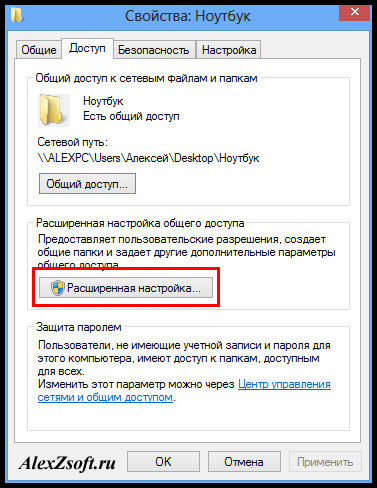
Пишем все, или определенного пользователя, далее можем поставить что ему разрешено и нажимаем общий доступ.
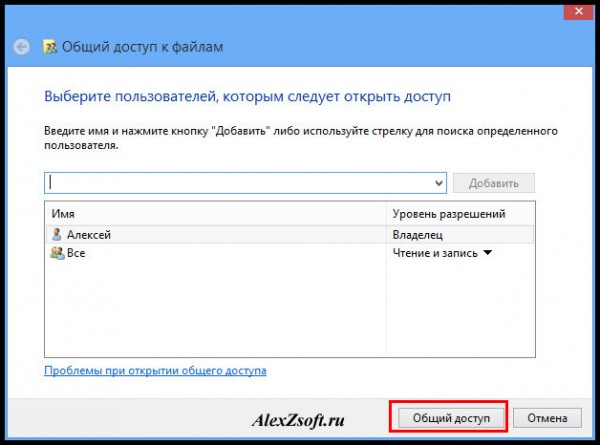
В расширенной настройке ставим галочку и нажимаем ок. Если нужны расширенные права, то кнопка расширенные.

Теперь проверяем. В компьютере нажимаю пуск захожу в сеть. И вижу свой ноутбук (именем компьютера я не заморачивался).
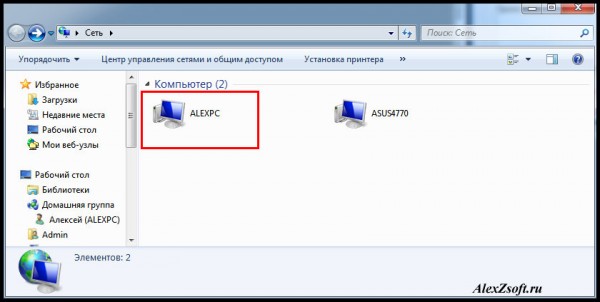
Заходим и видим папку, которую я создавал в ноутбуке.
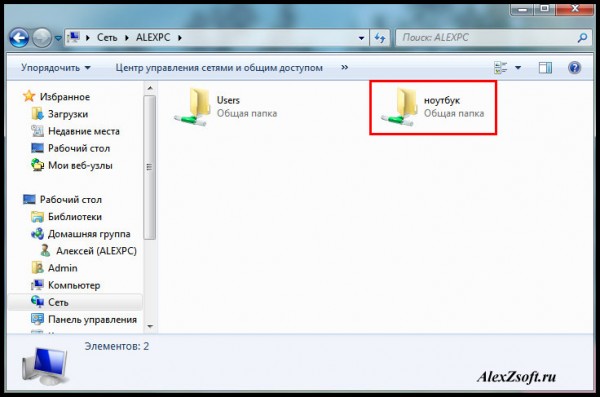
2 способ соединение двух компьютеров по проводу
Без роутера, вы можете соединить только 2 компьютера… Конечно если добавить к каждому компьютеру сетевую карту, то больше, но это уже какая-то жесть… Мы будем соединять два компьютера по шнуру.
Вообщем подключаем шнур к 2м компьютера, к сетевой карте. Далее заходим в центр управления сетями и общим доступом — изменение параметров адаптера. На подключении по локальной сети выбираем свойство. Находим протокол версии 4 и тоже свойство. Наша задача оставить одинаковую подсеть, а адрес компьютера может быть любой. На одной компьютере я поставил адрес 192.168.1.1, а на другом 192.168.1.2. Маска стандартная 255.255.255.0.


Нажимаем ок, на 2х компьютерах и заходим в сети проверяем.
Видим результат.
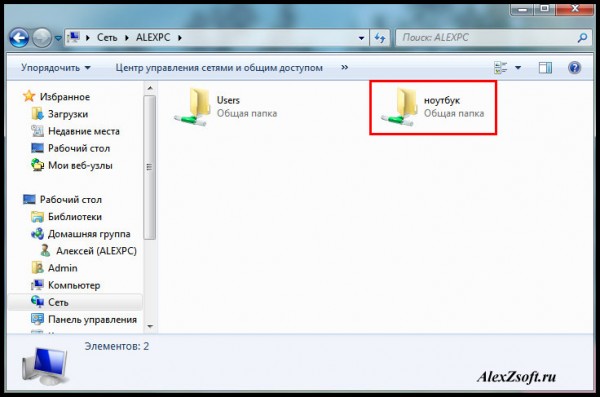
Так же, если не получится, проделайте настройки из 1го способа. Я делал сразу после них, следовательно они рабочие.
Проверьте не блокирует брандмауэр или брандмауэр в антивирусе (если есть).
А так же когда вы зайдете в сети может вверху появится табличка, разрешить ли файлы в общей сети. Нажимаем да.
alexzsoft.ru
Как подключить ноутбук к ноутбуку через WiFi
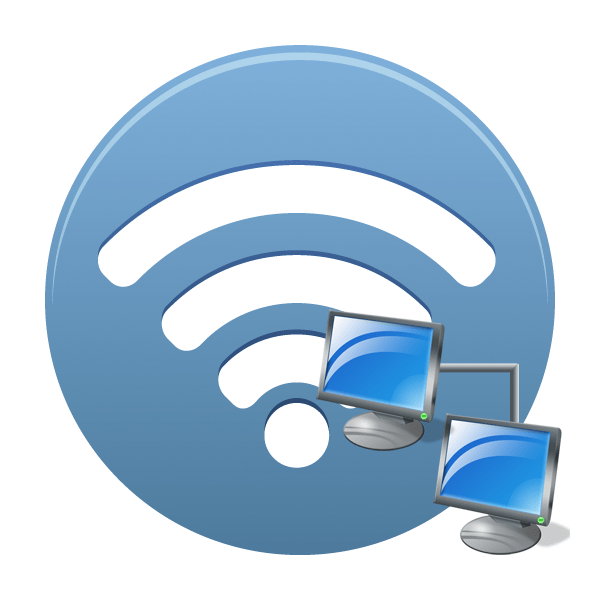
Иногда бывают ситуации, когда нужно подключить друг к другу два компьютера или ноутбука (например, если требуется передать какие-либо данные или же просто поиграть с кем-нибудь в кооперативе). Наиболее простой и быстрый метод это сделать — подключиться через Wi-Fi. В сегодняшней статье мы рассмотрим, как соединить два ПК в сеть на Windows 8 и более новых версиях.
Как подключить ноутбук к ноутбуку через Wi-Fi
В данной статье мы расскажем, как при помощи стандартных инструментов системы объединить два устройства в сеть. К слову, ранее существовало специальное программное обеспечение, которое позволяло подключить ноутбук к ноутбуку, но со временем оно стало неактуальным и теперь его довольно сложно найти. Да и зачем, если все очень просто делается средствами Windows.
Внимание!Обязательным условием для такого метода создания сети является наличие во всех подключаемых устройствах встроенных беспроводных адаптеров (не забудьте их включить). В противном случае следовать данной инструкции бесполезно.
Подключение через роутер
Вы можете создать подключение между двумя ноутбуками при помощи роутера. Создавая локальную сеть таким способом, вы сможете разрешить доступ к некоторым данным остальным устройствам в сети.
- Первым делом нужно убедиться, что оба устройства, подключаемые в сеть, имеют неодинаковые имена, но одну и ту же рабочую группу. Для этого перейдите в «Свойства» системы при помощи ПКМ по значку «Мой компьютер» или «Этот компьютер».

- В колонке слева отыщите «Дополнительные параметры системы».

- Переключитесь на раздел «Имя компьютера» и, если есть необходимость, измените данные, кликнув на соответствующую кнопку.

- Теперь необходимо попасть в «Панель управления». Для этого нажмите на клавиатуре комбинацию клавиш Win + R и впишите в диалоговое окно команду control.

- Здесь отыщите раздел «Сеть и Интернет» и кликните на него.
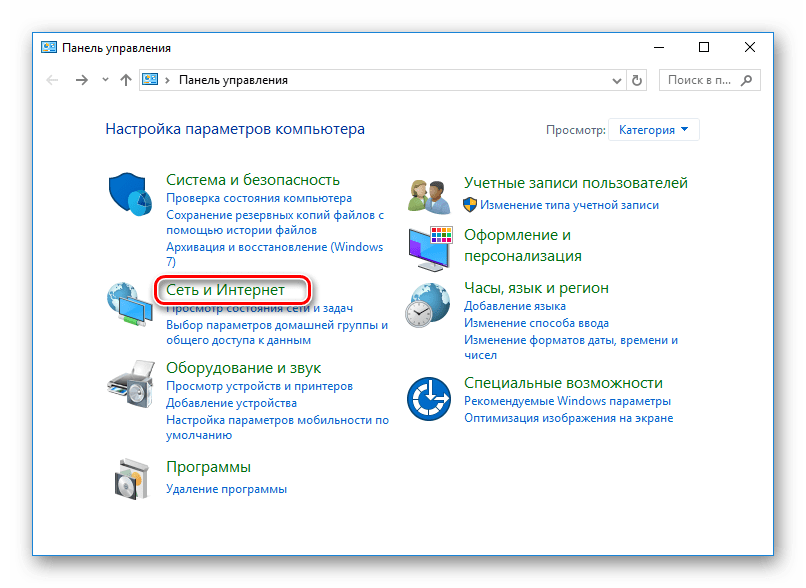
- Затем перейдите в окно «Центр управления сетями и общим доступом».

- Теперь необходимо перейти к дополнительным настройкам общего доступа. Для этого нажмите на соответствующую ссылку в левой части окна.

- Здесь разверните вкладку «Все сети» и разрешите общий доступ, отметив специальный чекбокс, а также можете выбрать, будет подключение доступно по паролю или же свободно. В случае если вы выберете первый вариант, то просматривать общие файлы смогут только пользователи с учетной записью с паролем на вашем ПК. После сохранения настроек перезагрузите устройство.

- И, наконец, расшариваем доступ к содержимому вашего ПК. Кликните ПКМ по папке или файлу, затем наведите на пункт «Общий доступ» или «Предоставить доступ» и выберите, кому будет доступна данная информация.
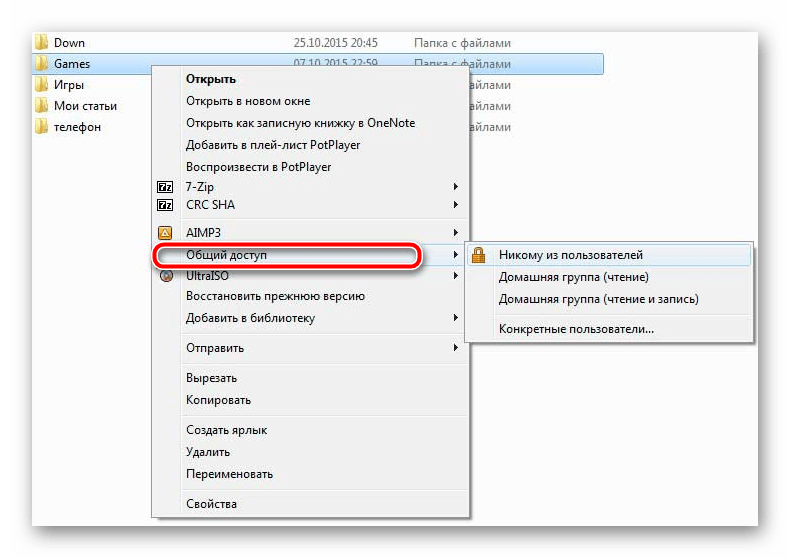
Теперь все ПК, подключенные к роутеру, смогут видеть ваш ноутбук в перечне устройств в сети и просматривать файлы, находящиеся в общем доступе.
Соединение компьютер-компьютер через Wi-Fi
В отличие от Виндовс 7, в более новых версиях ОС процесс создания беспроводного подключения между несколькими ноутбуками усложнили. Если ранее можно было просто настроить сеть при помощи стандартных инструментов, предназначенных для этого, то теперь придется воспользоваться «Командной строкой». Итак, приступим:
- Вызовите «Командную строку» с правами администратора — при помощи Поиска найдите указанный раздел и, щелкнув по нему ПКМ, выберите пункт «Запустить от имени администратора» в контекстном меню.

- Теперь запишите в появившуюся консоль следующую команду и нажмите на клавиатуре Enter:
netsh wlan show drivers
Вы увидите информацию об установленном сетевом драйвере. Все это, конечно, интересно, но нам важна лишь строка «Поддержка размещенной сети». Если рядом с ней записано «Да», то все замечательно и можно продолжать, ваш ноутбук позволяет создавать соединение между двумя устройствами. В противном случае попытайтесь обновить драйвер (например, используйте специальные программы для установки и обновления драйверов).

- Теперь впишите команду, представленную ниже, где name — это название сети, которую мы создаем, а password — пароль к ней длиной не менее восьми символов (кавычки сотрите).
netsh wlan set hostednetwork mode=allow ssid="name" key="password"

- И, наконец, запустим работу нового подключения при помощи команды ниже:
netsh wlan start hostednetwork
Интересно!Чтобы прекратить работу сети, нужно ввести в консоль следующую команду:netsh wlan stop hostednetwork

Если у вас все получилось, то на втором ноутбуке в списке доступных соединений появится новый пункт с названием вашей сети. Теперь останется подключиться к нему как к обычному Wi-Fi и ввести ранее указанный пароль.
Как видите, создать соединение компьютер-компьютер совершенно несложно. Теперь вы сможете играть с другом в игры в кооперативе или же просто передавать данные. Надеемся, мы смогли помочь с решением данного вопроса. Если же у вас возникли какие-либо проблемы — напишите о них в комментариях и мы обязательно ответим.
 Мы рады, что смогли помочь Вам в решении проблемы.
Мы рады, что смогли помочь Вам в решении проблемы.  Задайте свой вопрос в комментариях, подробно расписав суть проблемы. Наши специалисты постараются ответить максимально быстро.
Задайте свой вопрос в комментариях, подробно расписав суть проблемы. Наши специалисты постараются ответить максимально быстро. Помогла ли вам эта статья?
Да Нетlumpics.ru
Как между собой соединить два компьютера
Вот и прошли новогодние праздники и теперь пора приниматься за работу. Начну с того, что в этой статье мы рассмотрим такую вещь, как соединение двух компьютеров. Если, к примеру у Вас дома установлено два компьютера или два ноутбука, или ноутбук и компьютер (как к примеру у меня), то иногда возникает ситуация, что нужно что то перекинуть с одного компа на другой. Ладно если это небольшой файл, то можно просто воспользоваться флешкой. А если к примеру на одном компьютере аписана целая фильмотека или фотогаллерея, то перебрасывать флешкой будет не очень удобно.
В данной статье мы рассмотрим соединение двух устройств с помощью Домашней группы. Многие наверное слышали о ней, да и наверное видели у себя в компьютере, а что это такое даже и не вникали. Вот с помощью домашней группы в пару нажатий клавиш (если конечно все сделать правильно) мы и будем соединять в моем случае компьютер и ноутбук. Конечно же при условии, что у Вас есть домашняя сеть, то есть установлен роутер или как он еще называется — маршрутизатор и эти компьютеры к нему подключены. Неважно как, через проводную сеть или через Wi-Fi.
Итак у меня есть компьютер и ноутбук. На одном из них нужно создать домашнюю группу. Я буду это делать на компьютере. А на другом мы просто подсоединимся к этой группе. Можно даже соединить и три и четыре устройства.
Итак, идем в правый нижний угол а именно в системный трей и жмем правой кнопкой мыши по значку монитора

Далее, в появившемся окне открываем Центр управления сетями и общим доступом
В открывшемся окне находим пункт «Домашняя группа» и запускаем ее
Открывается окно создания Домашней группы, нажимаем на соответствующую кнопку
Далее
Тут мы выбираем какие именно папки будут открыты для обмена между двумя компьютерами. Я открыл все, потому что у меня там все равно ничего нету, так как в стандартных папках я не храню информацию, а то потом там хрен чё найдешь. Итак, настроили разрешения, теперь жмем кнопку «Далее»
В этом окне программа нам задаст пароль для группы. Его можно поменять по своему усмотрению, но лучше не трогать и записать его в надежное место. Он уже будет при подключении второго компьютера к первому. Таким способом группа защищается от несанкционированного доступа и если у Вас не будет этого пароля то Вы не сможете присоединиться к этой группе. Жмем кнопку готово и наша группа уже создана. Теперь можно присоединяться к ней с любого другого компьютера в сети, главное знать пароль.
Для того чтобы присоединиться к главному компьютеру, на ноутбуке также открываем Центр управления сетями и общим доступом. Если забыли, как это делается, то пролистните выше и вспомните. Только на этот раз уже появится окно с кнопкой «Присоединиться». Жмем ее.
Здесь также ставим галочки на те ресурсы, которые мы хотим открыть для главного компьютера. В общем не грейте голову, оставляйте все как есть и жмите «Далее»
В следующем окне нам то и понадобится пароль, который нам дал главный компьютер. Надеюсь Вы его записали, если нет, то придется заново создавать новый пароль на первом компьютере. В общем ввели пароль, жмем далее и ноутбук соединиться с компьютером
Теперь нужно настроить доступ к дискам или папкам, которые Вы хотите открыть для общего использования. Можно открыть нужные диски как на компьютере так и на ноутбуке, в общем зависит от того какие ресурсы Вы хотите использовать вместе. Я покажу на примере и открою в компьютере на котором создана Домашняя группа один диск для общего пользования. Для этого открываем «Мой компьютер» и нажимаем правой кнопкой мышки по нужному нам диску или папке, в зависимости что Вы хотите совместно использовать. В открывшемся контекстном меню выбираем «свойства»
Тут нам нужно всего лишь поставить галочку перед надписью «Открыть общий доступ к этой папке» и нажать кнопку «Ok». Все, теперь диск полностью открыт для общего использования. Теперь я могу заходить в него с ноутбука и просматривать, копировать или записывать на него файлы.
Теперь только остается открыть на моем ноутбуке сеть, найти главный компьютер ивот мы видим, что диск «Е» обозначен как общая папка. В общем заходи туда и делай что хочешь.
Вот так просто можно соединить два компьютера между собой через домашнюю проводную сеть или Wi-Fi.
Да, и еще (Я думаю Вы дочитали статью до конца). Есть небольшой нюанс. Бывает так, что все вроде сделали а компьютеры не соединяются и выдается ошибка. Это зависит от того какой антивирус у Вас установлен, даже не от того какой, а какая редакция антивируса, с фаерволом или без него. Если антивирус стоит с фаерволом то возможно он не будет пропускать соединение и его нужно будет либо отключать, либо добавлять в исключения компьютера партнера. Если у Вас этим возникнут трудности, то пишите в комментариях, с довольствием помогу наладить соединение двух устройств (если будет время).
xn----qtbefdidj.xn--p1ai