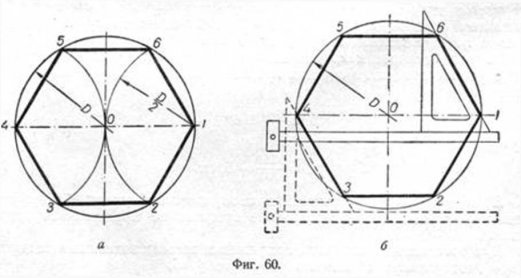Компьютерные подсказки для начинающих пользователей. Как упорядочить значки на рабочем столе
Как упорядочить значки на Рабочем столе в любой Windows. Урок 25
Сегодня мы поговорим о том, как упорядочить значки на Рабочем столе в любой операционной системе Windows. Казалось бы, не такая уж и проблема. Некоторые вообще любят, чтобы рабочий стол был совершенно чист, но начинающим пользователям такой минимализм пока не очень удобен и даже страшен.
Я тоже считаю, что некоторые ярлыки или файлы всегда должны быть под рукой. Вот только порядок их расположения хочется навести свой, а не такой, который система устанавливает по умолчанию, т.е. все значки по левому краю. Оказывается, всё это возможно и совсем просто сделать.
Почему все значки на Рабочем столе выстраиваются по левому краю и как это изменить

Как уже говорилось выше, по умолчанию в операционных системах Windows все значки рабочего стола автоматически выстраиваются строго по левому краю. И как бы вы их не старались перетащить на другое место, они всё равно будут возвращаться.
Для того, чтобы изменить этот порядок вам необходимо кликнуть правой кнопкой мыши по любому свободному от значков и папок месту и выбрать в появившемся контекстном меню пункт «Вид», а потом в следующем открывшемся меню снять галочку с пункта «Упорядочить значки автоматически».
Теперь вы можете свободно перетаскивать значки в любое место рабочего стола.
Как выровнять все значки Рабочего стола в строгом порядке
Если вы хотите, чтобы ваши значки на рабочем столе были выстроены строго по вертикали и горизонтали, то тогда кликните правой кнопкой мыши по свободному месту вашего рабочего стола и выберите в пункте «Вид» выпадающего контекстного меню подпункт «Выровнять значки по сетке».

Теперь все ваши значки, файлы и папки будут выровнены по невидимой сетке.
Как выровнять значки на Рабочем столе в произвольном порядке
Для того, чтобы можно было расположить значки рабочего стола в произвольном порядке, необходимо просто убрать галочки с пункта «Упорядочить значки автоматически» и пункта «Упорядочить значки автоматически».

Вот таким образом можно навести порядок на своем Рабочем столе по своему усмотрению.
Понравилась статья — нажмите на кнопки:
moydrygpk.ru
Как упорядочить значки на рабочем столе windows
Автор: Admin2016-04-08| Опубликовано в рубрике: Windows 7То есть проще говоря, зажимаю значок мышкой и переставляю его в нужное мне место под другой значок, а он не выравнивается, приходиться подгонять значок, что не очень удобно. Вот так это выглядит.

Что бы упорядочить значки на рабочем столе windows, нужно кликнуть на рабочем столе правой клавишей мыши, навести стрелку указателя на вкладку «Вид» и в выпадающем меню, поставить галочку напротив пункта «Выравнивать значки по сетке».

После данной настройки, все значки на рабочем столе, выровняются в ровную линию друг под другом. Вот и всё друзья, думаю статья кому-нибудь пригодится. Всем удачи!
Читайте так же связанные статьи:
Поделитесь в соц. сетях !Делясь ссылкой на статью в социальных сетях - Вы помогаете развитию сайта! Спасибо!
Мой мир
Вконтакте
Одноклассники
Google+
Хотите получать новые статьи на свой почтовый ящик!
Уже подписались ← Предыдущая запись Как узнать ключ активации своей windows XP, 7, 8, 8.1, 10 Следующая запись → Как в windows 7 узнать температуру процессораwww.cherneenet.ru
Как упорядочить значки на рабочем столе?
Все версии семейства ОС Windows позволяют располагать ярлыки системных компонентов, прикладных программ и документов на рабочем столе в соответствии с предпочтениями пользователя. Каждый из трех последних вариантов этой ОС предлагает на выбор одинаковый набор вариантов упорядочивания иконок, есть лишь незначительные различия в организации доступа к соответствующим настройкам операционной системы.
Инструкция
Вам понадобится
- Установленная операционная система семейства Windows
Инструкция
- Значки рабочего стола Windows XP
Fences — автоматическая сортировка ярлыков на рабочем столе
Здравствуйте, друзья. Как у Вас обстоят дела с порядком на рабочем столе? Как у всех — творческий беспорядок? Ярлыки windows чувствуют себя хозяевами жизни? А не пора ли им дать по шапке? Поставить их на место, упорядочить ярлыки.
Рабочий стол компьютера, это лицо пользователя. Вы же не ходите по улице с грязным лицом и непричёсанными, правда? Или ходите?
Упорядочив ярлыки windows Вы не только получите эстетическое удовольствие от внешнего вида рабочего стола, но и повысите эффективность работы за компьютером, производительность труда. Ведь станет легче ориентироваться во всём этом хаосе, празднике безумства.
Fences — сортировка ярлыков на рабочем столе
Fences — это великолепная, бесплатная программа, которая поможет нам в этом деле. Она, как самостоятельная, взрослая хозяйка рассортирует Ваши ярлыки по категориям в зависимости от их назначения. Эти категории ярлыков можно редактировать очень легко и просто. Добавлять и удалять выделенные области, регулировать цвет, прозрачность и размер, двигать по рабочему столу…
Есть ещё одна прелесть программы Fences. Она настолько сурова, что добавляет возможность простым, двойным кликом скрыть ВСЕ ярлыки Windows 7 с рабочего стола и вернуть их обратно тем же действием. Как для меня, это самое то. Впрочем, можно задать исключение для любого ярлыка и он останется на столе.
Короче, не программа, а конструктор «Шаловливые ручки!» — делайте, настраивайте, что угодно, но порядок на рабочем столе всё-равно будет.
Взгляните в последний раз на беспредел ярлыков у себя на мониторе. Можно, даже поплакать, ведь Вы его уже никогда не увидите. Попрощайтесь с ним. К Вам идёт его величество, порядок!
Мой мир
Вконтакте
Одноклассники
Google+
...
Попрощались?
Fences скачать: 8.7 Мб
Обращаю Ваше внимание! По ссылке выше лежит бесплатная версия Fences v.1.0. А вот на официальном сайте уже Fences 2.01, но платная. Имейте это ввиду.
Приступаем к установке и настройке в картинках…
Появилось сразу два окна — одно закрываем, а в другом…
Выбираете вариант. Я жму верхний…
Теперь — правый…
Вот и всё. Наблюдаем порядок и гармонию. Слева в окне программы Fences видим меню, в котором можно поколупаться и настроить всё под себя.
Кликнув левой клавишей мышки по выделенной области с ярлыками и не отпуская её можно перемещать блок по рабочему столу. А наведя мышь на границу области, можно изменить размер её.
Я на скорую руку, такое сварганил…
Чтоб переименовать или удалить блок для ярлыков достаточно кликнуть по нему правой кнопкой мыши и в выпавшем контекстном меню выбрать действие.
А просто, дважды кликнув по рабочему столу Вы скроете все иконки. Чистота и красивые обои. Класс.
Кликнув правой кнопкой, всё той же мышки, по ярлыку, который не желаете скрывать найдёте нужный пункт меню…
Ну и на последок — в меню можно сделать снимок экрана, тем самым программа запомнит, как располагались ярлыки windows до изменений. Сможете восстановить, если что. Наслаждайтесь. До новых встреч.
С уважением, Сергей Трофимов (не певец).

Поделитесь с друзьями в социальных сетях...
Мой мир
Вконтакте
Одноклассники
Google+
Рекомендую ещё посмотреть...
Я только обозреваю программы! Любые претензии - к их производителям!
Сообщения с ссылками проходят модерацию и публикуются с задержкой.
optimakomp.ru
3 способа упорядочить иконки рабочего стола
Часто при работе хочется убрать лишние иконки рабочего стола, как-то упростить и упорядочить работу с иконками (чтобы было удобнее запускать программы, не затрачивая время на поиск нужной иконки) и многое другое. В данной заметке я расскажу, как можно избавиться от груды иконок на рабочем столе и сделать удобным использование плейера Windows Media или iTunes.
Оптимизируем работу с рабочим столом Windows
Часто сталкивался с проблемой захламления рабочего стола Windows. Думаю, у многих эта проблема еще актуальна. Как-то давно ставил программы-панели, но все не уживалось. Очищал, удалял неиспользуемые ярлыки, но через пару дней рабочий стол снова переполнен и буквально трещит от количества ярлыков на нем.
Как-то давно зашел к другу в офис, где обратил внимание на небольшие панельки на рабочем столе. Подумал, что какая-то сторонняя программа и не стал спрашивать подробностей. Но вот недавно я таки спросил у него, что это за программа. Ответ меня немного удивил – это Windows. Пришлось устроить расспросы с пристрастием. Оказалось все очень просто. Не надо никаких дополнительных программ, все уже есть в стандартном наборе Windows. Теперь начнем по порядку.
В папке «Мои документы» я создал несколько папок, куда поместил основные ярлыки с рабочего стола. В каждую папку с названием вида «Утилиты», «Игры», «Работа» я поместил ярлык, который подходит по тематике.
Далее перетаскиваем иконку одной такой папки к краю экрана, отпускаем кнопку и появляется панель со списком ярлыков, которые располагаются в этой папке. Приводим в удобный вид содержимое и при помощи выпадающего меню (по правой кнопке мышки) добавляем остальные папки. В результате получается полноценная панель со списком ярлыков, которую можно автоматически убирать с экрана, если она не нужна.
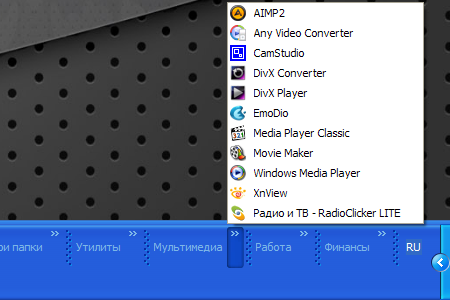
Выводим панель проигрывателя на панель задач
В Windows Vista я обратил внимание на панель проигрывателя, которая располагалась около часов на панели задач. Показалось очень удобным в силу того, что всегда на виду все кнопки управления и громкость. Наконец-то нашел, как это делается в Windows XP.
Нажимаем правой кнопкой на панели задач, в пункте «Панели инструментов» ставим галочку напротив проигрывателя Windows Media.
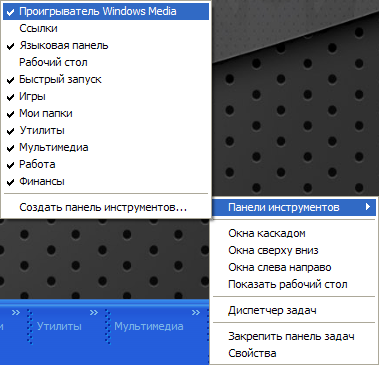
И теперь при запуске проигрывателя и сворачивании его, на панели задач появится панель, с которой можно управлять проигрывателем не открывая главное окно программы. Очень даже удобно!
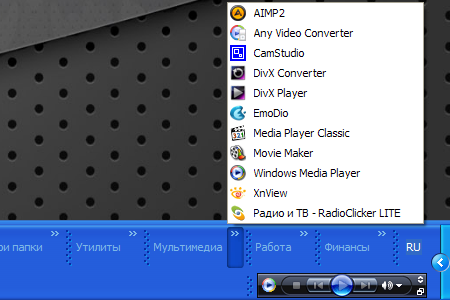
Увеличиваем размер иконок на панели быстрого запуска
Всегда раздражали мелкие иконки на панели быстрого запуска. Вообще, быстрый запуск – очень удобная штука. Но мелкие значки выводили. Наконец-то я нашел, как можно их увеличить. Для этого открываем выпадающее меню панели задач и убираем галочку с пункта «Закрепить панель задач». Теперь все панели можно двигать и перемещать. На полоске, с помощью которой передвигают панели, нажимаем правой кнопкой мышки и в меню «Вид» выбираем «Крупные значки». Иконки увеличиваются, как видно на рисунке ниже.

А вот так теперь выглядит мой рабочий стол после того, как я убрал груду иконок с рабочего стола и распределил их по боковым панелям.
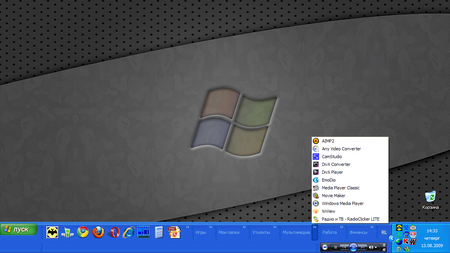
review-software.ru
Как упорядочить ярлыки на рабочем столе компьютера
 Здравствуйте!
Здравствуйте!
Начиная с этого поста, планирую периодически делать обзоры полезных программ, используемых мной при работе за компьютером. Из этой статьи вы узнаете как упорядочить ярлыки на рабочем столе компьютера.
Одной из моих постоянных проблем было захламление рабочего стола ярлыками. Ярлыки постепенно накапливались и периодически приходилось отвлекаться на очистку рабочего стола от их излишества, но всё равно оставались «нужные», которые занимали место.
В процессе выработки полезных привычек, я поставил задачу добиться чистоты своего письменного стола и рабочего стола компьютера. Давно замечено, что порядок на рабочем месте положительно влияет на порядок в голове.
В итоге я нашёл решение, которое меня устроило – это программа RocketDock.
После установки программы на рабочем столе создаётся панель, в которую можно размещать ярлыки путём простого перетаскивания их с рабочего стола.

В настройках панели достаточно опций, чтобы сделать панель максимально удобной для использования. Самые нужные настройки находятся в разделах «Положение» и «Реакция».
В разделе «Положение» можно выбрать месторасположение панели на рабочем столе: сверху, внизу, справа, слева. Также можно выбрать способ расположения панели: поверх всех окон, на рабочем столе, как обычное окно.

Я рекомендую выбирать поверх всех окон, тогда панель будет всегда доступна при других открытых окнах, то есть чтобы получить доступ к ярлыкам не нужно сворачивать все окна.
С помощью ползунков «смещение по границе экрана» и «отступ от границы экрана» можно добиваться любого расположения панели, но всё-таки удобнее всего, когда панель находится с краю и по центру – эти значения стоят по умолчанию.
В разделе «Реакция» можно выбрать опцию «автоматически прятать панель».

При выбранной опции панель не будет отображаться, а чтобы её вывести достаточно подвести указатель мыши к тому краю экрана, где расположена панель. Эта опция особенно полезна, если в разделе «Положение» была выбрано отображать панель поверх всех окон. В этом случае панель не будет перекрывать другие окна.
Если дополнительно активировать опцию «При активации панели выводить её поверх всех окон», то при подведении указателя мыши к месту нахождения панели она будет отображаться поверх всех окон независимо от того, какой способ расположения панели был выбран в разделе положение: поверх всех окон, на рабочем столе или как обычное окно.
В разделах «Значки» и «Стиль» можно настроить внешний вид панели и значков по своему вкусу.
Таким образом, главные достоинства программы RocketDock заключаются в том, что с помощью неё можно:
- упорядочить ярлыки и сделать рабочий стол чистым;
- получать доступ к ярлыкам не сворачивая окна.
Каких-либо существенных недостатков в процессе использования программы выявлено мной не было.
Существуют и другие программы, подобные RocketDock, но я их не пробовал. Если вам приходилось пользоваться подобными программами пишите в комментариях об их достоинствах и недостатках.
До свидания!
izmeni-sebya.ru
Как организовать порядок на рабочем столе в Windows
 Рабочий стол – это первое, что отображается пользователю на экране компьютера после его включения и загрузки Windows и то, что вы чаще всего видите при работе за ПК. Он позволяет быстро получить доступ к основным программам, функциям и ресурсам компьютера. То есть от того, как он будет настроен и организован, будет зависеть ваш комфорт, удобство и функционирование всей системы.
Рабочий стол – это первое, что отображается пользователю на экране компьютера после его включения и загрузки Windows и то, что вы чаще всего видите при работе за ПК. Он позволяет быстро получить доступ к основным программам, функциям и ресурсам компьютера. То есть от того, как он будет настроен и организован, будет зависеть ваш комфорт, удобство и функционирование всей системы.
Наводим порядок
Очистка рабочего стола является первым шагом на пути полноценного наведения порядка на всем компьютере. Тем более что ненужные данные на нем чрезмерно грузят систему и тормозят ее.
Совсем неудивительно, что пользователи любят запускать все с рабочего стола, но при этом не понимают, почему ПК работает слишком медленно. Многим людям попросту лень сделать пару лишних кликов чтобы получить доступ к тому или иному документу.
Рабочий стол – это полноценное место работы, и от этой самой деятельности ничего не должно вас отвлекать. Именно поэтому не рекомендуется, чтобы на нем размещались ненужные элементы, ведь они только зря занимают свободное место и могут располагаться в любом другом месте.

Как правило, на главной «странице» ПК размещаются ярлыки разных папок, которые содержаться на локальных дисках. Количество ярлыков зависит исключительно от вас, ваших пожеланий и предпочтений. Кому-то нравится чистота и полный порядок, когда на видном месте располагается минимум знаком.
Другие любят быстрый доступ к нужным программам, ввиду чего их стартовый экран выглядит как минное поле. Когда одно неправильное нажатие той или иной иконки приведет к запуску ненужной утилиты. Как показывает практика, необходимости в ярлыках всех имеющихся на ПК утилит нет. Минимальный набор – «Мой компьютер», «Корзина» и «Мои документы». Все остальное следует делать по вашему вкусу.
Работа с иконками
Для перемещения файлов, необходимо перевести указатель к необходимому ярлыку, зажать левую клавишу мышки и перетащить его в подходящее место. После этого нужно обновить начальный экран, нажав «F5» или через контекстное меню.

Также можно нажать «Упорядочить значки» и оставить птичку около «Выровнять по сетке», чтобы значки были нормально расположены и не смещались.

Те программы, которыми вы пользуетесь регулярно, точнее их иконки, можно внести в панель быстрого доступа, расположенную правее от «Пуска». Для их добавления нужно просто перетянуть значок на эту панель, а ярлык вовсе удалить.

Вы можете самостоятельно устанавливать размер данной панели. Жмем правой кнопкой и в появившемся меню деактивируем функцию «Закрепить панель задач». Далее наводим курсор на край панели, чтобы он поменял свою форму на двойную стрелку, зажимаем левую кнопку и регулируем длину. Теперь обратно закрепляем панель задач, как и открепляли.

Для изменения установленных по умолчанию иконок папок «Компьютер», «Корзина», Сеть» нажмите правой кнопкой на рабочем столе и выберите пункт меню «Персонализация».

Далее переходим в «Изменение значков…». В появившемся окне щелкаем по иконке, которую нужно изменить, щелкаем по кнопке «Сменить» и выбираем нужную.

Изменение значков любой другой папки происходит по похожему принципу: вызываем свойства, перемещаемся во вкладку «Ярлык» и жмем «Сменить значок», далее устанавливаем нужную иконку и жмем «Применить».

Отдельное внимание хотелось бы остановить на пункте «Персонализация», ведь с его помощью можно изменить оформление кнопок и папок, поставить новые обои, темы и заставку. Для настройки стартового экрана согласно собственным желаниям и предпочтениям следует перемещаться по соответствующим вкладкам и пунктам.

Меню Пуск
Второстепенные программы, которыми вы не так часто пользуетесь, можно вынести в меню «Пуск». Для этого переведите курсор на ярлык, зажмите левую клавишу мышки, нажмите кнопку «Win» и перетащите программу в нужное вам место.

Теперь утилита станет доступна прямо из «Пуска» и необходимость каждый раз искать ту или иную иконку среди всех остальных иконок, пропадет. Достаточно нажать на «Пуск» и запустить нужную утилиту.
Назначение горячих клавиш
Еще один очень удобный вариант, которым пользуются не многие – назначить горячие клавиши для более оперативного доступа к нужной программе. Щелкаем по нужному ярлыку и переходим в его свойства. Щелкаем по полю «Быстрый вызов» и нажимаем на клавиатуре необходимую комбинацию (желательно чтобы она не использовалась в самой Windows), например, «CTRL+SHIFT+M».

Теперь после нажатия заданной комбинации, запустится нужная утилита. Такой способ позволяет и вовсе отказаться от использования иконок на рабочем столе.
Программа для группировки значков — Win7Stack
Данная программа позволяет сгруппировать все необходимые значки в нужном порядке. Нужно лишь указать в настройках папку с иконками, после чего утилита автоматически сгенерирует специальный ярлык для запуска меню.
Щелкнув двойным кликом по этому ярлыку, вы увидите созданный вами набор.

Утилита работает на Windows 7.
Хранение файлов
Наверное, у многих пользователей после окончания работы, на рабочем столе накапливаются множество файлов, папок, документов, которые нарушают весь комфорт. В таком случае необходимо придерживаться простого правила и после окончания рабочего дня перемещать созданные файлы в соответствующие папки.
Например, вы закончили работу с документом Excel, переместите его в отдельную папку, где хранятся остальные ваши документы.

Также не стоит сохранять все файлы на рабочем столе, так как он находится на локальном диске с установленной ОС, ввиду чего все содержимое может быть потеряно в случае переустановки системы. Конечно, сомнений нет, что важные файлы намного удобнее хранить «на виду», но это опасно.
Для вашего удобства и безопасности все важные файлы следует хранить на других дисках, например, D, E, в соответствующих папках: фотографии в папке «Фото», документы – в «Мои документы» и так далее. На рабочий же стол следует выводить исключительно ярлыки, создать которые невероятно просто. Для этого жмем на файле правой кнопкой и выбираем «Отправить/Создать ярлык».

Теперь вы знаете, как привести свой рабочий стол в порядок. Полученная информация позволит вам не только оптимизировать работу в операционной системе, но и благодаря ей вы обезопасите себя от потери важных данных и информации в критической ситуации.
Профессиональная помощь
Если не получилось самостоятельно устранить возникшие неполадки,то скорее всего, проблема кроется на более техническом уровне. Это может быть: поломка материнской платы, блока питания,жесткого диска, видеокарты, оперативной памяти и т.д.
Важно вовремя диагностировать и устранить поломку,чтобы предотвратить выход из строя других комплектующих.
В этом вам поможет наш специалист.
onoutbukax.ru