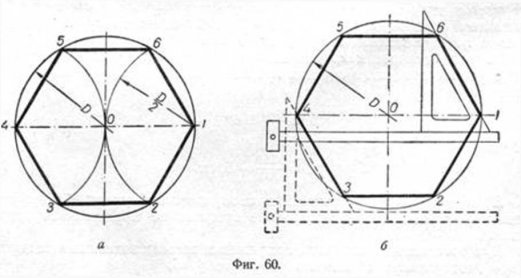Как отделить звук от видео в Sony Vegas. Как видео отделить от звука в сони вегас
Как в сони вегас отделить звук от видео на дорожках
Всем привет, мои дорогие друзья. Продолжая тему видеомонтажа, сегодня мне бы хотелось рассказать, как в сони вегас отделить звук от видео. Дело в том, что когда вы загружаете в программу любой видеоролик, то он разделяется на видео и аудиодорожку. И вся соль в том, что звук прикреплен к ролику, а если попытаться удалить его, то сотрутся обе дорожи. А что делать, когда вам нужен просто кусочек ролика без звука, чтобы сделать клип и наложить другой аудиоотрезок? Об этом сегодня и пойдет речь.
Содержание статьи
Как разгруппировать дорожки
Самый простой, действенный и рациональный метод — это просто убрать звук с глаз долой. Но для этого их нужно разгруппировать. Для этого выделите фрагмент аудио и нажмите правой кнопкой мыши. Из контекстного меню выберите пункт «Group» — «Remove from», либо нажмите горячую клавишу U. После этого аудиофрагмент отсоединится от видео и вы сможете его подвинуть или удалить.


Для удаления фрагмента нажмите правой кнопкой мыши и выберите пункт «Delete», либо нажмите одноименную клавишу на клавиатуре. Конечно, я упоминал данный способ в одной из своих предыдущих статей, но кроме него существуют и другие не менее интересные методы.
А если вы хотите удалить всю дорожку целиком, сделайте кликните правой копкой мыши сам блк, который отвечает за дорожку, после чего выберите пункт «Delete Track». Только учтите, если на этой дорожки находились другие фрагменты, то они бесследно испарятся. А если какие-то из них были прикреплены к видео, то оно также удалится, несмотря на то, что оно находится на другом треке.

Заглушка аудио или видео фрагмента
Если вам не хочется удалять определенную дорожку, то вы просто можете ее заглушить, чтобы она не воспроизводилась, причем откреплять ее при этом совершенно необязательно. А если вдруг она понадобится вам снова, то вы сможете включить ее обратно без каких-либо проблем.
Для того, чтобы отключить дорожку целиком, нажмите на значок перечеркнутого круга на самом регуляторе. После этого она визуально станет темнее. Это будет означать, что она присутствует, но на данный момент отключена и воспроизводиться не будет. В любой момент вы сможете включить ее заново. Так же данная фишка может пригодиться на некоторых промежуточных этапах работы, когда вам нужно просмотреть или прослушать результат без определенного дополнения.

Но что делать, если кроме данного фрагмента на дорожке есть куча других, которые должны участвовать в процессе. Конечно, можно просто перенести их на новую дорожку, но тогда она будет занимать лишнее экранное пространство, а это не очень приветствуется. В этом случае нажмите правой кнопкой мыши на конкретный фрагмент и выберите пункт «Switches» — «Mute». После этого фрагмент затемнеет. Это будет означать, что только он не участвует в процессе, а все остальные фрагменты на дорожке продолжают выполнять свои функции.

Проделав точно такие же шаги, вы снова активируете данные функции.
Как отделить часть звука от видео
Бывает и такое, что определенный звуковой фрагмент в видео просто не нужен. Тогда его оставляют либо пустым, либо добавляют какое-нибудь музыкальное сопровождение.
Для того, чтобы это сделать, вначале отделите звук от видео в сони вегас про, как мы это делали в первом пункте, и кликните курсором в то место, где начинается звук, который вы хотите убрать. После этого нажмите клавишу S. Вы заметитье, что ваш звук разделился на 2 части.

Теперь, идите в конец того места, которое вы хотите убрать, и еще раз нажмите клавишу S. В этом случае произойдет еще одно разделение, и у вас уже будет три фрагмента. Тот, который будет по середине, по сути уже не будет нужен. Поэтому вы можете поступить с ним двумя способами:
- Удалить его, выделив его отдельно и нажав клавишу Delete. Вместо него же можно вставить другой звук или музыку, которая будет играть, пока не пройдет этот момент.
- Заглушить его способом, о котором я рассказывал выше.

Неважно, для каких целей вам нужно отделить звук от видео в Sony Vegas, главное, что вы добьетесь нужного результата за считанные секунды, не прилагая каких-то услилий.
Но если вы хотите знать видеомонтаж на более профессиональном уровне и делать по настоящему качественные видео, то рекомендую вам посмотреть этот улетный курс по Adobe Premiere Pro. Курс действительно просто бомбовый, и даже если вы вообще никогда не сталкивались с этим видеоредактором, то после изучения материала вы будете отлично в нем разбираться и делать крутые ролики.
Ну а на этом у меня всё. Не забывайте подписываться на мой блог, паблики в социальных сетях, а также канал на ютубе. Жду вас снова у себя в гостях. Удачи вам. Пока-пока!
С уважением, Дмитрий Костин.
koskomp.ru
Как отделить звук от видео в sony vegas Спорт видео

...
4 г. назад
Отсоединяем видео поток от аудио для дальнейшей работы с их частями. Сони Вегас Про 10.

...
6 г. назад
Ctrl+Shift+U В этом видео подробно описано, как же это сделать! Я очень люблю, когда вы жмете на эту ссылочку http://www....

...
2 г. назад
Sony Vegas Pro 13 - Как обрезать видео и отделить звук от видео В этом видео я научу вас как правильно обрезать виде...

...
3 г. назад
Программа Sony Vegas Pro, убрать аудио из видео.

...
2 г. назад
Как можно отделить звук от видео дорожки в Sony Vegas. В видео показаны два способа , как разделить видео и аудио...

...
4 г. назад
Сегодня я расскажу как можно отделить звук от видео Поддержите меня Подпиской и Лайком Я ВК-http://vk.com/lidrisov2000...

...
3 г. назад
В данном видео показано, как обрезать видео, вырезать момент.

...
5 мес. назад
Привет. В этом уроке я покажу вам, как отделить звук от видео в Vegas Pro 13 и также покажу, как удалить звуковую...

...
2 г. назад
Как отделить звук (аудио) от видео в программ Sony Vegas Pro.

...
3 г. назад
Возможно ли отделить звук от видео в программе Sony Vegas? Как видео преобразовать в аудио? Ответ на эти вопросы...
![[Sony Vegas] - Убираем лишние звуки и регулируем громкость](/800/600/https/img.youtube.com/vi/Fhe4Yw-3PHs/mqdefault.jpg)
...
5 г. назад
В этом видео я покажу один простой способ убрать лишние звуки из видео в Sony Vegas/Сони Вегас. А также затрону...

...
3 г. назад
В этом видеоуроке я Вас научу, как нужно отделять аудио от видео в программе Movie Studio Platinum 13.0 Если видео вам...

...
3 г. назад
Как отделить звук от видео в Sony Vegas Всё достаточно просто.

...
3 мес. назад
Как отделить видео от звука в sony vegas Заберите бесплатный бонус http://zarabotatygood.ru/bonus Мой Сайт: http://www.bmillionaire.ru/...

...
2 г. назад
Как отделить звук от видео в Sony Vegas 13 ?

...
2 г. назад
Sony Vegas Pro -одна из лучших программ с помощью которой можно создавать,редактировать видео.И мы расскажем Вам...

...
1 мес. назад
В данном видео рассмотрим как отделить звук от видео в Sony Vegas.

...
5 г. назад
Как отделить видео от звука, отделить видео, отделить аудио (Sony Vegas Pro) HD https://www.youtube.com/watch?v=JU6EY8YIayA Подписывайт...

...
Как отделить видео дорожку от аудио в сони вегас(Sony Vegas Pro 12.0)

...
4 г. назад
Урок 14. Сохранение звуковой дорожки в Sony Vegas. Серия видео уроков по простому видео монтажу в программе Sony...
sports-video.ru
Как отделить звук от видео в Sony Vegas
Довольно зачастую важные инструменты применяются «по мелочи», исполняя функцию, скорее, маленьких утилит. Так, Adobe Photoshop применяется для удаления результата красных глаз, а Sony Vegas помогает отделять от видео звуковую тропинку. Ничего зазорного, однако, в этом нет – чай богатенький интсрументарий и комфортный интерфейс помогают совладать с задачей каждого в пару кликов.
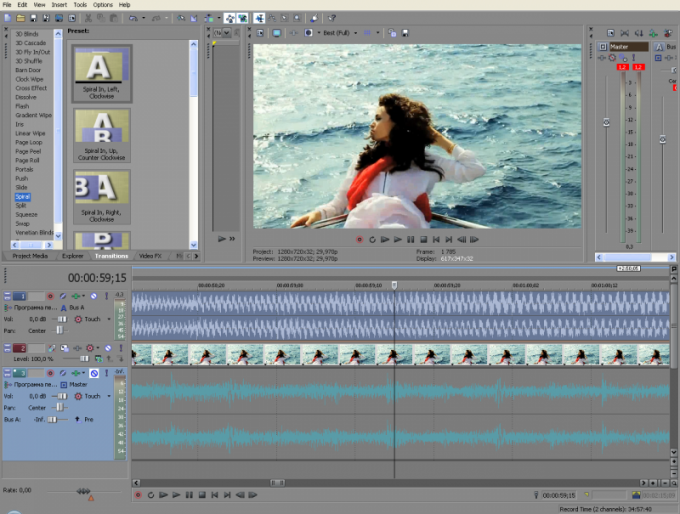
Инструкция
1. Запустите Sony Vegas и загрузите необходимый вам файл. Сделать это дозволено в меню «Файл» -> «Открыть» либо открыв папку с видео в обыкновенном «Проводнике» и перетащив значок объекта на временной стол программы. Обратите внимание, что позже загрузки на временном столе возникли две тропинки: на верхней изображены кадры видео, на нижней – звуковые колебания.
2. Кликните по всякий из тропинок, что должно привести к выделению обеих. На данном этапе звук и видео «связаны» в цельную группу. Поделить их дозволено опцией «игнорировать группировку»: она вызывается особой кнопкой на верхней панели (Ignore Event Grouping), командой контекстного меню (одна из строчек, появляющаяся при щелчке правой кнопкой мыши) и комбинацией клавиш Ctrl+Shift+U. Позже вызова команды сбросьте текущее выделение, кликнув мышью в всякий части экрана, и попытайтесь перетащить аудиодорожку. Сейчас она движется самостоятельно от аудио.
3. Если вам надобно отделить звук только в части видео, то отделенную звуковую тропинку нужно ограничить. Для этого поставьте маркер на тот момент, где звук должен кончиться и нажмите клавишу S. Аудио разделится на два самостоятельных фрагмента. Видимо, что если звук должен «возвратиться», то нужно сделать подобный разрез в необходимый момент.
4. Дабы сберечь звуковую тропинку отдельно от видео (либо напротив) то, позже распределения удалите непотребную компоненту с монажного стола. Позже этого выберите в меню «Файл» — «Пересчитать как» (Render as). Появится окно, сходственное диалогу сохранения файла: внизу вы сумеете предпочесть нужный выходной формат. Видимо, что если вы предпочтете .mp3, то видео сохранено не будет. Но, если для сохранения подобран видеоформат (такой, как .avi), то сохранится все содержимое рабочего стола: побеспокойтесь о том, дабы непотребных аудиодорожек там не находилось.
Загрузив видео с камеры на компьютер, дозволено найти, что звуковая тропинка ролика состоит из шума ветра и стука крышки объектива. Если создание клипа именно с таким звуком не являлось вашей задачей, вы можете заменить все эти сторонние шумы на больше подходящий трек. Для замены звука в файле формата avi подойдут программы-видеоредакторы.

Вам понадобится
- — программа Movie Maker;
- — программа VirtualDub;
- — видео;
- — файл со звуком.
Инструкция
1. Поменять звуковую тропинку в файле формата avi дозволено в несложном видеоредакторе Movie Maker. Опцией «Импорт видео» импортируйте в программу клип, с которым собираетесь трудиться. Для загрузки нового звука примените опцию «Импорт звука либо музыки».
2. Перетащите файл avi на монтажный стол. Под тропинкой с видео вы сумеете подметить трек с подлинным звуком. Выделите его и примените опцию «Отключить» группы «Аудио» меню «Клип». Начальный звук удален из видео.
3. Для добавления в клип иного звукового сопровождения перенесите на монтажный стол выбранный трек. Если надобно, настройте его громкость. Открыть регулятор этого параметра вам поможет опция «Громкость» из группы «Аудио».
4. Если загруженный звук оказался слишком длинным, можете его обрезать. Для этого поставьте указатель нынешнего кадра в позицию, с которой начинается лишняя часть звука, и примените опцию «Разрезать» из меню «Клип». Выделите отрезанный фрагмент трека и удалите его нажатием на клавишу Delete.
5. Сбережете отредактированный клип опцией «Сохранение на компьютере».
6. Для замены звука в avi дозволено воспользоваться программой VirtualDub. Правда, в различие от Movie Maker, тот, что разрешает трудиться с файлами mp3, для замены звука при помощи VirtualDub вам потребуется предварительно подготовленный трек в формате wav.
7. Откройте клип в редакторе. Если вы не собираетесь менять компрессию видео, включите опцию Direct stream copy меню Video. Выберите опцию WAV Audio меню Audio и укажите файл со звуком, тот, что вы подготовили для вставки в обрабатываемый avi.
8. По умолчанию прикрепленный звук останется несжатым, почему сберегаемое видео основательно прибавит в весе. Для того дабы уменьшить размер видео за счет компрессии звуковой тропинки, включите опцию Full processing mode меню Audio и откройте список доступных форматов опцией Compression. Выберите кодек и настройки сжатия звука.
9. Сбережете клип опцией Save as AVI меню File.
Современные видеофайлы могут занимать довольно много места на жестком диске. Перед записью сходственных видео на разные накопители неоднократно доводится разделять их на несколько фрагментов.

Вам понадобится
Инструкция
1. Для обработки большинства видеоформатов подойдет программа Sony Vegas. Безусловно, отменнее применять Pro-версию, но для осуществления данной задачи пригодна фактически любая модификация утилиты. Скачайте и установите предложенную программу.
2. Запустите Sony Vegas и откройте вкладку File. Перейдите к пункту Open. Дождитесь запуска проводника и выберите видеофайл для обработки. Сейчас перенесите наименование файла в полосу визуализации для начала работы с ним.
3. Выделите предисловие видеоклипа и нажмите клавишу S. Переместите курсор к финальному кадру первого фрагмента. Опять нажмите клавишу S. Кликните правой кнопкой мыши по выделенному отрезку и выберите пункт Save As.
4. Введите наименование первой части вашего видео. Повторяйте данный алгорифм до тех пор, пока не сотворите надобное число элементов. Всякий раз используйте неповторимое имя файла при сохранении отрезков.
5. Если позже сохранения фрагментов они не запускаются либо отображаются некорректно, используйте встроенный в программу декодер. Кликните по выделенному отрезку и выберите пункт Render As.
6. Выберите папку, куда будет сохранен файл. Укажите его тип и введите наименование. Непременно поставьте галочку рядом с пунктом Render loop region only. Выберите подходящий параметр в поле Template и нажмите кнопку Custom.
7. Откройте вкладку Project и выберите пункт Best для пункта Video rendering quality. Остальные параметры обработки видеозаписи можете оставить без метаморфозы. Сбережете полученный отрезок. Проверьте его качество. Если вас устроил полученный итог, повторите данный цикл для извлечения остальных фрагментов.
8. Усердствуйте не изменять добавочные параметры видеозаписи. Это может привести к тому, что суммарный объем всех полученных элементов будет гораздо превышать изначальный объем видеофайла.
jprosto.ru