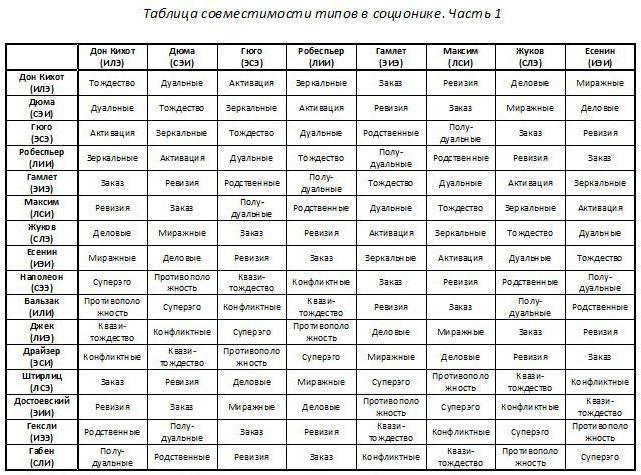Как в Ворде найти слово в тексте? Как в документе найти нужное слово
Как в Ворде найти слово в тексте?

Люди, которые работают с текстовыми документами, нередко сталкивались с ситуацией, когда нужно найти определенный фрагмент или слово в Ворде, но как это быстро сделать известно не многим. Чтобы не пролистывать огромное количество страниц с текстом, в редакторе предусмотрены разные инструменты, которые позволят за несколько секунд найти нужную информацию и при необходимости отредактировать ее.
Как в Ворде найти слово в тексте?
Представленная информация в первую очередь будет полезна студентам, офисным работникам, копирайтерам, журналистам и другим людям, которые работают с разными электронными документами.
Теперь непосредственно рассмотрим инструкцию, как найти нужное слово в Ворде:
- Открыв текстовый редактор, в первую очередь стоит обратить внимание на верхние вкладки, под которыми скрываются разные инструменты. В данном случае должна быть активна вкладка «Главная». Среди многочисленных подпунктов необходимо остановиться на зоне под названием «Редактирование», которая расположена в правом верхнем углу.
- После нажатия на эту вкладку появляется диалоговое окно, где есть подпункт «Найти». В более новых версиях Word он находится прямо на панели задач. Чтобы найти определенное слово в Ворде нужно нажать на пункт «Найти», так как именно он и отвечает за необходимые функции. После активации появится окно со строчкой, куда стоит ввести желаемое слово.
- Внизу этого диалогового окна находится несколько кнопок. Чтобы запустить поиск, необходимо просто нажать на иконку «Найти далее». Программа автоматически перейдет на нужную страницу, и искомые слова выделится голубым цветом.

Отдельно хотелось бы поговорить о кнопке «Больше», при активации которой окно раскрывается еще больше, и появляются разные характеристики, дающие возможность настроить поиск по документу. Например, часто используется список «Направление», благодаря которому можно задать путь поиска. По умолчанию установлен параметр «Везде», а значит, редактор будет искать слово по всему тексту. Если же поставить значение «Вперед», то поиск будет осуществляться в области, ниже установленного курсора. Соответственно задача «Назад» заставит искать слово выше курсора.
Есть еще один вариант, чтобы найти слово в Ворде – использование комбинации клавиш. Чтобы вызвать окно «Найти», необходимо одновременно нажать «Ctrl+F». После этого следуйте, вышерассмотренной инструкции.
kak-bog.ru
Как найти нужное место в тексте
Достаточно часто в документе нужно найти необходимое слово или фрагмент текста. И если в маленьком документе можно просто просмотреть текст глазами, то в большом документе такой способ поиска совершенно не подходит. Легче воспользоваться командой «Найти».
Шаг 1.
Перейдите на вкладку Главная, и найдите блок команд «Редактирование».
Щелкните на этой кнопке левой кнопкой мыши. Появится маленький список команд.
Найдите в этом списке команду «Найти» и щелкните на ней левой кнопкой мыши.
Появится панель «Найти и заменить», открытая на вкладке «Найти».
Еще для открытия этой панели можно воспользоваться горячими клавишами Ctrl + F.
Шаг 2.
Впишите в поле «Найти» нужное слово (словосочетание, предложение, слог, сочетание букв, букву). Как только вы это сделаете, на панели «Найти» станут доступными кнопки «Выделение при чтении», «Найти в» «Найти далее».
Пользоваться можно любой кнопкой (в зависимости от ваших требований).
Кнопка «Выделение при чтении».
Щелкните на ней левой кнопкой мыши. В появившемся меню щелкните на команде «Выделить все».
Все найденные слова подсветятся серым фоном. Вот как это получилось у меня. В строке «Найти» я задала к поиску букву «о».
Можете спокойно работать с таким документом, не снимая выделения. Можете выводить документ на печать. Серый фон на печать не пойдет. Текст будет напечатан в обычном виде.
Если вам потребуется снять выделение, то зайдите в меню кнопки «Выделение при чтении» и щелкните на команде «Снять выделение».
Кнопка «Найти в».
Она удобна, если вам надо найти сразу ВСЕ нужные слова в документе. При щелчке на этой кнопке тоже появится небольшое меню. В нем будет только один пункт – «Основной документ».
Щелкните на нем. Будут найдены ВСЕ нужные слова. Программа выделит их.
Если же вам нужно будет найти нужное в каком-то фрагменте (например, в тексте на двух страницах), то выделите сначала этот фрагмент. После выделения щелкните на кнопке «Найти в». В меню появится новый пункт – «Текущий фрагмент».
Щелкните на этом пункте. Будут найдены все нужные слова в выделенном фрагменте.
Кнопка «Найти далее».
При щелчке на этой кнопке программа будет вести вас от одного найденного слова к другому пошагово. Найдет первое слово. Щелкните еще раз. Найдет второе слово. Щелкните еще раз. Найдет третье. И так далее.
Еще при поиске очень удобно пользоваться подстановочными знаками. Это условные обозначений, которые позволяют расширить возможности поиска.
Для удобства я свела эти знаки в таблицу: (кстати, вы можете скачать таблицу в формате pdf по этой ссылке: "Подстановочные знаки")
|
Что можно заменить |
Что надо записать в поле «Найти» |
Например |
|
Один знак |
? |
Запись н?с позволит найти в тексте слова с любой буквой между н и с. Например: нос, нас. |
|
Любая последовательность знаков |
* |
Запись вы*ть позволит найти запись любой длины, которая начинается с вы и заканчивается ть. Например: выводить, выделения. Можете выводить. |
|
Начало слова |
< |
Запись <пан позволит найти все слова, которые начинаются с пан. Например: панель, панцирь. |
|
Конец слова |
> |
Запись ое> позволит найти все слова, которые заканчиваются на ое. Например: красивое, резное. |
|
Один из знаков на выбор |
[] |
Запись д[оа]м позволит найти слово дом и слово дам. |
|
Один из знаков целого диапазона |
[-] |
Запись [а-э]том позволит найти все слова и фрагменты слов, которые начинаются с любой буквы из диапазона от а до э. Например: этом, документом. Важно! Буквы в диапазоне должны быть указаны в алфавитном порядке. |
|
Отрицание одного знака |
[!] |
Запись [!д]ом найдет все слова и фрагменты, которые НЕ начинаются с буквы д. Например: большом, маленьком, этом. |
|
Ни один из знаков выбранного диапазона |
[!-] |
Запись [!а-э]том позволит найти все слова и фрагменты слов, которые НЕ начинаются с любой буквы из диапазона от а до э. |
|
Предыдущий знак или выражение, повторенные n раз |
{n} |
Запись рас{2}чет позволит найти рассчет, а не расчет. Важно! {2} относится к предыдущему знаку. |
|
Предыдущий знак или выражение, повторенные не менее n раз |
{n,} |
Запись рас{1,}чет позволит найти рассчет и расчет. |
|
Предыдущий знак или выражение, повторенные от n до m раз |
{n,m} |
Запись 10{1,3} позволит найти числа 10, 100, 1000. |
|
Предыдущий знак или выражение, повторенные не менее одного раза |
@ |
Запись больше@ позволит найти слова больше и большее. |
subscribe.ru
Как в Word найти слово
Во время работы с текстом у пользователя может возникнуть необходимость найти определенное слово. В документе Microsoft Office Word вам не придется перечитывать для этого все имеющиеся страницы, достаточно воспользоваться предназначенными для поиска инструментами.
Инструкция
Запустите приложение Word привычным способом и откройте файл с текстом. Для того чтобы найти слово в документе, сделайте активной вкладку «Главная». В блоке «Редактирование» нажмите на кнопку-миниатюру «Найти» с изображением бинокля. По умолчанию данный блок находится в правой части панели инструментов. В случае если вам привычнее работать на клавиатуре, можете воспользоваться горячими клавишами Ctrl и F.
Откроется новое диалоговое окно с активной вкладкой «Найти». В одноименном поле впишите то слово, которое вам необходимо отыскать в тексте, и нажмите на кнопку «Найти далее». Поиск начнется с того слова, на котором установлен курсор мыши, и завершится после просмотра последнего слова в документе. Учитывайте это при вызове данной функции. Когда слово, отвечающее заданным требованиям, будет найдено, поисковик выделит его.
Окно поиска располагается поверх всех окон. Если в вашем документе одно и то же слово встречается несколько раз, а вам необходимо найти его и отредактировать во всех фрагментах текста, закрывать окно поисковика не нужно. Просто нажимайте кнопку «Найти далее» до тех пор, пока не проверите весь текст целиком. Одновременно вы можете вносить изменения в предложения.
Если вам необходимо задать особые параметры поиска, нажмите на кнопку «Больше» в левой части окна. Развернется дополнительная панель. Отметьте маркером те поля, которые отвечают подходящим условиям поиска: «Учитывать регистр», искать «Только слово целиком», «Учитывать суффикс» и так далее.
Обратите внимание на кнопку «Специальный» в группе «Найти». В том случае, если вам необходимо отыскать особый символ, например, знак сноски, неразрывный дефис или разрыв раздела, нажмите указанную кнопку и выберите в выпадающем списке один из пунктов. Нажмите кнопку «Найти далее».
kakru.ru
документ ВОРД. как в вордовском документе можно найти отдельные слова?
Ctrl + F и вбиваем необходимое слово
В ответах забыли уточнить: нужно поставить флажки "Только слово целиком" и "Учитывать регистр"
там поиск есть<img src="//otvet.imgsmail.ru/download/d1453426ab0c9d20f293579e9f49509a_i-9722.jpg" >
В меню Главная в правом углу Найти, нажимаете стрелку, выпадает окошко (найти) , дальше все ясно.
touch.otvet.mail.ru
Как найти документ Word по содержимому?
Чтобы получить возможность искать текстовые документы Word по содержимому, нужно выполнить дополнительные настройки поиска.
Расскажу, как это сделать в операционной системе Windows 8.
Нужно в параметрах поиска в разделе quot;Дополнительные параметрыquot; выбрать пункт quot;Содержимое файловquot;.

После этого поиск будет осуществляться не только в заголовках файлов, но и в документах тоже. Хотя времени на него потребуется больше.
Поэтому лучше искать в той папке, где хранится нужный документ.
В крайнем случае, если документов на компьютере немного, можно открывать каждый документ и искать в нем. После открытия жмете комбинацию клавиш ctrl + F. Далее вставляете свою фразу или слова и если ничего не найдено, открываете следующий документ.
Перерыл кучу информации по поводу данного вопроса.
К сожалению, почему-то посчитали не нужным дать возможность пользователям операционной системы Windows 7 изменять условия поиска файлов, как было ранее.
Мало того, даже обычный поиск работает только с проиндексированными файлами, то бишь с теми, которые уже открывались на компьютере, и только по имени файла.
Но вс же решение нашл.
Открываем проводник с диалоговым окном поиска (обычно нажатием клавиши F3 при активном рабочем столе):

Во вкладке слева quot;Упорядочитьquot; выбираем quot;Параметры папок и поискаquot;.
Далее переходим на вкладку quot;Поискquot;, и в открытом окне меняем quot;Что искатьquot; активную позицию на quot;Всегда искать по именам файлов и содержимомуquot;.

После этой процедуры, поиск будет работать и по названию файла, и по содержимому, но немного дольше.
P.S. Использование файл менеджера Total Commander для поиска файлов по содержимому тоже можно использовать (спасибо за совет Delka )).
Существует специально разработанная для этого программа имеющая название Total Commander. Эта утилита сможет найти файл, размещнный в компьютере, по его содержанию. Как раз таки очень удобно, когда забудешь название документа. Я часто пользуюсь данной программкой. Плюс ко всему в Total Commander для поиска можно задавать и другие критерии: расширение документа, дата его последней корректировки и прочее.
Самый простой способ воспользуйтесь ТоталКомандер, на старых операционках и стандартный поиск позволял находить по словам в документе, в семерки я этого не видел.
В параметре папок стоит поставить галку quot;искать в названиях и по содержимому документовquot;. Именно тогда начнется полноценный поиск не только по разделам жесткого диска, но также более доскональный поиск в самих папках, а затем и в документах по контексту, который вы вписали в поисковую строку проводника. Крайне удобная вещь для учащихся, найти тот же титульный лист, который ранее назвали заместо quot;титульный листquot;, именем 105445 и тому подобным. А вот поисковик сразу найдет его по контекту вашей школы или по основному заголовку. Также если вы ищете заявление, в котором описывается проблема ЖКХ и тому подобного.
info-4all.ru
Поиск в Ворде нужной информации: способы
При работе с документом в текстовом редакторе Word нередко возникает необходимость поиска конкретной информации, но учитывая, что весь документ может быть сколько угодно длинным, перечитывание всех страниц в поисках нужной информации может занять очень длительное время. На практике не все так сложно, как может показаться, ведь текстовый редактор Word имеет массу полезных инструментов, в том числе и поиск слова в тексте, что позволяет найти нужный отрезок после введения слова-запроса. Поиск в Ворде очень удобен, и умение им пользоваться в значительной мере упростит работу с программой многим людям, а особенно студентам, школьникам и офисным работникам, вынужденным часами изучать информацию, требуемую для обучения или работы.
Способы поиска необходимой информации по тексту
Итак, открыв документ, нужно в первую очередь обратить внимание на имеющиеся вверху вкладки, где инструменты редактора рассортированы на классы. Активной должна оставаться вкладка «Главная», где представлена масса миниатюр, отражающих самые употребительные инструменты, которые требуются для работы в этом редакторе. При рассмотрении представленных во вкладке «Главная» блоков сразу нужно обратить внимание на «Редактирование», располагающееся в правой части этой панели.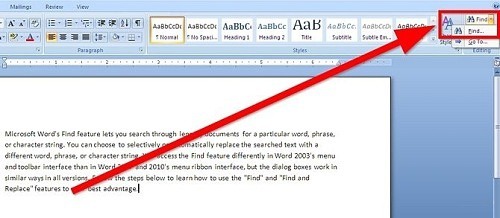
При нажатии на блок «Редактирование» появляется новое диалоговое окно, в котором имеется вкладка «Найти». Именно эта вкладка используется для поиска отдельных слов. Нажав на кнопку «Найти», вы увидите еще одно окно, содержащее строку, в которую следует ввести искомое слово.
В нижней части этого окна имеется ряд иконок: «Больше», «Выделение при чтении», «Найти в», «Найти далее», «Отмена».Для того чтобы найти введенное в верхнее поле диалогового окна слово, достаточно нажать «Найти далее».Особый интерес представляет кнопка «Больше», при нажатии на которую разворачивается дополнительное поле с различными характеристиками, позволяющими настроить поиск по документу.
Наиболее используемой опцией является список «Направление», где можно выбрать такие параметры, как «Везде», «Назад» и «Вперед». Стандартной настройкой по умолчанию является параметр «Везде», при котором искомое слово выделяется по всему тексту. В случае установки параметра «Назад» искомое слово будет выделено только в тексте, расположенном выше поставленного курсора. Если установлен параметр «Вперед», то поиск будет осуществляться ниже установленного курсора.
Маленькие хитрости поиска в Ворде
При желании для вызова окна «Найти» можно использовать комбинацию горячих клавиш «Ctrl+F», которая позволяет ускорить процесс поиска. Таким образом, используя этот простой способ, можно без особых сложностей найти любое слово или словосочетание.
itguides.ru