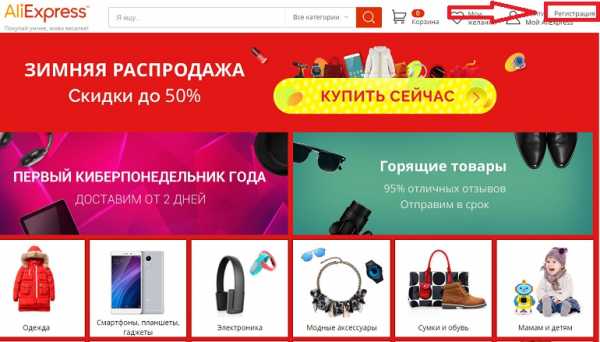Как в "Ворде" изменить интервал между строками: три способа. Как в ворде изменить междустрочный интервал
Как изменить межстрочный интервал в Ворде
Для простых пользователей межстрочный интервал в Ворде не вызывает никаких затруднений, так как он им и не нужен. Установлен в Word2010 интервал по умолчанию 1,15 между строками и 10 пунктов между абзацами (в Word 2003: 1,0 между строками, и нет пустой строки между абзацами), и ладно. Меня как то этот вопрос тоже не беспокоит. А вот студентам этот интервал доставляет много проблем и неудобств. Ведь в правилах оформления курсовой или дипломной работы четко прописано, какой размер интервала между строками необходим. Пусть твоя работа написана на отлично, но если ты нарушил эти правила, то считай, пропало.
Межстрочный интервал в Ворде
Если вы не уверены в своей грамотности, то почитайте статью Как настроить Word на проверку орфографии и грамматики. Так же вам наверняка пригодиться статья по созданию колонтитулов и автозамене.
А пока будем вместе учиться изменять интервалы между строками.
Как изменить межстрочный интервал во всем документе сразу
- Выделяем весь документ, нажав одновременно на клавиши Ctrl + A;
- Переходим в панель инструментов и на вкладке Главная нажимаем иконку Интервал;
- В открывшемся списке выбираем необходимый интервал;
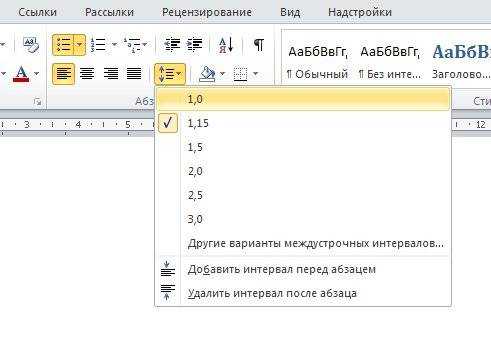
- Если необходим более точный межстрочный интервал, то выбираем Другие варианты межстрочных интервалов…;
- В новом окне Абзац на вкладке Отступы и интервалы в разделе Интервал в поле междустрочный устанавливаем — Точный, а в поле значение – необходимый размер;
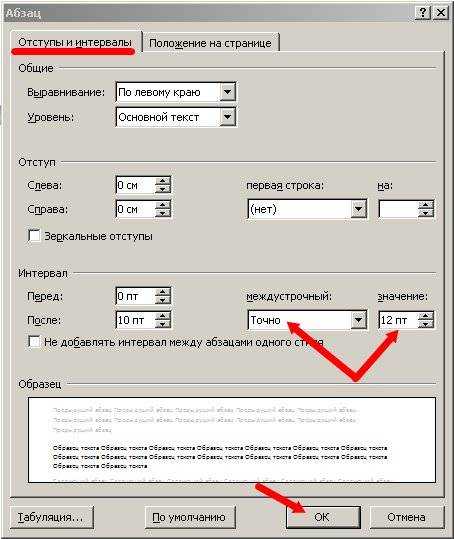
- И сохраняем свои изменения кнопкой ОК.
Настройка межстрочного интервала для всех последующих документов
- Переходим на вкладку Главная и в группе Стили выбираем команду Изменить стили;
- Выбираем пункт Интервал между абзацами, и в следующем выпадающем списке подбираем необходимый интервал;
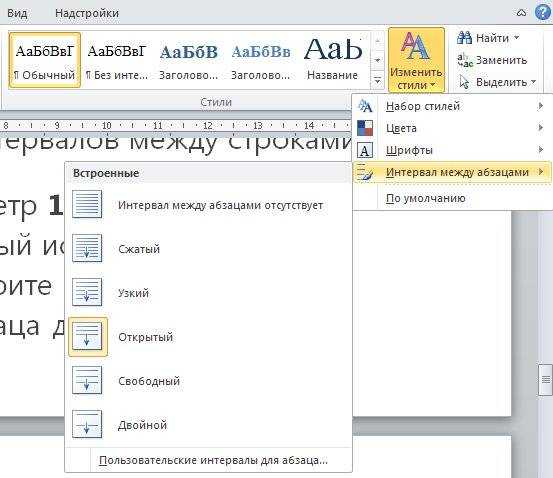
Теперь во всех ваших документах Word будет стоять именно этот интервал.
Надеюсь теперь вы знаете, как изменить межстрочный интервал в Ворд, и больше у вас не будет с этим проблем.
В этом текстовом редакторе заложены огромные возможности, поэтому изучайте его и применяйте свои знания на практике.
С уважением, Людмила
Понравилась статья — нажмите на кнопки:
moydrygpk.ru
Как изменить межстрочный интервал в Ворде
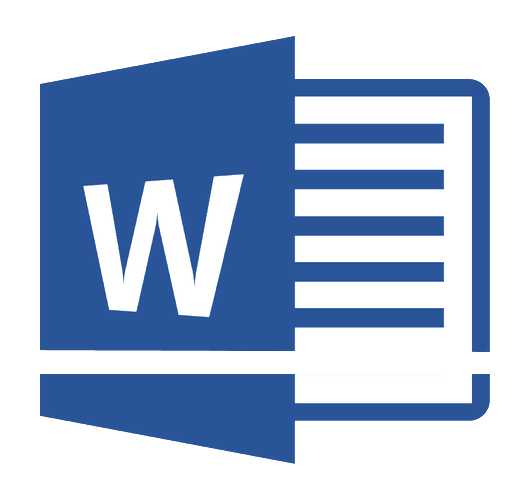
Междустрочный интервал в программе Microsoft Word определяет расстояние между строками текста в документе. Интервал также есть или может быть и между абзацами, в этом случае он определяет размер пустого пространства до и после него.
В Ворде по умолчанию установлен определенный междустрочный интервал, размер которого в разных версиях программы может отличаться. Так, к примеру, в Microsoft Word 2003 это значение составляет составляет 1,0, а в более новых версиях уже 1,15. Сам же значок интервала можно найти во вкладке “Главная” в группе “Абзац” — там просто указаны числовые данные, но галочка не установлена ни возле одного из них. О том, как увеличить или уменьшить в Ворде расстояние между строками и пойдет речь ниже.
Как изменить межстрочный интервал в Word в существующем документе?
Почему мы начинаем именно с того, как изменить интервал именно в существующем документе? Дело в том, что в пустом документе, в котором еще не написано ни одной строки текста, вы можете просто установить желаемые или необходимые параметры и начать работу — интервал будет проставляется именно таким, каким вы его установили в настройках программы.
Изменить расстояние между строками во всем документе проще всего с помощью экспресс-стилей, в которых уже установлен необходимый интервал, разный для каждого стиля, но об этом позже. В случае, если вам необходимо изменить интервал в конкретной части документа — выделяете фрагмент текста и изменяете значения отступов на те, что вам нужны.
1. Выделите весь текст или необходимый фрагмент (используйте для этого комбинацию клавиш “Ctrl+A” или кнопку “Выделить”, расположенную в группе “Редактирование” (вкладка “Главная”).
2. Нажмите на кнопку “Интервал”, которая находится в группе “Абзац”, вкладка “Главная”.
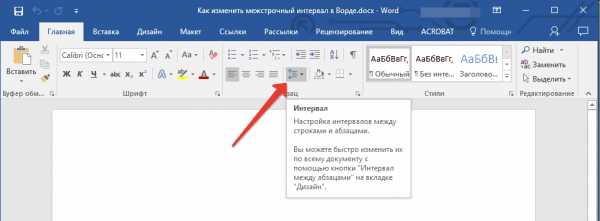
3. В развернувшемся меню выберите подходящий вариант.
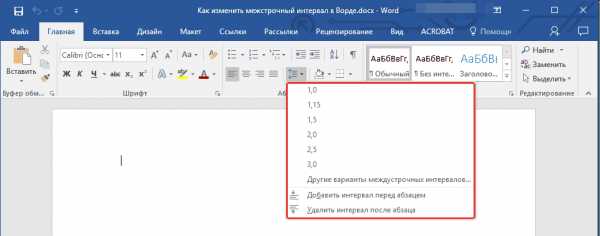
4. Если ни один из предложенных вариантов вам не подходит, выберите пункт “Другие варианты междустрочных интервалов”.

5. В появившемся окне (вкладка “Отступы и интервалы”) задайте необходимые параметры. В окне “Образец” вы можете видеть то, как меняется отображение текста в документе согласно внесенным вами значениям.
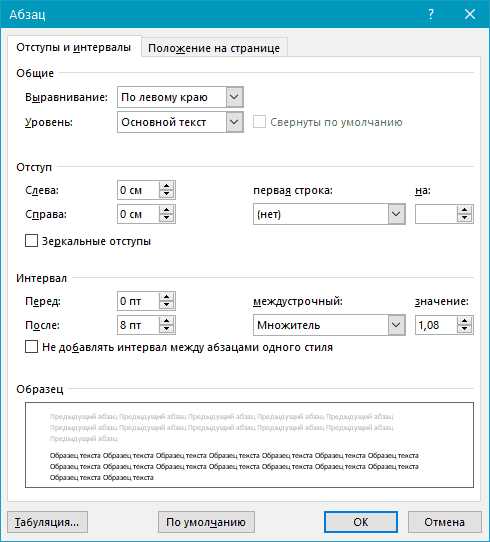
6. Нажмите кнопку “ОК”, чтобы применить изменения к тексту или его фрагменту.
Примечание: В окне настройки межстрочных интервалов вы можете изменять числовые значения на шаги, доступные по умолчанию, либо же вручную вводить те, что нужны вам.
Как изменить интервал до и после абзацев в тексте?
Иногда в документе необходимо проставить конкретные отступы не только между строками в абзацах, но и между самими абзацами, до или после них, сделав разделение более наглядным. Здесь нужно действовать точно таким же образом.

1. Выделите весь текст или необходимый фрагмент.

2. Нажмите на кнопку “Интервал”, расположенную во вкладке “Главная”.
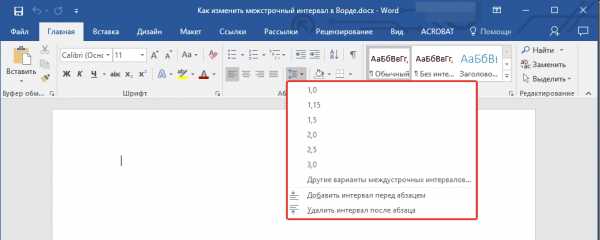
3. Выберите один из двух представленных вариантов в нижней части развернувшегося меню “Добавить интервал перед абзацем” либо же “Добавить интервал после абзаца”. Также можно выбрать оба варианта, установив оба отступа.
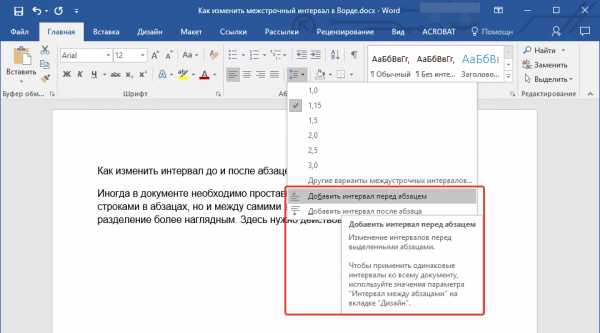
4. Более точные настройки интервалов до и/или после абзацев можно выполнить в окне “Другие варианты междустрочных интервалов”, расположенном в меню кнопки “Интервал”. Там же можно убрать отступ между абзацами одного стиля, что явно может быть необходимым в некоторых документах.
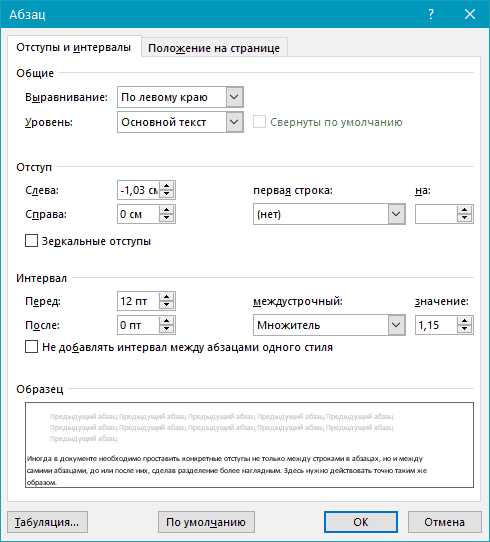
5. Внесенные вами изменения мгновенно отобразятся в документе.
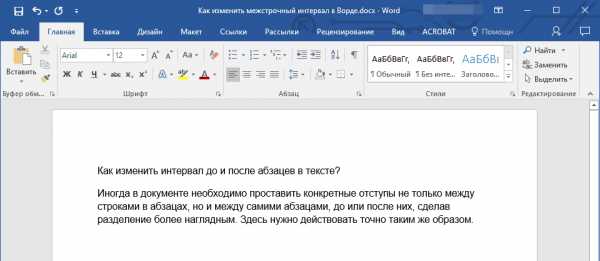
Как изменить междустрочные интервалы с помощью экспресс-стилей?
Методы изменения интервалов, описанные выше, применяются ко всему тексту или к выделенным фрагментам, то есть, между каждой строкой и/или абзацем текста устанавливается одинаковое расстояние, выбранное или заданное пользователем. Но как быть в случае, когда вам необходимо, что называется за один подход разделить строки, абзацы и заголовки с подзаголовками?
Вряд ли кто-то захочет вручную устанавливать интервалы для каждого отдельного заголовка, подзаголовка и абзаца особенно, если в тексте их довольно много. В данном случае помогут “Экспресс-стили”, доступные в Ворде. О том, как с их помощью изменить интервалы, и пойдет речь ниже.

1. Выделите весь текст в документе или фрагмент, интервалы в котором вы хотите изменить.

2. Во вкладке “Главная” в группе “Стили” раскройте диалоговое окно, нажав на небольшую кнопочку в правом нижнем углу группы.
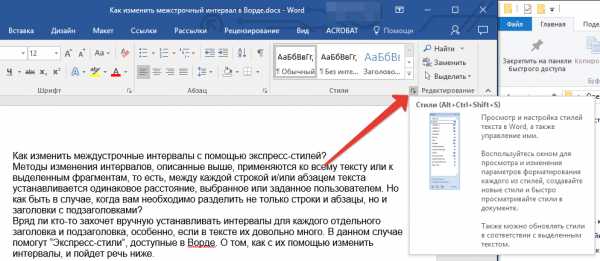
3. В появившемся окне выберите подходящий стиль (также стили можно изменять непосредственно в группе, путем наведением на них курсора, используя клик для подтверждения выбора). Нажав на стиль в этом коне, вы увидите, как изменяется текст.
4. Выбрав подходящий стиль, закройте диалоговое окно.
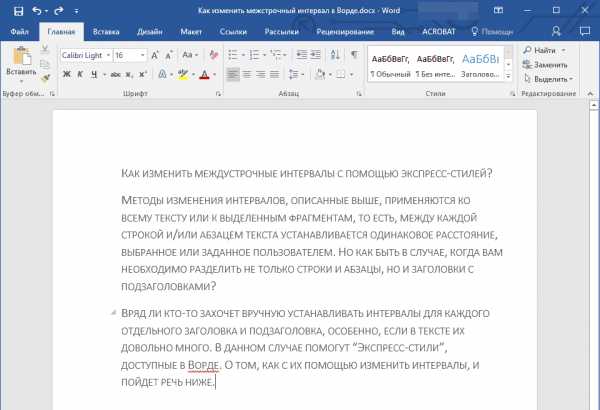
Примечание: Изменение интервала с помощью экспресс-стилей — эффективное решение еще и в тех случаях, когда вы не знаете, какой интервал вам необходимы. Таким образом вы сможете сразу видеть изменения, оказанные тем или иным стилем.
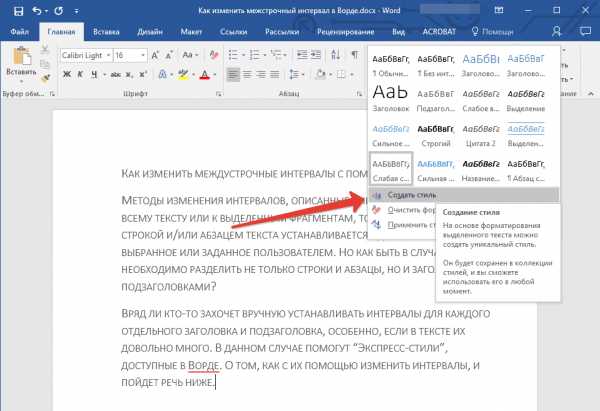
Совет: Чтобы сделать текст более привлекательным визуально, да и просто наглядным, используйте разные стили для заголовков и подзаголовков, а также для основного текста. Также, вы можете создать собственный стиль, а затем сохранить и использовать его в качестве шаблона. Для этого необходимо в группе “Стили” открыть пункт “Создать стиль” и в появившемся окне выбрать команду “Изменить”.

На этом все, теперь вы знаете, как сделать одинарный, полуторный, двойной или любой другой интервал в Ворде 2007 — 2016, а также в более старых версиях этой программы. Теперь ваши текстовые документы будут выглядеть более наглядно и привлекательно.
Мы рады, что смогли помочь Вам в решении проблемы. Задайте свой вопрос в комментариях, подробно расписав суть проблемы. Наши специалисты постараются ответить максимально быстро.Помогла ли вам эта статья?
Да Нетlumpics.ru
Как в "Ворде" изменить интервал между строками: три способа
Когда вы что-то создаете или с чем-то знакомитесь, вы хотите, чтобы то, с чем вы работаете, выглядело красиво и эстетично. Такое желание присуще даже при работе с документами "Ворд". Но как говорится, "дьявол в мелочах", и такая мелочь, как большие отступы между строками, может испортить настроение при работе. Но к счастью, это легко поправимо, в статье мы поговорим о том, как в "Ворде" изменить интервал между строками. Не только разберем методику, но и расскажем, как сделать, чтобы необходимые параметры были заданы всегда. Также приложим подробную, пошаговую инструкцию, так что даже неопытный пользователь сможет справиться с поставленной задачей.
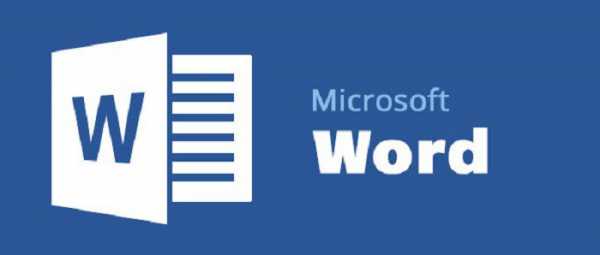
Задаем настройки по умолчанию (первый способ)
Как в "Ворде" изменить интервал между строками, мы, конечно, поговорим, но, помимо этого, изначально разберемся, как его изменить, установив по умолчанию, чтобы в последующие разы вам не приходилось проводить все настройки по новой.
Итак, как изменять интервал между строками в "Ворде"? Первый способ будет универсальным для всех версий программы. Но, в отличие от следующего, он будет более сложный. Так что советуем дочитать статью до конца, чтобы подобрать способ под себя.
Итак, изначально вам следует создать новый документ в "Ворде". Как только вы это сделаете, перейдите во вкладку "Главная" на верхней панели инструментов. В ней вам необходимо найти графу "Стили", которая находится в правой части. Там вам нужно нажать на маленькую стрелочку, которая располагается в нижнем правом углу. Перед вами откроется меню стилей, но нас интересуют лишь значки в самом низу. Нажмите на третий по счету.
Как только вы это сделаете, появится окно настроек - перейдите во вкладку "По умолчанию". В ней обратите внимание на пункт "Интервал", в правой части вы можете задать межстрочный интервал. Можете воспользоваться шаблонами в выпадающем списке или же ввести вручную, в поле правее. Это и есть первый способ, как в "Ворде" изменить интервал между строками. По окончании не забудьте выбрать "В новых документах, использующих этот шаблон" и нажать кнопку "ОК".
Задаем настройки по умолчанию (второй способ)
Способ, который сейчас будет приведен, подходит лишь для новых версий программы, которые были выпущены после 2003 года. В целом настройка не сильно отличается от предыдущей, но все же есть некоторые нюансы, поэтому мы сейчас подробно разберемся, как в "Ворде" изменить интервал между строками через пункт "Абзац".
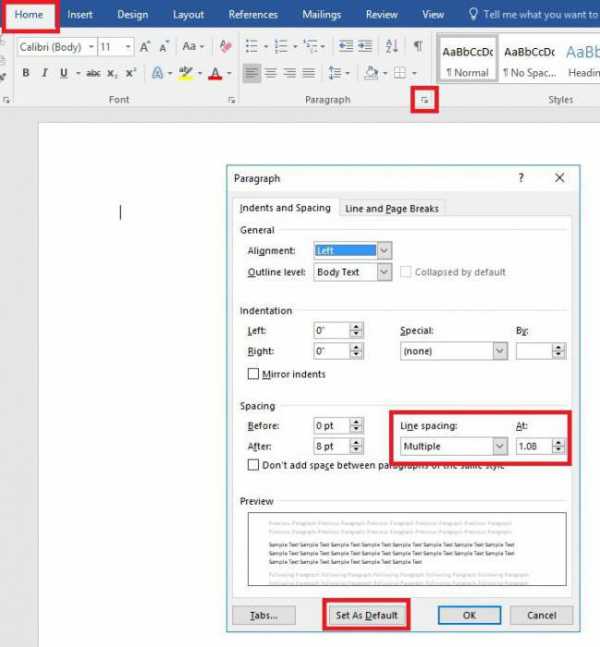
Вам, как и в прошлый раз, нужно создать новый документ и открыть вкладку "Главная". Только теперь отыщите графу "Абзац". В ней нажмите такую же стрелочку в правом нижнем углу графы. Перед вами появится окно, похожее на предыдущее. В нем также есть пункт "Интервал", в нем с правой стороны можно задать межстрочный интервал. Сделайте это, а затем нажмите на кнопку "По умолчанию". В окне, которое потом появится, выберите "Всех документов, основанных на шаблоне Normal" и нажмите "ОК". Теперь при создании новых документов у вас будет автоматически выбран выставленный вами межстрочный интервал.
Выбераем интервал в пару кликов мыши
Здесь вообще все просто, однако данный способ применим лишь локально, так что изначально выделите ту область текста, в которой нужно поменять интервал. Выделив ее, отыщите в уже известной графе "Абзац" кнопку "Интервал". Нажмите на нее и в выпадающем списке выберите нужное вам значение. Если этих настроек вам мало, то вы можете выбрать "Другие варианты..." и откроется такое же окно, как в прошлый раз. Что в нем делать, вы знаете.

Кстати, если вы задаетесь вопросом о том, как изменить интервал между строками в "Ворде" в таблице, то все вышеприведенные способы работают и в этом случае, только перед началом выделите нужную область таблицы.
fb.ru
Настройка междустрочного интервала между маркерами в списке
Примечание: Мы стараемся как можно оперативнее обеспечивать вас актуальными справочными материалами на вашем языке. Эта страница переведена автоматически, поэтому ее текст может содержать неточности и грамматические ошибки. Для нас важно, чтобы эта статья была вам полезна. Просим вас уделить пару секунд и сообщить, помогла ли она вам, с помощью кнопок внизу страницы. Для удобства также приводим ссылку на оригинал (на английском языке) .
Вы хотите управлять тем, как будет выглядеть список. Возможно, вам нужны разрядное Дополнительные расстояние между маркером и текстом или более интервал между строками в списке.
Все эти изменения можно произвести в диалоговом окне Абзац. Вот как это сделать:
-
Выделите список. Маркеры при этом выделены не будут.
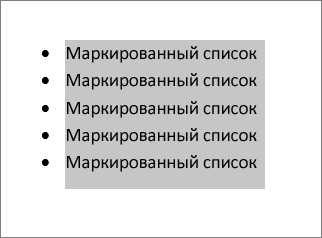
-
На вкладке Главная нажмите кнопку вызова диалогового окна Абзац.
-
На вкладке Отступы и интервалы в группе Интервал снимите флажок Не добавлять интервал между абзацами одного стиля.
Если вы хотите только увеличить интервал между маркерами и текстом списка, все готово. Если нет, см. далее.
-
Чтобы изменить интервал между всеми строками списка, останьтесь на вкладке Отступы интервалы в группе Интервал и в раскрывающемся списке Межстрочный интервал выберите Одинарный, Полуторный или Двойной (в последнем случае интервал между строками удвоится).
support.office.com
Как установить межстрочный интервал в Ворде

Расстояние между строками текста определяется интерлиньяжем (межстрочным интервалом). При этом размер высоты самой большой литеры шрифта, использованного в строке, является единицей измерения межстрочного расстояния. Другими словами, задавая полуторный интервал, можно получить расстояние между строк, увеличенное на половину высоту самого большого по высоте знака. Отсюда следует, что при изменении размера шрифта, автоматически увеличивается расстояние между строками, при этом его величина в относительных единицах останется прежней. Потребуется текстовый редактор Microsoft Office Word.
Как установить межстрочный интервал в Ворде
Когда требуется изменение межстрочного интервала в текстовом документе, то для этого понадобится использование текстового редактора, к примеру, Microsoft Office Word. В нужном файле после его открытия выделяется необходимый фрагмент текста. Ну а если в интерлиньяж всего документа необходимо внести изменения, в таком случае можно нажать клавиши CTRL+A, и весь документ будет выделен.
Щелкнув в меню текстового редактора пиктограмму изменений межстрочного интервала в группе опций «Абзац» на вкладке «Главная» в выпадающем списке возможен выбор одного из шести часто используемых вариантов, или же можно щелкнуть по пункту «Другие варианты междустрочных вариантов». В данном случае в Wordе откроется вкладка «Отступы и интервалы» в отдельном окне с настройками параметров абзаца.
Раскрываем выпадающий список под текстом «междустрочный» в секции «Интервал». Здесь строками «Одинарный», «1,5 строки» и «Двойной» дублируются соответствующие пункты из 6 часто используемых вариантов. При выборе строки «Множитель» в поле «значение» можно обозначить любую величину интервала, к примеру, 11,49. При щелчке строки «Минимум» можно устанавливать величину межстрочного интервала в абсолютных единицах (пункты). Тогда межстрочный интервал не будет зависеть от шрифта (даже при его изменении пользователем интерлиньяж будет оставаться на уровне, указанном в поле «значение»). Для аналогичных целей служит и пункт «Точно» в данном выпадающем списке.
При этом во время внесения изменений необходимо контролировать манипуляции визуально в окне «Образец» по картинке. Как только внешний вид образца примет желаемый вид текста, надо будет нажать кнопку «ОК». Кстати сказать, эти настройки можно увидеть и без кнопки главного меню, для этого достаточно щелкнуть правой кнопкой мыши выделенный фрагмент текста (выпадает контекстное меню, далее — пункт «Абзац»).
hyrt.ru
Как изменить междустрочный интервал в Word Как? Так!
Содержимое:
2 метода:
Изменение междустрочного интервала может сделать документ легко читаемым и позволит делать заметки на бумаге, когда он отпечатан. Следуйте этому руководству, чтобы изменить интервал в любой версии Word, независимо от используемой операционной системы.
Шаги
Метод 1 Word 2007/2010/2013
- 1 Установите междустрочный интервал перед началом работы. Если вы хотите создать документ с одним стандартным междустрочным интервалом, установите его прежде, чем начать (чтобы потом сэкономить время). Для изменения междустрочного интервала перейдите на вкладку Главная или Разметка страницы.
- 2 Изменение интервала на вкладке Главная. На вкладке Главная найдите раздел Абзац. Здесь нажмите значок «Междустрочный интервал», чтобы открыть меню междустрочного интервала. Значок имеет 4 маленькие линии со стрелкой, указывающей вверх и вниз. Из этого меню можно выбрать общие параметры междустрочного интервала.
- Если вы не видите значок «Междустрочный интервал», то, скорее всего, он отсутствует, потому что окно недостаточно большое. Вы можете изменить интервал, нажав значок со стрелкой справа от слова Абзац. Это откроет меню Абзац.
- В меню Абзац вы можете настроить междустрочный интервал с помощью раскрывающегося меню «междустрочный:» в разделе Интервал.
- 3 Изменение интервала на вкладке Разметка страницы. На вкладке Разметка страницы нажмите на значок со стрелкой справа от слова Абзац. Это откроет меню Абзац. В меню Абзац вы можете настроить междустрочный интервал с помощью раскрывающегося меню «междустрочный:» в разделе Интервал.
- 4 Изменение интервала между абзацами. Кроме изменения интервала между строками, вы можете изменить интервал до и после каждого абзаца. На вкладке Разметка страницы ищите Интервал в разделе Абзац.
- «До» добавит пространство перед началом абзаца.
- «После» будет добавлять пространство каждый раз, когда вы нажимаете клавишу Enter, чтобы начать новый абзац.
- 5 Варианты междустрочного интервала. По умолчанию междустрочный интервал установлен на 1,15. Если вы хотите задать одинарный интервал, вам нужно выбрать 1 в выпадающем меню значка «Междустрочный интервал» или «Одинарный» в Абзац-Интервал-междустрочный.
- «Точно» позволит Вам установить точное расстояние между строками, измеренное в пунктах (в дюйме 72 пункта).
- «Множитель» позволит вам установить больший интервал, например, тройной интервал.
- 6 Измените интервал по умолчанию. Если вы хотите изменить интервал, заданный по умолчанию (1,15), задайте нужные вам значения и нажмите кнопку По умолчанию.... Word попросит вас подтвердить изменения значений по умолчанию.
- 7 Изменение интервала для определенных частей текста. Для этого выберите текст, который вы хотите изменить, а затем настройте интервал, как описано выше.
- Вы можете изменить интервал всего документа, выбрав весь текст. Чтобы быстро выбрать весь текст, нажмите Ctrl+A (PC) или Command+A (Mac). Это не повлияет на верхние и нижние колонтитулы или текстовые поля. Для изменения интервала в них, вам нужно будет выбрать эти разделы отдельно.
- 8 Изучите сочетания клавиш. Если вы часто меняете расстояние между строками, использование сочетаний клавиш может сэкономить немало времени. Используйте следующие сочетания клавиш для изменения междустрочного интервала:
- Выделите текст, в котором вы хотите изменить интервал.
- Нажмите Ctrl+2 (PC) или Command+2 (Mac). В итоге получите 2 (двойной) интервал.
- Нажмите Ctrl+5 (PC) или Command+5 (Mac). В итоге получите 1,5 (полуторный) интервал.
- Нажмите Ctrl+1 (PC) или Command+1 (Mac). В итоге получите 1 (одинарный) интервал.
Метод 2 Word 2003
- 1 Выделите текст. Для выделения всего текста, нажмите Ctrl+А.
- 2 Перейдите в Формат - Абзац.
- 3 Нажмите на «Междустрочный интервал» и в раскрывшемся меню выберите нужный интервал.
- 4 Нажмите ОК.
Прислал: Волкова Александра . 2017-11-06 15:25:32
kak-otvet.imysite.ru
Как уменьшить межстрочный интервал в ворде до и после написания текста
26 сентября, 2015 GoodUserИногда бывает так, что документ сложен для восприятия. Это может быть обусловлено различными факторами, например, непривычный шрифт, маленький или же наоборот слишком большой размер шрифта, даже межстрочный интервал. Последний, кстати, играет довольно значимую роль, и его не стоит недооценивать. Междустрочный интервал позволяет настроить расстояние между строчками в тексте, а также интервал, добавляемый перед абзацами и после них. В этой статье мне хотелось бы более детально рассмотреть ситуацию, в каких ситуациях уместно изменять такое расстояние, как уменьшить межстрочный интервал в ворде или как его увеличить, причем сделать это либо перед началом ввода текста, либо после его написания.
Как изменить междустрочный интервал перед началом работы
Начну я, пожалуй, с того, что поясню, как настроить интервал между строчками перед началом работы, когда текст еще не написан. Для этого чтобы это сделать, выполните следующие действия:
- Кликните правой кнопкой мыши в любой области чистого листа.
- В контекстном меню выберите строчку «Абзац», нажав на нее левой кнопкой мышки.
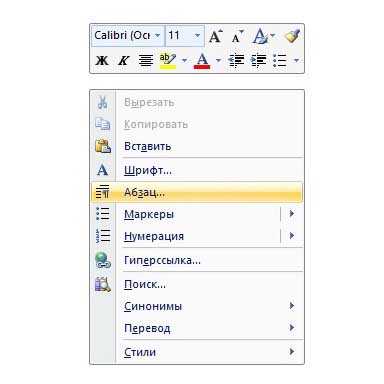
- В появившемся новом окне обратите внимание на блок под названием «Интервал».
- Там есть строчка «Междустрочный» и стрелочка с вариантами выбора. Вам нужно выбрать нужный вариант, после чего нажать «ОК», чтобы применить данное действие. Если поставите еще галочку в соседней вкладке напротив “Автоматический перенос слов”, то вы дополнительно еще и уберете все переносы в тексте, что также улучшить восприятие текста.
 Обычно для наиболее комфортного отображения текста выбирают «Полуторный» междустрочный интервал, однако стоит принять во внимание тот факт, что с подобным интервалом текст на странице будет занимать больше места, ведь строчки значительно расширятся.
Обычно для наиболее комфортного отображения текста выбирают «Полуторный» междустрочный интервал, однако стоит принять во внимание тот факт, что с подобным интервалом текст на странице будет занимать больше места, ведь строчки значительно расширятся.
Как изменить междустрочный интервал в написанном тексте
Конечно, не всегда нужно выполнить изменения перед началом работы, возможно, появится желание или необходимость сделать это уже после написания текста. Для начала выделите текст, с которым вам предстоит работать. Это можно сделать несколькими способами, например, с помощью горячих кнопок [Ctrl]+A на клавиатуре. Теперь кликните правой мышиной кнопкой по выделенной зоне, выберите «Абзац» в контекстном меню. Далее повторите весь алгоритм действий, изложенный в предыдущем пункте.
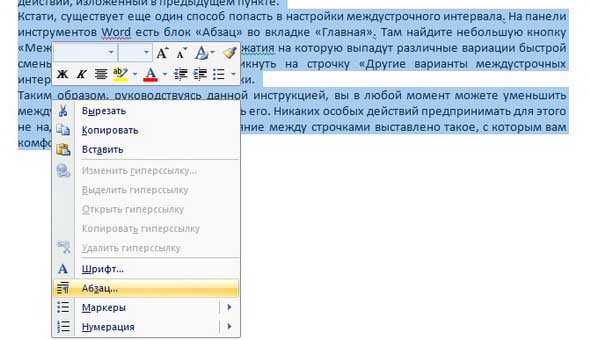 Кстати, существует еще один способ попасть в настройки междустрочного интервала. На панели инструментов Word есть блок «Абзац» во вкладке «Главная». Там найдите небольшую кнопку «Междустрочный интервал», после нажатия на которую выпадут различные вариации быстрой смены интервала. Также можно кликнуть на строчку «Другие варианты междустрочных интервалов» и выбрать другие настройки.
Кстати, существует еще один способ попасть в настройки междустрочного интервала. На панели инструментов Word есть блок «Абзац» во вкладке «Главная». Там найдите небольшую кнопку «Междустрочный интервал», после нажатия на которую выпадут различные вариации быстрой смены интервала. Также можно кликнуть на строчку «Другие варианты междустрочных интервалов» и выбрать другие настройки.
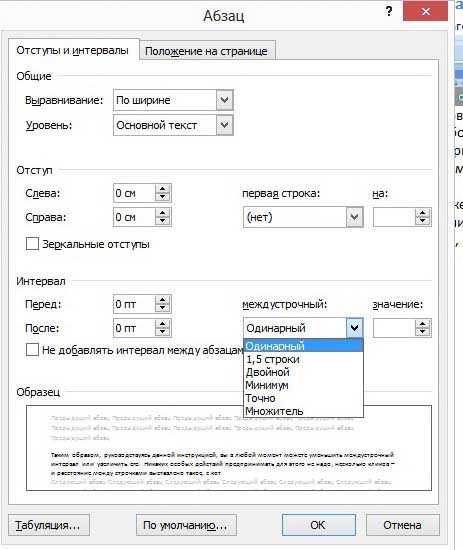 Таким образом, руководствуясь данной инструкцией, вы в любой момент можете уменьшить междустрочный интервал или увеличить его. Никаких особых действий предпринимать для этого не надо, несколько кликов – и расстояние между строчками выставлено такое, с которым вам комфортно.
Таким образом, руководствуясь данной инструкцией, вы в любой момент можете уменьшить междустрочный интервал или увеличить его. Никаких особых действий предпринимать для этого не надо, несколько кликов – и расстояние между строчками выставлено такое, с которым вам комфортно.
Видео в помощь
userologia.ru