Как сделать скрин шот на компе с помощью клавиши Print Screen. Как вставить скрин на компьютере
Как сделать скрин на компе?
Если делать скриншоты Вам нужно от случая к случаю, то есть немного и нечасто, то проще всего будет воспользоваться кнопкой Print Screen (также она может называться «PrtScr») на клавиатуре компьютера. (за кнопкой F12) Нажмите на эту кнопку. Как правило, после нажатия на нее ничего не происходит – ни щелчков, ни вспышек. Но сфотографированный экран уже «зафиксирован» в памяти компьютера. Нужно его только оттуда извлечь. Для этого можно открыть какую-нибудь программу для работы с изображениями (Paint, Photoshop или другую похожую) или же программу Microsoft Word и вставить внутрь сфотографированный нами экран. Покажу, как это делается в программе Paint, так как это стандартная программа, и она есть практически на каждом компьютере. Нажмите на кнопку «Пуск» в нижнем левом углу экрана. Откроется список. Выберите из него пункт «Все программы» («Программы») . Появится довольно большой список. Выберите пункт «Стандартные» . И, наконец, откройте программу Paint (Paint.net). Нажмите на кнопку «Вставить» или на пункт «Правка» и выберите «Вставить» . Вот и все – скриншот вставился! Теперь осталось его сохранить на компьютере (Файл – Сохранить как...) . Подробнее о том, как сохранять на компьютер в программе Paint, можно узнать из урока «Сохранение рисунка Paint». То есть, если Вы хотите сделать скриншот экрана целиком, нажмите на кнопку Print Screen на клавиатуре, после чего вставьте снимок в нужную программу (Paint, Photoshop, Word или другую) и сохраните на компьютере. Если же Вы хотите сделать снимок только одного окна, которое открыто в данный момент, нажмите комбинацию клавиш Alt и Print Screen, вставьте в нужную программу и сохраните.
скачай программу снагит
кнопка на клавиатуре PrintScreen (PrnScrn). Потом паинт либо любой графический редактор. Ctrl+V или мышкой ВСТАВИТЬ.
Скачать Bandicam. Или нажми PrtScr, затем зайди в паинт и нажми Ctrl+V и скрин готов.
prt Sc и вставить в любой редактор, типа Paint) даже в Word можно...
самый простой вариант PrintScreen или Alt+PrintScreen в Paintе вставить (ctrl+v)
клавишей prt sc сверху смотри
В этой ссылке всё подробно написано, и показано. <a rel="nofollow" href="http://www.yachaynik.ru/rabota-s-grafikoy/kak-sdelat-skrinshot-ekrana-v-windows" target="_blank">http://www.yachaynik.ru/rabota-s-grafikoy/kak-sdelat-skrinshot-ekrana-v-windows</a>
нажать кнопку Prt Sc - сохранится иззображение на компьютере. Войти в Ворд. Нажать CTRL и V - одновременно: изображение вставится в вордовский файл
А лучше установить вот эту программу, сразу можно редактировать сделать скрин нужного участка, есть запись с экрана. Clip2Net
кнопка на клавиатуре PrintScreen (PrnScrn). Потом паинт либо любой графический редактор. Ctrl+V или мышкой ВСТАВИТЬ.
А как в почтовое сообщение вставить?
Если делать скриншоты Вам нужно от случая к случаю, то есть немного и нечасто, то проще всего будет воспользоваться кнопкой Print Screen (также она может называться «PrtScr») на клавиатуре компьютера. (за кнопкой F12) Нажмите на эту кнопку. Как правило, после нажатия на нее ничего не происходит – ни щелчков, ни вспышек. Но сфотографированный экран уже «зафиксирован» в памяти компьютера. Нужно его только оттуда извлечь. Для этого можно открыть какую-нибудь программу для работы с изображениями (Paint, Photoshop или другую похожую) или же программу Microsoft Word и вставить внутрь сфотографированный нами экран. Покажу, как это делается в программе Paint, так как это стандартная программа, и она есть практически на каждом компьютере. Нажмите на кнопку «Пуск» в нижнем левом углу экрана. Откроется список. Выберите из него пункт «Все программы» («Программы») . Появится довольно большой список. Выберите пункт «Стандартные» . И, наконец, откройте программу Paint (Paint.net). Нажмите на кнопку «Вставить» или на пункт «Правка» и выберите «Вставить» . Вот и все – скриншот вставился! Теперь осталось его сохранить на компьютере (Файл – Сохранить как...) . Подробнее о том, как сохранять на компьютер в программе Paint, можно узнать из урока «Сохранение рисунка Paint». То есть, если Вы хотите сделать скриншот экрана целиком, нажмите на кнопку Print Screen на клавиатуре, после чего вставьте снимок в нужную программу (Paint, Photoshop, Word или другую) и сохраните на компьютере. Если же Вы хотите сделать снимок только одного окна, которое открыто в данный момент, нажмите комбинацию клавиш Alt и Print Screen, вставьте
Если делать скриншоты Вам нужно от случая к случаю, то есть немного и нечасто, то проще всего будет воспользоваться кнопкой Print Screen (также она может называться «PrtScr») на клавиатуре компьютера. (за кнопкой F12) Нажмите на эту кнопку. Как правило, после нажатия на нее ничего не происходит – ни щелчков, ни вспышек. Но сфотографированный экран уже «зафиксирован» в памяти компьютера. Нужно его только оттуда извлечь. Для этого можно открыть какую-нибудь программу для работы с изображениями (Paint, Photoshop или другую похожую) или же программу Microsoft Word и вставить внутрь сфотографированный нами экран. Покажу, как это делается в программе Paint, так как это стандартная программа, и она есть практически на каждом компьютере. Нажмите на кнопку «Пуск» в нижнем левом углу экрана. Откроется список. Выберите из него пункт «Все программы» («Программы») . Появится довольно большой список. Выберите пункт «Стандартные» . И, наконец, откройте программу Paint (Paint.net). Нажмите на кнопку «Вставить» или на пункт «Правка» и выберите «Вставить» . Вот и все – скриншот вставился! Теперь осталось его сохранить на компьютере (Файл – Сохранить как...) . Подробнее о том, как сохранять на компьютер в программе Paint, можно узнать из урока «Сохранение рисунка Paint». То есть, если Вы хотите сделать скриншот экрана целиком, нажмите на кнопку Print Screen на клавиатуре, после чего вставьте снимок в нужную программу (Paint, Photoshop, Word или другую) и сохраните на компьютере. Если же Вы хотите сделать снимок только одного окна, которое открыто в данный момент, нажмите комбинацию клавиш Alt и Print Screen, вставьте в нужную программу и сохраните.
Если делать скриншоты Вам нужно от случая к случаю, то есть немного и нечасто, то проще всего будет воспользоваться кнопкой Print Screen (также она может называться «PrtScr») на клавиатуре компьютера. (за кнопкой F12) Нажмите на эту кнопку. Как правило, после нажатия на нее ничего не происходит – ни щелчков, ни вспышек. Но сфотографированный экран уже «зафиксирован» в памяти компьютера. Нужно его только оттуда извлечь. Для этого можно открыть какую-нибудь программу для работы с изображениями (Paint, Photoshop или другую похожую) или же программу Microsoft Word и вставить внутрь сфотографированный нами экран. Покажу, как это делается в программе Paint, так как это стандартная программа, и она есть практически на каждом компьютере. Нажмите на кнопку «Пуск» в нижнем левом углу экрана. Откроется список. Выберите из него пункт «Все программы» («Программы») . Появится довольно большой список. Выберите пункт «Стандартные» . И, наконец, откройте программу Paint (Paint.net). Нажмите на кнопку «Вставить» или на пункт «Правка» и выберите «Вставить» . Вот и все – скриншот вставился! Теперь осталось его сохранить на компьютере (Файл – Сохранить как...) . Подробнее о том, как сохранять на компьютер в программе Paint, можно узнать из урока «Сохранение рисунка Paint». То есть, если Вы хотите сделать скриншот экрана целиком, нажмите на кнопку Print Screen на клавиатуре, после чего вставьте снимок в нужную программу (Paint, Photoshop, Word или другую) и сохраните на компьютере. Если же Вы хотите сделать снимок только одного окна, которое открыто в данный момент, нажмите комбинацию клавиш Alt и Print Screen, вставьте в нужную программу и сохраните.
самый простой способ- кнопочка prtsc/sysrq. справа сверху. копируется в буфер обмена и можешь в любой соц. сети нажать контр и V и снимок вставиться в сообюение
Нажать Print Screen на клавиатуре, открыть paint, Нажать вставить (Ctrl+V) и сохранить (Ctrl+S) вводим имя, жмём сохранить (Enter). ГОТОВО!!!
PrtSc Sys Rq ОНА СВЕРХУ ВОЗЛЕ СТРЕЛОЧЕК
touch.otvet.mail.ru
Как сделать скриншот на компьютере

Практически у каждого пользователя компьютера или ноутбука в какой-то момент возникает необходимость сделать скриншот или снимок экрана. Не все знают, как именно это делается, и есть ли на ПК необходимые инструменты, между тем операционная система Windows располагает несколькими вполне простыми, удобными и понятными программами о которых мы расскажем в этой статье.
Мы выбрали несколько популярных и простых способов справиться с поставленной задачей:
Скрин с помощью кнопки «Print Screen»
Для компьютера:
Пожалуй, самым старым и известным способом сделать снимок экрана остается кнопка «Prt Sc» на клавиатуре. Найдете вы ее справа в верхнем ряду клавиш над клавишами навигации (стрелками).

Важно: в зависимости от клавиатуры кнопка может называться PrntScrn, PrtSc, PrtScn, PrtScr или же Print Screen.
Для ноутбука:
Процесс создания скриншота экрана ноутбука практически не отличается от ПК, с той разницей, что часто клавиатура ноутбука (особенно маленького) «урезана» и на одну клавишу назначается несколько функций. Поэтому, чтобы сделать скрин экрана ноутбука требуется нажать комбинацию клавиш Fn + Print Screen.
Обратите внимание, при нажатии кнопки PrtSc на клавиатуре, в буфер обмена копируется фотография всего экрана вашего ПК, вместе с системным треем, верхним и боковыми полями. Для того, чтобы «сфотографировать» только активное в данный момент окно более целесообразно воспользоваться комбинацией Alt + PrintScreen.
Как мы уже упоминали при нажатии указанной клавиши снимок экрана сохраняется в буфер обмена, при этом никаких уведомлений о том, что скриншот сделан пользователь не получит, то есть фактически при нажатии кнопки PrtSc ничего не произойдет. Чтобы отправить снимок другу или, к примеру, сохранить его себе на ПК, вам понадобится воспользоваться любой программой для работы с графикой, имеющейся на ПК.
Если ничего подобного у вас не нашлось, то можно воспользоваться встроенным графическим редактором Paint. Открыть его просто: перейдите к меню Пуск, там выберите «Программы», затем «Стандартные» и «Paint».
Открыв графический редактор любым способом вставьте туда снимок экрана (Ctrl+V, Shift+Insert, «Правка» — «Вставить» в верхнем меню).
Снимок экрана появится в окне редактора, где вы сможете его обработать (при необходимости). Например, скрин можно обрезать, добавить надписи, выделения и тому подобное.

Скрин с помощью программы «Ножницы»
Несмотря на то, что приведенный выше способ является наиболее простым, он имеет и явный недостаток: сделанный скрин необходимо сохранять, используя другие программы.
Между тем в операционной системе Windows предусмотрен инструмент, который лишен недостатка прошлого метода, и это программа «Ножницы».
Чтобы открыть «Ножницы» нужно перейти в «Пуск» — «Программы» — «Стандартные» — «Ножницы».
В этом случае в верхней части экрана появится маленькое окно программы, а все остальное поле будет засвеченным. Зажав левую кнопку мыши вы можете выделить область, которую хотите снять, после чего сразу же увидите ее в окне встроенного графического редактора «Ножницы». При этом скрин тут же можно обработать в помощью пера, маркера или ластика. Отметим, что встроенный редактор предоставляет очень мало возможностей, но выделить какую-либо область или же добавить на скрин текс позволяет.

Важно: В программе «Ножницы» по умолчанию при выделении выбрана прямоугольная область. По желанию ее можно изменить на произвольную форму, окно (сделан будет снимок окна, на которое в этот момент наведен курсор мыши) или весь экран (в этом случае вы получите снимок всего экрана за исключением курсора мыши).
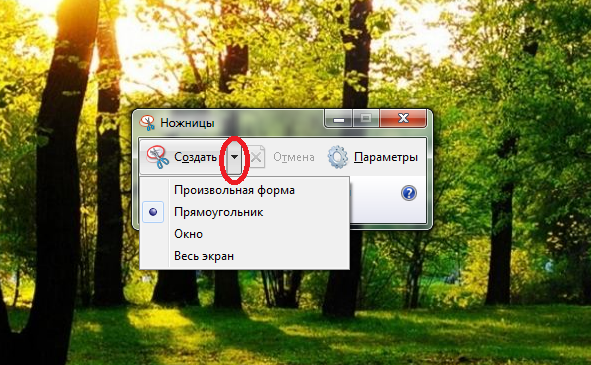
Скрин с помощью программы Microsoft Snip
Microsoft Snip это инструмент для более продвинутых пользователей, которым важны широкие возможности. Snip позволяет сделать скриншот всего экрана, его фрагмента или отдельного окна. Кроме того, с помощью Snip можно записать видео процесса нанесения пометок, а запись звука, которая при этом ведется позволит комментировать происходящее.
Скачать Snip можно бесплатно с официального сайта Microsoft.
Итоги: любой компьютер имеет несколько удобных инструментов, позволяющих сделать снимок всего экрана, его фрагмента или же отдельного окна. Некоторые из них просты и подойдут начинающим пользователям, а некоторые предоставляют функциональность, которая удовлетворит более искушенных юзеров.
Также не стоит забывать, что помимо стандартных решений, вы всегда можете воспользоваться программами от сторонних разработчиков, которых также представлено не мало.
Просмотреть, как сделать скриншот экрана на ПК можно в ролике ниже:
droidbug.com
Как сделать скрин шот на компе
 Создание скриншотов с помощью Принтскрин – полезная функция, которая может часто потребоваться любому пользователю персонального компьютера. Если какая-то программа или вебсайт работают некорректно, правильным решением будет обратиться в техническую поддержку. Очень часто операторы просят снять скриншот страницы с возникшей ошибкой. В этом случае также полезно знать, как пользоваться служебной клавишей, чтобы сделать скрин на своем персональном компе или ноутбуке.
Создание скриншотов с помощью Принтскрин – полезная функция, которая может часто потребоваться любому пользователю персонального компьютера. Если какая-то программа или вебсайт работают некорректно, правильным решением будет обратиться в техническую поддержку. Очень часто операторы просят снять скриншот страницы с возникшей ошибкой. В этом случае также полезно знать, как пользоваться служебной клавишей, чтобы сделать скрин на своем персональном компе или ноутбуке.
Возможно, вы захотите помочь другому пользователю ПК выполнить определенное действие на компьютере. Многие люди любят сохранять куда-нибудь моменты в видеоиграх, снимать скрины страниц в социальных сетях и многое другое. Для всего этого нужно уметь пользоваться Print Screen. Далее в статье описано, как пользоваться Принтскрин на ПК и основы работы с ней.
Клавиша Print Screen
В операционной системе Виндовс есть встроенный инструмент, с помощью которого можно сделать снимок экрана. Для этих целей используется клавиша Print Screen. Она располагается в верхней правой части клавиатуры компьютера.

Если вы пользуетесь ноутбуком, а не ПК, вероятно, кнопки Принтскрин у вас не будет. Функции этой служебной клавиши будут назначены на альтернативное действие какой-нибудь другой, например, F10 или F12. В этом случае вам потребуется зажать служебную клавишу Fn, а одновременно с ней нужную кнопку, на которой есть голубая надпись «Print Screen» или сокращенно «PrtScr».
Если вы хотите получить в захваченный снимок только выбранное окно, а не весь экран ПК целиком, воспользуйтесь сочетанием «Alt» и Принтскрин. На ноутбуках, комбинация, соответственно, расширится до «Fn» + «Alt» + «Print Screen». Если вам нужна всего 1 страница браузера – это идеальный вариант.
После нажатия Принтскрин, вам нужно придумать, куда сохранить сделанный скриншот. Сначала он попадает в буфер обмена, как будто вы скопировали изображение. Вы можете прикрепить его к сообщению в социальных сетях или мессенджере Skype, либо сохранить его на жестком диске вашего ПК в виде картинки. Чтобы вставить скрин в сообщение, просто откройте нужный диалог и нажмите сочетание клавиш «Control» + «V». Сохранить данные на компьютере будет немного сложнее.
Работа с графическим редактором Paint
Самый простой способ сохранить скриншот на персональном компьютере – вставить его в графический редактор. В Windows есть предустановленная стандартная программа Paint, которая отлично подойдет для этих целей. Если вы никогда ей не пользовались, следуйте представленной инструкции:
- Нажмите Print Screen, чтобы сделать снимок.
- Вызовите меню «Пуск». Используйте для этого кнопку на панели или клавишу «Win» на клавиатуре.
- Кликните по кнопке «Все программы».

- Найдите раздел, который называется «Стандартные».
- Откройте программу Paint.
- Когда приложение запустится, кликните по пустой странице и используйте комбинацию «Ctrl» + «V», чтобы вставить созданный с помощью PrtSc скриншот из буфера обмена.

- При необходимости вы можете отредактировать изображение на странице с помощью различных инструментов: добавить надписи, нарисовать стрелки, вырезать нужную вам часть и так далее.
- Когда закончите с редактированием, нажмите «Control» + «S», чтобы сохранить скрин на ПК.

- Выберите, куда нужно сохранить файл и укажите его название, после чего нажмите «Ok».
- Закройте программу.
Далее в руководстве описывается бесплатная программа для ПК, которая сделает работу с Принстскрин проще и удобнее.
Приложение Lightshot
Lightshot — очень полезная утилита, которая позволит облегчить работу с Print Screen. Существует как в виде приложения для ПК под управлением Windows, так и в виде удобного плагина для Google Chrome.

Чтобы загрузить программу, посетите официальный вебсайт разработчика, перейдя по ссылке http://app.prntscr.com/ru/download.html. Здесь нужно выбрать версию, которая вас интересует. Щелкните по кнопке «Установить», что загрузить небольшой exe-файл для инсталляции на ПК. Запустите установщик и следуйте инструкциям. Устанавливается утилита очень быстро на любом ПК. Не забудьте отказаться от дополнительных предложений – установки ненужных бесплатных программ.
Lightshot перехватывает действие Принтскрин. Если вы нажмете Print Screen – экран затемнится, и вы сможете выбрать область, которую хотите сохранить. После этого появится небольшая панель инструментов, как в Paint. Отредактируйте снимок и сразу сохраните изображение куда вам будет удобно. Если у вас нет Принтскрин, вы можете просто нажать по значку утилиты в трее.

Похожие записи:
windowstune.ru
как сделать скриншот на компе, какие клавиши надо зажать?
PrtScr (jкнопка около F12)
Print Screen, это в районе Entera находица) потом заходишь в пэйнт допустим и правка--вставить
открой PAINT и нажми PrintScreen
Нажми на Prt Scr SysRq потом заходи в пейнт там правка-вставить потом главное сохранить в формать JPEG
Print Screen SysRq зайди в грфаческий редактор Paint там верху найди "Правка" потом "вставить
Чтобы в Вашем компьютере сделать скриншот нужно нажать клавишу Print Screen после этого зайдите например в Paint нажмите правка затем вставить и скриншот готов
Чтобы в Вашем компьютере сделать скриншот нужно нажать клавишу Print Screen после этого зайдите например в Paint нажмите правка затем вставить и скриншот готов
Print Screen + Paint либо экранный захватчик
а где находитса PAINT ?.
Нажимаете паинт скрин около ф12, и потом ничего не должно произоити не вспышек ничего, а просто заходите в пэинт или фотошоп... (это в пуске-все программы-стандартные) и нажимаете вставить и должна появится фотка (скрин), и потом просто сохраните...
Для начала нужно скачать программу <a rel="nofollow" href="https://app.prntscr.com/ru/" target="_blank">https://app.prntscr.com/ru/</a>, потом установить ее и нажать PrtSc в верхней части клавиатуры.
у меня ноутбуке это клавиша prt sc sysrq
Нажать кнопку "PrtSc"
нажми кнопку Print Screen зайди в просмотр фотограффий или point и нажми ctrl+v
или возьми ножницы из все программы в стандартные, и там ножницы
touch.otvet.mail.ru
как сделать скрин экрана на компьютере
 Всем привет! С вами Марат Наурузбаев. В этой статье я вам расскажу и покажу в видео как сделать скрин экрана на компьютере стандартными средствами Windows, а также рассмотрим семь популярных программ для снятия скриншотов.
Всем привет! С вами Марат Наурузбаев. В этой статье я вам расскажу и покажу в видео как сделать скрин экрана на компьютере стандартными средствами Windows, а также рассмотрим семь популярных программ для снятия скриншотов.
Многие меня спрашивают, как делать скрин на компьютере, какими программами лучше для этого пользоваться и как сделать скрин не используя сторонние программы?
Скриншот (от англ. screenshot) или просто “скрин” — это снимок экрана вашего компьютера, попросту говоря фотография того что выведено на экран монитора или определенной области на экране.
Скриншот экрана делается для различных целей, в основном для общения со службой поддержки, отправки скриншота в социальные сети, опубликования на форуме, запечатления стоп-кадра в игре, в фильме и т.д.
Ребята, я рассмотрел основные возможности семи наиболее популярных бесплатных программ для снятия скриншотов и в этой статье я покажу их основные возможности, опишу плюсы и минусы их использования.
Создание скриншота стандартными средствами Windows
Вначале давайте рассмотрим вариант как сделать скриншот экрана стандартными средствами Windows.Для этого нажимаем клавишу «PrtScr» на клавиатуре (может отображаться как PrntScrn, PrtScn, PrtScr или PrtSc)

Если на ноутбуке, то нажимаем две клавиши «Fn» + «PrtScr»
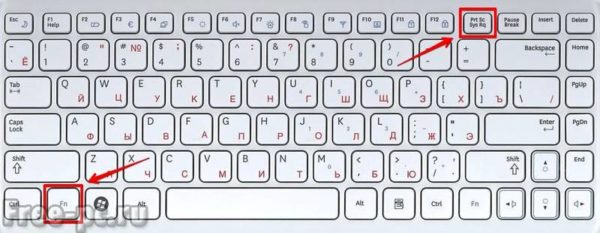
Чтобы сделать снимок только активного окна, то нажимаем «Alt» + «PrtScr», на ноутбуке нажимаем «Fn» + «Alt» + «PrtScr»
После нажатия клавишу «PrtScr» или «Alt» + «PrtScr» снимок экрана монитора сохраняется в буфер обмена, это так называемая временная память компьютера. Теперь нам нужно сохранить данный снимок в файл на компьютер для дальнейшего использования.
Для этого можно использовать любой графический редактор. В Windows 7, 8, 10 уже встроен простой графический редактор «Paint». Чтобы запустить его, нажимаем меню «Пуск» и в строке поиска «Найти» вводим: paint и кликаем мышью на «Paint»
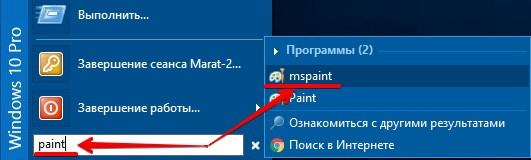
Запустится графический редактор «Paint»
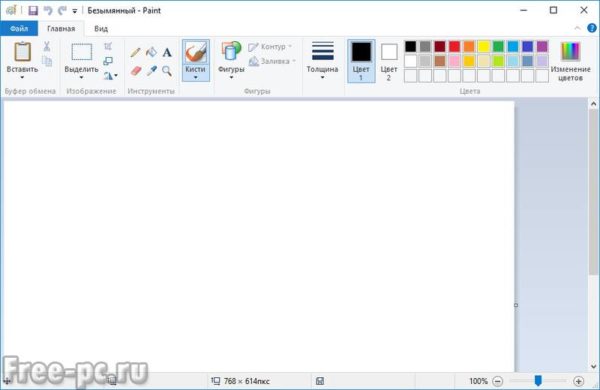
Вставляем скриншот из буфера обмена. Для этого нажимаем кнопку “Вставить»

Примечание: Для вставки из буфера можно использовать кл. «Ctrl» + «V»
Видим, как наш снимок рабочего стола вставился в редакторе «Paint»

В «Paint» можно применять простые операции над скриншотом: рисовать карандашом или кистью, заливать цветом, вводить текст, накладывать различные фигуры

Далее сохраняем на компьютере данный файл скриншота. Для этого в меню «Файл» выбираем «Сохранить как» и указываем в каком формате мы хотим сохранить файл. В данном случае я выбрал формат JPEG

Указываем имя файла и жмем «Сохранить»
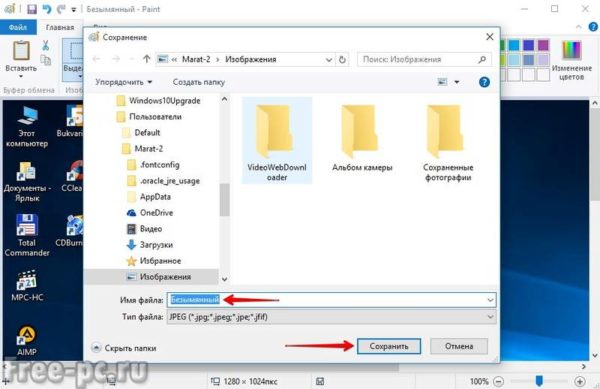
В итоге наш скриншот будет сохранен в файл на компьютере. Теперь его можно отправить по почте, выложить в соц. сети, на форум и т.д.
Программа «Ножницы»
Более удобный способ создания скриншотов в Windows, использовать стандартную программу «Ножницы». Удобнее она тем что позволяет сфотографировать произвольную форму на экране компьютера, но инструменты редактирования изображения в ней практически отсутствуют 🙂 .
Для запуска программы, в меню «Пуск», в строке поиска вводим: Ножницы и кликаем мышью на «Ножницы» 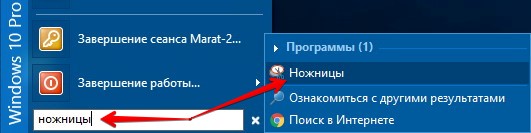
Запустится программа «Ножницы» 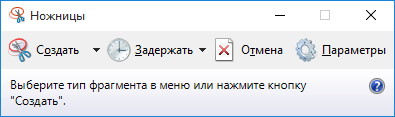
При нажатии на стрелку вниз кнопки «Создать», можно выбрать область создания скрина: прямоугольная форма, прямоугольник, окно или весь экран 
Допустим у Вас выбрано «Прямоугольник», теперь при нажатии кнопки «Создать», нажимаем левую клавишу мыши и не отпуская ее, проводим мышью вокруг области на экране, которую хотим записать, затем отпускаем клавишу мыши 
Выделенная область автоматически сфотографируется и появится в программе 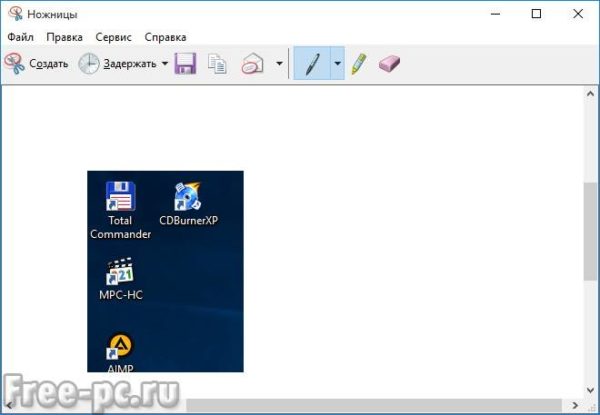
Теперь мы можем сделать простейшие операции над скрином. Скажу только, что возможности в данной программе совсем простые, в том же «Paint» возможностей больше… 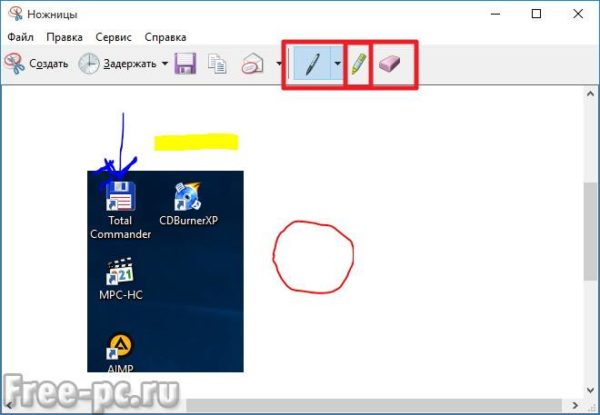
Далее нажимаем на кнопку с дискетой для сохранения данного скриншота в файл 
Даем имя файлу и нажимаем «Сохранить» 
Файл скриншота будет сохранен в указанном Вами месте на компьютере или ноутбуке.
Программы для создания скриншотов
Кто часто делает скриншоты, гораздо удобнее будет использовать специальные программы для создания и редактирования снимков экрана.
Я отобрал 7 бесплатных программ, которые на мой взгляд больше всего предназначены для создания скриншотов и их последующего редактирования.
Не буду описывать как устанавливать их и как ими пользоваться, опишу лишь одну программу которой сам пользуюсь, а у остальных программ опишу основные функции, плюсы и минусы каждой программы.PicPick (http://ngwin.com/picpick)
Инструмент «всё-в-одном» для каждого. Полнофункциональный захват экрана, интуитивно понятный редактор изображений, пиксельная линейка, угломер, перекрестие, грифельная доска и многое другое.
Мощная программа для создания и редактирования снимков экрана. Есть Portable-версия (переносная версия, работающая без установки). Бесплатная для домашнего использования.

Пользуюсь ей сам, так как бесплатных аналогов по возможностям я пока не нашел. Если найдете, то напишите в комментариях.
Немного опишу процесс создания и редактирования в программе «PicPick» именно так как я это делаю.
В «PicPick» можно сделать снимок различных областей экрана: весь экран, активное окно, элемент окна, окно с прокруткой (очень нужная функция, не у всех программ есть), выделенная область, фиксированная область и произвольная область. За каждой из этих функций закреплены горячие клавиши, которые можно изменять на свое усмотрение.
С помощью данной программы я делаю скриншоты для…
Попробуйте угадайте для чего?
Для создания скринов для этих статей, которые Вы сейчас читаете в данный момент 🙂 .
Так вот, когда я делаю скриншот (снимок) какого-либо окна или определенной страницы в интернете, то сразу же накладываю на рисунок всякие поясняющие рамки, линии, стрелки и текст.
Сейчас покажу как это я делаю в данной программе.
Вначале я делаю скриншот нужного мне окна или области в браузере. В данном случае я сделал скриншот одной из статей своего блога в браузере. Для этого я нажал комбинацию клавиш «Shift» + «PrtScr» и указал мышью определенную область на экране. Скрин выделенной мною области автоматически вставился в программу PicPick.
Затем выбрал под кнопкой «Фигуры», определенную фигуру, в данном случае прямоугольник
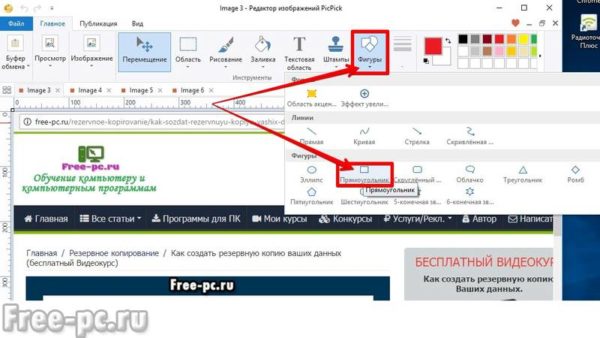
И провожу мышью при нажатой левой кнопке по той области экрана, которую нужно выделить прямоугольником, в конце кнопку отпускаю. В данном случае я выделил логотип своего сайта
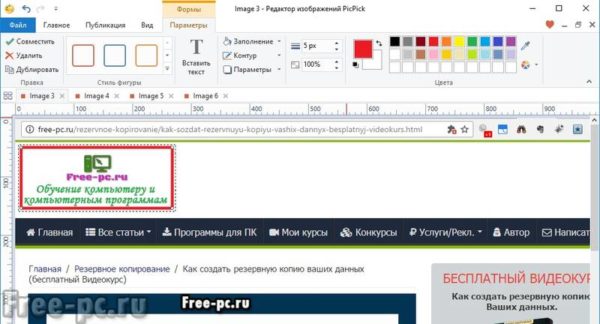
При этом можно менять стиль, цвет и толщину рамки, накладывать на нее тень и т.д.
Аналогичным образом я рисую стрелки

Формат стрелки тоже можно настраивать: менять стиль, контур, толщину, прозрачность и цвет. Посмотрите на рисунок ниже, стрелка 1 сделана в форме точек, стрелка 2 – толще и прозрачнее
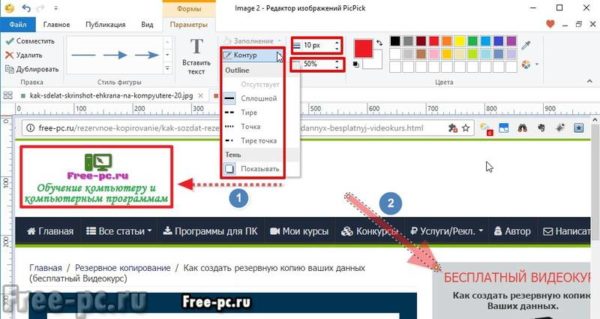
На скриншот можно накладывать также текст, водяной знак, делать размытие, поворачивать, менять яркость, контрастность, тон, изменять размер и многое другое.
После редактирования, скриншот можно сохранить в различных форматах: PNG, BMP, JPG, GIF, PDF
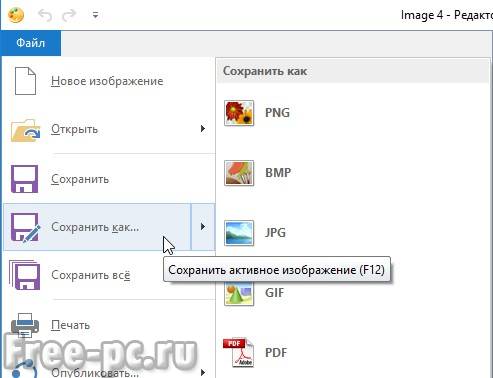
Или закачать напрямую на веб-страницу, в облако, отправить на Facebook, Twitter, по почте или закачать на FTP-сервер
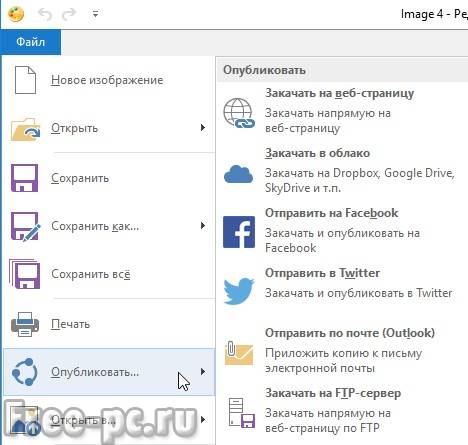
Например, чтобы опубликовать скриншот на различных форумах, можно предварительно его закачать на веб-страницу, например на Imgur (прямые ссылки), и дать ссылку на него

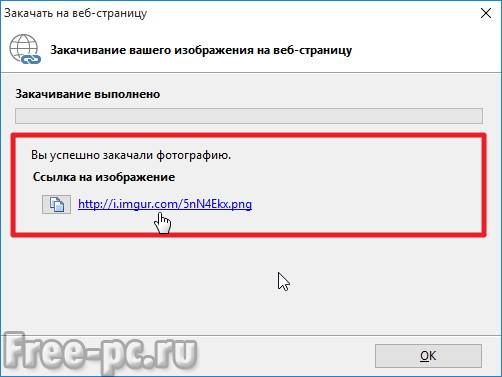
Можно также закачать скриншот в облако на Dropbox, Google Drive, OneDrive, Box и др.

Кроме того, PicPick имет ряд дополнительных инструментов, такие как «выбор цвета» (поможет вам найти точный код цвета пиксела на экране со встроенной лупой), «линейка» (для измерения размера объектов и размещения их в точном месте на экране), «цветовая палитра», «лупа», «перекрестие», «транспортир» и «грифельная доска».
Рассмотрим, как работают эти инструменты на примере «Цвет под курсором» и «Линейка».
Иногда необходимо узнать точный цвет определенного объекта на экране. Для этого кликаем правой кнопкой мыши по значку PicPick в трее и выбираем «Цвет под курсором»

Затем наводим указатель мыши на тот объект на экране, значение цвета которого Вы хотите снять. В данном случае я навел указатель мыши на ярлык программы «PicPick». Видим под лупой значения цвета для данного пикселя

При нажатии левой кнопки мыши появляется окно со значением данного цвета. Мы можем выбрать значение в формате HTML, RGB(), C++, Delphi и нажать «Копировать» для копирования данного значения в буфер обмена для дальнейшего использования
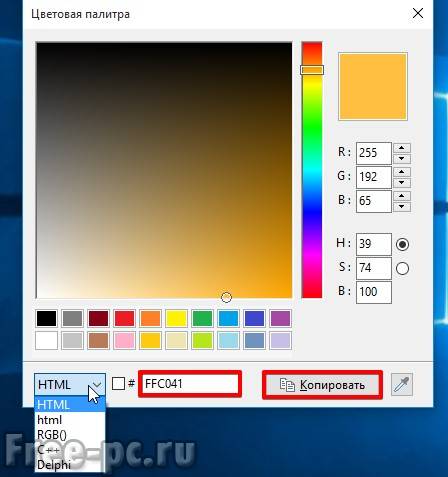
Инструментом «Линейка» можно измерять размер объектов на экране и расстояние между ними. Для этого кликаем правой кнопкой мыши по значку PicPick в трее и выбираем «Линейка»

На экране появится линейка, которую вы можете мышью двигать по экрану. Выставив линейку куда вам нужно, замеряем расстояние в пикселях

Также можно поворачивать линейку на 90 градусов и менять ее длину.
Программа PicPick мне понравилась из-за своих возможностей. Есть конечно у нее два малозначительных недостатка (куда без них 🙂 ), которые мне лично не хватает.
Это обычная прямая линия у стрелок, хотелось бы чтобы можно было изменять прямой стиль стрелки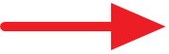 на конусообразный
на конусообразный  А также, если вам нужно наложить тень на объект (например, на стрелку) ее приходится все время указывать, то есть хотелось бы чтобы PicPick запоминала что у накладываемого объекта должна быть тень, имхо.
А также, если вам нужно наложить тень на объект (например, на стрелку) ее приходится все время указывать, то есть хотелось бы чтобы PicPick запоминала что у накладываемого объекта должна быть тень, имхо.
Но это все мелочи по сравнению с ее достоинствами.
Плюсы и минусы программы PicPick:
+ захват окна с прокруткой
+ многооконный интерфейс
+ много доп. функций как линейка, цвет под курсором и т.д.
— стрелки обычные
— тень на стрелку нужно все время указывать
Greenshot (http://getgreenshot.org/)

Greenshot — программа для создания скриншотов с богатым функционалом наложения различных объектов и эффектов на сделанный скриншот.

У программы хорошие возможности редактирования скриншотов, отправка скриншота в “облако” (Imgur (прямые ссылки), Dropbox) или в одно из приложений Microsoft Office, возможность печати прямо из программы, есть возможность наложения эффектов, помимо эффекта наложения рамки и тени, особенно понравился эффект «Рваные края»

Результат эффекта «Рваные края»
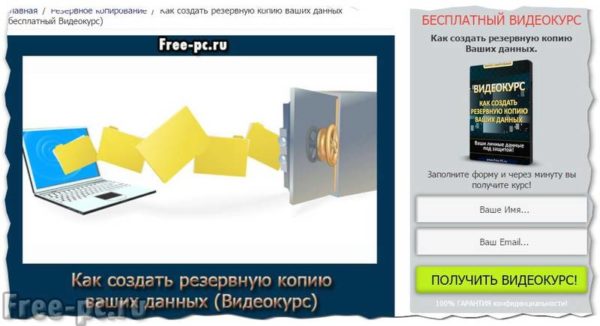
Greenshot также умеет захватывать окно с прокруткой (только в Internet Explorer)
Плюсы и минусы программы Greenshot:
+ захват окна с прокруткой (только в Internet Explorer)
+ эффект «Рваные края»
+ имеется небольшая тень у стрелок
— стрелки обычныеMonoshap (http://monosnap.com/)

Monosnap — бесплатная программа для Windows и Mac OS X. Monosnap позволяет создавать скриншоты, добавлять пометки и отправлять скрины в “облако”.

У программы меньше возможностей чем у PicPick, но кому-то она может показаться удобнее за счет лёгкости создания скринов. У программы есть функция записи рабочего стола в формат видео. Есть возможность отправки скриншота в собственное облако Monosnap (нужна регистрация), а также на SFTP, FTP, WebDAV, Amazon S3.
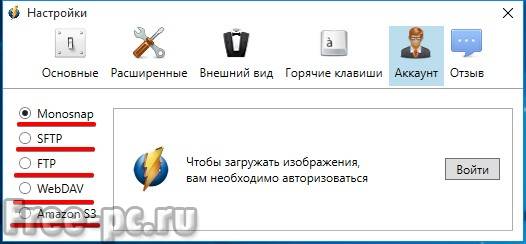
Из недостатков программы обнаруженных мною, при создании снимка области экрана, где отображается контекстное меню, данное меню в скриншот не попадает.
Пример контекстного меню…
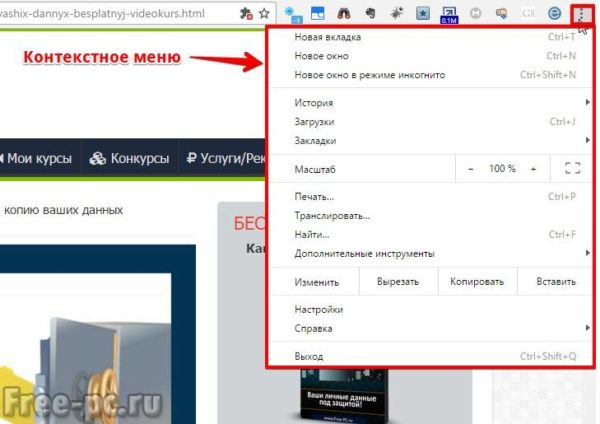
Также я не обнаружил возможности создания скриншота окна с прокруткой, например, сайтов в браузере которые нужно скролить.
Плюсы и минусы программы Monoshap:
+ есть возможность записывать видео рабочего стола
+ форма стрелок конусообразная
+ имеется небольшая тень у стрелок
— нет захвата контекстного меню объекта при захвате области экрана
— нет захвата окна с прокруткойJoxi (http://joxi.ru/lander/)

Joxi – кроссплатформенная программа для создания скриншотов. Умеет выкладывать скриншоты в социальные сети (facebook, twitter, вконтакте, одноклассники). Имеются также плагины для браузеров (Chrome, Яндекс, Opera).
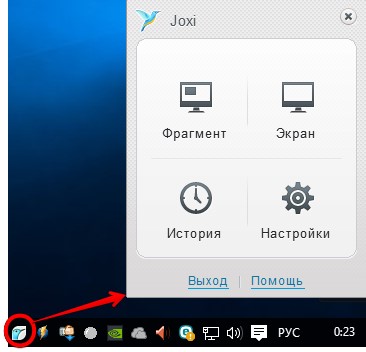
В бесплатной версии может выкладывать только на собственное “облако” (не прямые ссылки, место на диске: 1024 Мб., срок хранения: 90 дней). В платной версии ограничения снимаются и имеется возможность выкладывать скрины также на FTP/SFTP и Dropbox.
Плюсы и минусы программы Joxi:
+ публикация скриншотов в социальных сетях
+ захват и редактирование на лету (в том же окне)
+ стрелки конусообразные + регулировка толщины контура
— нет возможности открыть отдельный файл
— нет захвата окна с прокруткой
— нет тени стрелкиClip2net (http://clip2net.com/ru/)

Clip2net – стандартная программа для создания скриншотов. Умеет выкладывать скриншоты в социальные сети (facebook, twitter, вконтакте, одноклассники, google+). Есть версия для iPad и Android.
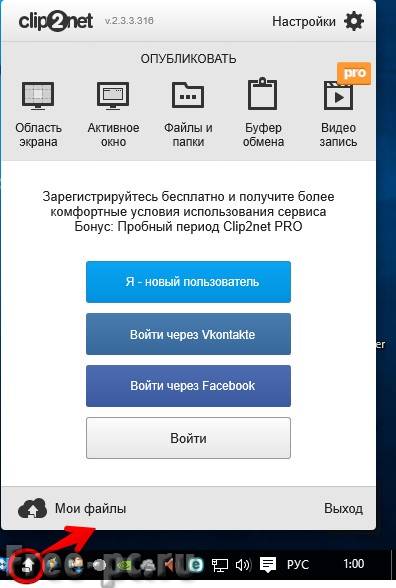
За дополнительные возможности программы (прямые ссылки (c2n.me) и отсутствие рекламы, запись видео и загрузка файлов на свои сервера) придется оплачивать ежегодный взнос (информация о тарифах на сайте).
Плюсы и минусы программы Clip2net:
+ публикация скриншотов в социальных сетях
— нет захвата окна с прокруткой
— стрелки обычные, без тенейLightshot (https://app.prntscr.com/ru/)

Lightshot – простая программа для создания скриншотов. Умеет выкладывать скриншоты в социальные сети (facebook, twitter, вконтакте, pinterest).
Имеется плагины для браузеров Chrome, Firefox, IE, Opera. Есть функция поиска похожих изображений в Google.
Плюсы и минусы программы Lightshot:
+ публикация скриншотов в социальных сетях
— нет захвата окна с прокруткой
— стрелки обычные, без тенейShotnes (https://shotnes.com/)
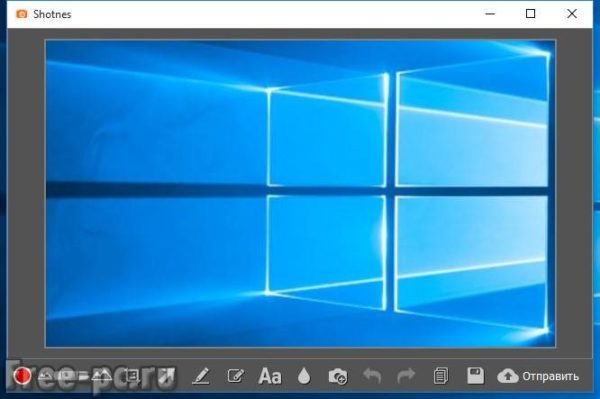
Shotnes – кроссплатформенная бесплатная программа для создания скриншотов. Умеет отправлять скриншоты в собственное “облако” (прямые ссылки).

Shotnes умеет записывать видео с рабочего стола в формат .mp4 и .gif (нужна регистрация на их сайте). Из минусов программы стоит отметить, что на момент написания статьи, она могла сохранять скриншоты только в формате .png.
Плюсы и минусы программы Shotnes:
+ запись видео с рабочего стола
— нет захвата окна с прокруткой
— сохранение файла только в формате .png
— стрелки обычные, без теней
Заключение
Ну вот я и рассказал Вам как сделать скрин экрана на компьютере, мы рассмотрели все способы создания скриншотов на Вашем компьютере или ноутбуке. Были описаны стандартные способы создания скриншотов, а также основные возможности бесплатных программ захвата и редактирования скриншотов.
Лично мне понравилась многофункциональная программа PicPick, которую я использую для этих целей. У данной программы много возможностей для бесплатной версии. Неплохая по своим возможностям также и программа Greenshot.
Также посмотрите мое видео о том, как сделать скриншот
На этом у меня все, подписывайтесь на блог чтобы не пропустить новые интересные статьи. Напишите в комментариях под статьей каким скриншотером пользуетесь Вы.
Поставьте лайк, если информация для Вас была полезной! Как говорится, меня ты можешь не любить, но Лайк обязан ты поставить! 🙂
Всем пока, до встречи!
С Уважением, Марат Наурузбаев
Пожалуйста, оцените эту статью!
| 1% | 0% | 0% | 3.8% | 95.2% |
 4.9/5105
4.9/5105 free-pc.ru
Как делать скрин, как сделать и сохранить снимок экрана на компьютере
 На сегодняшний день в интернете существует просто огромное количество различных программ и приложений, с помощью которых можно легко и быстро сделать скриншот не только с экрана компьютера, но и с экрана планшета или телефона. Но если вас интересует простейший метод создания скриншота на вашем компьютере, то читайте далее, мы разберем:
На сегодняшний день в интернете существует просто огромное количество различных программ и приложений, с помощью которых можно легко и быстро сделать скриншот не только с экрана компьютера, но и с экрана планшета или телефона. Но если вас интересует простейший метод создания скриншота на вашем компьютере, то читайте далее, мы разберем:
- как сделать скриншот экрана с помощью Print Screen
- редактирование изображения с помощью Paint
- как сделать скриншот экрана с помощью утилиты «Ножницы»
- как сделать скриншот экрана с помощью программы Lightshot
Скриншот с помощью стандартных программ Windows XP
На сегодняшний день почти у любого пользователя компьютера возникает рано или поздно необходимость сделать скрин с экрана и сохранить его в файл на компьютере или выложить в сеть.
Screen Shot (скриншот) именно так в английском языке называется снимок с экрана. В данной статье мы рассмотрим, как просто и легко можно скопировать изображение с экрана вашего компьютера, воспользовавшись стандартными программами вашего ПК.
Чаще всего необходимость в скриншотах возникает в случае общения со службами поддержки, для того чтобы показать, как выглядит окно определенной программы на вашем ПК. Некоторые пользователи используют скриншот для того, чтобы сделать новую уникальную заставку для своего рабочего стола (например, сделав снимок во время игры). А также для других различных целей.
Простейший метод создания скриншота в Windows
 Для простейшего снимка с экрана нам достаточно будет средств, которые предусмотрены в Windows 7. Для того чтобы сделать снимок, найдите в правом верхнем углу кнопку Print Screen. Но если у вас совмещенная клавиатура на ноутбуке, то, возможно, вам понадобится сочетание клавиш Fn + Prt Scr.
Для простейшего снимка с экрана нам достаточно будет средств, которые предусмотрены в Windows 7. Для того чтобы сделать снимок, найдите в правом верхнем углу кнопку Print Screen. Но если у вас совмещенная клавиатура на ноутбуке, то, возможно, вам понадобится сочетание клавиш Fn + Prt Scr.
Само нажатие данных клавиш на компьютере не создаст вам скриншот. Это нажатие на клавиши лишь поможет сохранить снимок в буфер обмена. Так же как вы копируете выделенный текст с сайта и вставляете его в txt документ, также и нажатие Print Screen или Fn+Prt Scr лишь выполняет действие копирования.
Из буфера обмена картинку необходимо сохранить в файл на компьютере, а для этого нам понадобится программа Paint, которая по умолчанию является стандартным редактором изображения. Редактор можно запустить из Пуск -> Все программы -> Стандартные -> Paint, либо же просто набрав в строке поиска название редактора. В различных версиях windows делать это можно по-разному.
Теперь редактор изображения windows открываете и вставляете изображение из буфера обмена. Это можно делать просто нажав вставить или же с помощью стандартной комбинации клавиш Ctrl+V.
Теперь вам останется лишь сохранить вашу картинку в обычный файл, для этого нужно выбрать формат изображения. Выбираем папку на рабочем столе куда нужно будет сохранить ваш скрин. Далее сохраняем либо в PNG формате, в котором сохраняется файл по умолчанию, либо в JPEG формате, т.к. он весит меньше всего.
Для того чтобы делать скрины только активной программы, нужно нажать вместе клавиши Alt+Print Screen. Вставить же картинку из нашего буфера обмена мы можем не только в редакторе изображения, а, например, в письмо Outlook или же непосредственно в документ Word.
Самый простой алгоритм ваших действий таков:
- Жмете на клавишу Print Screen или же сразу на Alt+Print Screen
- Запускаете на своем компьютере программу редактирования изображений Paint
- В редакторе изображения вставляете снимок, сохранённый в буфере обмена
- Сохраняете ваш файл в нужном вам формате
Утилита Windows 7
 Очень легко можно делать скриншоты с помощью стандартной утилиты Windows 7, которая называется «Ножницы». Находиться данная утилита в стандартных программах.
Очень легко можно делать скриншоты с помощью стандартной утилиты Windows 7, которая называется «Ножницы». Находиться данная утилита в стандартных программах.
Найдя эту утилиту, вы должны будете нажать на кнопку Создать и далее выбрать ту область экрана, которую вам нужно будет сохранить. Это может быть окно во весь экран, прямоугольник или же выбранная вами произвольная форма.
Если вам необходим прямоугольный снимок, то соответственно выбирать нужно прямоугольную форму, если же вы хотите выделить и сохранить определенную фигуру, то нужно выбрать произвольную форму. После того как выбрали ту форму, которая вам подходит, снова нажимаете на кнопку создать. После этих манипуляций ваш экран поменяет цвет и вы сможете отметить ту область которая вам нужна. Следует учесть, что при запуске программа, изначально находиться в режиме выделения.
После того как вы выделите ту область, которая вам необходима, перед вами появится окошечко редактирования и сохранения вашего снимка с экрана. В программе есть простые инструменты для редактирования изображения «маркер» и «перо». Стереть ненужные элементы вы можете с помощью ластика. Для сохранения вашего снимка нажмите на «дискетку». Данная программа не предназначена для создания прозрачного PNG файла, поэтому выбирайте формат JPEG. Уменьшить или увеличить ваше изображение вы можете уже после того, как его сохраните.
Lightshot
 Данная полезная утилита поможет облегчить работу с Print Screen. Данная программа есть в Google Chrome в виде утилиты, а есть в виде приложения, которое устанавливается непосредственно на ваш ПК.
Данная полезная утилита поможет облегчить работу с Print Screen. Данная программа есть в Google Chrome в виде утилиты, а есть в виде приложения, которое устанавливается непосредственно на ваш ПК.
Загрузить программу на ваш комп вы можете с официального сайта разработчика. Выбираете версию, которая вам нужна, и жмете загрузить. Далее exe-файл нужно открыть и установить программу, следуя инструкции. Не забудьте в процессе установки отказаться от ненужных бесплатных программ, которые будут установлены на ваш ПК, если вы этого не сделаете.
Создавать скриншоты с экрана при помощи этой программы легко, интерфейс интуитивно понятный. Если у вас отсутствует программа Paint, то отредактировать изображение вы можете в самой программе, а уже потом сохранить снимок туда, куда вам нужно.
devochki.guru
все способы Как сделать скриншот экрана на компьютере
При необходимости сделать скриншот экрана на компьютере стоит выбрать наиболее быстрый и удобный способ достижения цели. Существует немало способов получить так называемый скрин, и вам решать, каким из них следует воспользоваться. Достаточно всего раз разобраться в этой процедуре, чтобы успешно выполнять ее впоследствии.

За создание скриншота экрана в Windows 7, 10 и более ранних версиях системы отвечает кнопка на клавиатуре под названием Print Screen. Чаще всего указывается ее сокращенное название – Prt Scr. Клавиша обычно располагается в верхней центральной либо правой части клавиатуры, сразу за рядом F1-F12. Прежде чем нажимать на нее, убедитесь, что экран отображается именно так, как вы хотите его запечатлеть. Самое сложное для новичка начинается именно после нажатия на Print Screen, поскольку поначалу непонятно, куда скриншот сохраняется. Но как раз сам пользователь и определяет путь расположения скриншота, для чего потребуется выполнить еще несколько действий.
Откройте любой редактор изображений, для роли которого вполне подойдет и стандартная программа Windows – MS Paint. Приложение находится в разделе стандартных программ, доступ к которым открывается через меню «Пуск». Как только запустится MS Paint, кликните по разделу меню «Правка» и выберите «Вставить». Сделанный вами скриншот экрана компьютера тут же появится в основном поле программы. То же самое действие вставки изображения можно выполнить при помощи сочетания кнопок Ctrl + V. Убедитесь, что вас устраивает, как выглядит скриншот. В противном случае можно воспользоваться инструментарием программы для его исправления, например, выделить и обрезать лишние края или перевернуть изображение. После этого переходите в «Файл» — «Сохранить как...», где нужно указать папку для сохранения скриншота и нажать «Сохранить». Изображение незамедлительно появится в выбранной папке и будет доступно для дальнейшего использования.
Приведем достоинства и недостатки описанного способа сделать скриншот экрана на компьютере с помощью клавиатуры. Его преимущества заключаются в следующем:
-
- сравнительная простота и доступность;
-
- совместимость со всеми версиями Windows;
-
- безопасность данных.
Несмотря на количество необходимых для получения и сохранения скрина действий, способ «Print Screen + Paint» остается самым доступным и понятным как для начинающих, так и для продвинутых пользователей. Для получения изображения необязательно прибегать к помощи посторонних программ и людей, что позволяет предотвратить утечку личных данных и заражения компьютера вирусами. Однако и недостатки у такого способа имеются:
-
- большое количество действий;
-
- ощутимые временные затраты;
-
- зависимость от клавиатуры.
К способу захвата экрана через клавишу Prt Scr нужно привыкать какое-то время, поэтому часто возникает путаница в последовательности действий, из-за чего приходится снова и снова обращаться к помощи специалистов. Кроме того, не у всех может оказаться под рукой работоспособная клавиатура с нужной клавишей, поэтому каждый уважающий себя пользователь персонального компьютера обязан разобраться в дополнительных способах получения вожделенного снимка.
Немало пользователей интересуются, как сфотографировать экран компьютера или ноутбука, если отсутствует необходимая кнопка Print Screen? Для начала все же стоит ее поискать, поскольку, как уже было сказано ранее, она может называться по-разному: Prt Scr, PrScr или даже просто иметь значок экрана. Местоположение клавиши так же может различаться в зависимости от оборудования. Тем не менее, на самых старых компьютерах, которые до сих пор установлены во многих российских офисах, действительно нет кнопки Print Screen. В этом случае на помощь придут специальные программы, с помощью которых можно без проблем сделать скриншот экрана на компьютере или ноутбуке. Также приложения станут отличным решением для тех, кто просто желает сократить время создания и сохранения скрина.
Существует великое множество всевозможных программ для создания скриншота, но лучше всего сразу обратить внимание на простейшие и бесплатные приложения, которые при этом уже давно хорошо себя зарекомендовали среди рядовых пользователей. Если вы попытаетесь установить первую попавшуюся в сети программу, есть большой риск просто не разобраться во всех ее функция или, что еще хуже, подхватить вирус с сайта, на котором орудуют злоумышленники. Итак, одним из лучших приложений в своем роде принято считать Lightshot. Программа быстро устанавливается и интегрируется в систему, начиная запускаться при ее старте. В настройках можно назначить любую клавишу для создания скриншота, при этом после ее нажатия изображение сразу сохраняется в удобную для пользователя папку. Таким образом, скрин создается всего лишь за один шаг.
Можно воспользоваться ближайшим аналогом Lightshot – программой «Скриншотер», у которой схожий функционал, и которая так же позволяет сделать скриншот экрана одним действием. Весьма неплохими по удобству являются Snagit и Clip2net, которые к тому же имеют собственный редактор изображений, позволяющий быстро и без проблем обработать полученный скрин. Тем не менее, есть и определенные минусы у способа фотографирования экрана при помощи приложений:
-
- совместимость не со всеми версиями Windows;
-
- ухудшение быстродействия системы;
-
- временные затраты на освоение.
Увы, но большинство программ фактически не работают на самых старых компьютерах, а если и устанавливаются, то значительно замедляют систему при слабой конфигурации оборудования. К тому же понадобится какое-то время, чтобы изучить все функции программы и запомнить, как ею пользоваться. Однако в дальнейшем процесс создания скриншотов может упроститься в десятки раз. Таким образом, каждый пользователь решает по-своему, какой способ подходит ему лучше всего. Если вам приходится редко делать скриншот экрана на компьютере, будет достаточно запомнить процедуру «Prt Scr + Paint», но если подобная необходимость возникает ежедневно, стоит задуматься о выборе подходящей по удобству программы.
palap.ru











