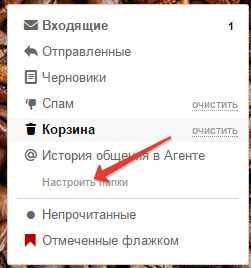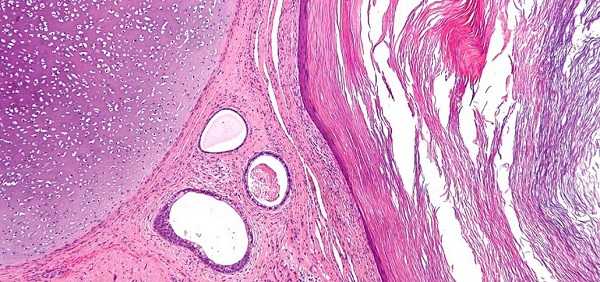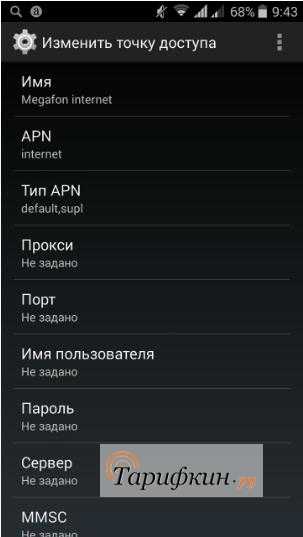Как удалить вирус? Универсальный способ на все случаи жизни. Не удаляются вирусы с компьютера
Как удалить вирус с компьютера. Подробная инструкция
 Начинающие пользователи компьютера довольно часто оказываются в затруднительном положении, ведь вопросы, которые у них появляются, другие, более продвинутые пользователи, считаю банальными. Именно по этой причине очень часто ответы на эти вопросы сложно найти в интернете или же на вопросы отвечает человек, уже забывший, что значит быть начинающим, а значит он использует терминологию и приемы, которые только еще сильнее запутывают новичка.
Начинающие пользователи компьютера довольно часто оказываются в затруднительном положении, ведь вопросы, которые у них появляются, другие, более продвинутые пользователи, считаю банальными. Именно по этой причине очень часто ответы на эти вопросы сложно найти в интернете или же на вопросы отвечает человек, уже забывший, что значит быть начинающим, а значит он использует терминологию и приемы, которые только еще сильнее запутывают новичка.
Это касается и такой тривиальной задачи, как поиск и удаление вирусов.
Я решил создать пошаговую инструкцию, в которой покажу, как бы я действовал, если бы столкнулся с вредоносной программой.
Как определить, что компьютер заражен вирусом
В начале имеет смысл рассказать о признаках, которые явно или косвенно указывают на вирусное заражение.
Во-первых, это уведомление, которое выводит установленный на вашем компьютере антивирус. Это уведомление может выглядеть по разному и текст его может отличаться и зависит от конкретной антивирусной программы.
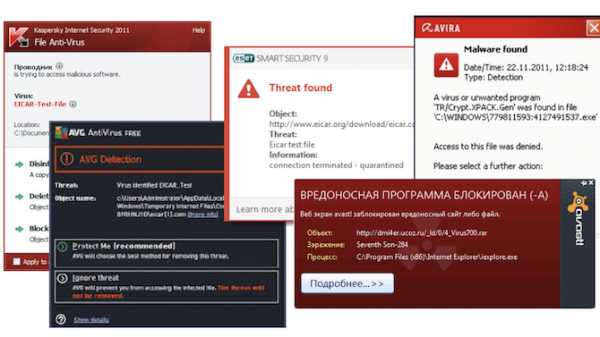
Но не спешите сразу же впадать в панику. Всегда есть вероятность, что антивирус ошибся или перестраховался.
Не устаю повторять, что антивирусная программа — это не панацея!
Ни один в Мире антивирус не может быть на 100% эффективным, так как разработчики вирусов и вредоносных программ ВСЕГДА находятся на шаг впереди — сначала появляется вирус, а уже затем с ним начинают бороться.
Многие начинающие пользователи имеют неверное представление о работе антивируса. Они считают, что антивирус в своей работе руководствуется только антивирусными базами, которые обновляются ежедневно. Это верно, но отчасти.
Новые вирусы появляются сотнями и тысячами ежедневно и далеко не всегда им присваивается какое-то уникальное имя, под которым они заносятся в антивирусную базу. Такой привилегии удостаиваются только действительно уникальные вредоносные программы. Весь остальной «вирусный ширпотреб» создается, как правило, с помощью вспомогательных программ-конструкторов и антивирус может отловить подобные вирусы по определенным критериям (эвристический анализатор).
Если программа или файл ведут себя по мнению антивируса подозрительно, то есть поведение подпадает под определенные, заложенные в антивирус критерии, то он их заблокирует и выдаст сообщение. Фактически же файл может быть вполне безобидным.
Поэтому антивирус стоит воспринимать исключительно как сигнализацию, которая вполне может иметь (и часто так оно и есть) ложные срабатывания.
Тем не менее, если антивирус «засомневался» и что-то заблокировал, то следует проверить компьютер полностью. При этом я бы рекомендовал делать это не только с помощью установленного на вашем компьютере антивируса, но и использовать альтернативное решение. То есть после полной проверки установленным антивирусом, сделать повторную проверку другой антивирусной программой, о чем я расскажу чуть позже.
Также поводом для проверки компьютера на наличие вирусов может стать любая внештатная ситуация. Например, компьютер стал подтормаживать или внезапно перезагружаться, стали появляться ошибки при запуске программ или при работе операционной системы… В общем, любое ненормальное поведение компьютера стоит воспринимать как сигнал — стоит проверить компьютер антивирусом.
Чем проверять компьютер на наличие вирусов
Как я уже упомянул, с моей точки зрения, правильным будет проверить компьютер не только установленным на компьютере антивирусом, а еще и вторым, хорошо себя зарекомендовавшим антивирусным решением.
При этом я НЕ имею в виду установку второго антивируса на компьютер! НЕТ! Этого делать нельзя!
Я имею в виду, использование антивирусных сканеров, которые можно скачать и запустить без установки, а лучше даже с загрузочной флешки.
Дело в том, что если ваш компьютер заражен, то вирус может спрятаться в системе и блокировать попытки установленного антивируса его обнаружить или удалить.
При загрузке компьютера со специально созданной флешки, с нее будет запущена своя операционная система (обычно это Linux). Это означает, что все файлы вашего жесткого диска будут доступны, так как они не будут защищаться операционной системой Windows, которая установлена на жестком диске вашего компьютера.
Таким образом мы сможем наиболее эффективно проверить все закоулки на вашем жестком диске и с бОльшей долей вероятности обнаружим угрозы.
Подобные загрузочные флешки позволяют создать многие современные антивирусы. То есть можно зайти в меню установленного на вашем компьютере антивируса и с помощью него же создать загрузочную флешку. Но это при условии, что ваш антивирус имеет такую функцию. Об этом можно узнать в справочной системе вашей антивирусной программы.

Я же предпочитаю использовать утилиту Dr.Web LiveDisk. Подобное решение есть и у Касперского, и у других ведущих разработчиков программ защиты, но мне привычнее работать именно с этой программой, поэтому я на ее примере покажу весь процесс.
Создаем флешку с антивирусом
Нам понадобится чистая флешка объемом 1Гб или более, ну или флешка со свободным пространством в 1Гб. Саму утилиту Dr.Web LiveDisk можно скачать с официального сайта.
После того, как файл скачается, подключите флешку к компьютеру и запустите скачанный файл.
Запустится программа, которая определит все доступные USB-устройства, подключенные к вашему компьютеру. Нужно будет из списка выбрать флешку.
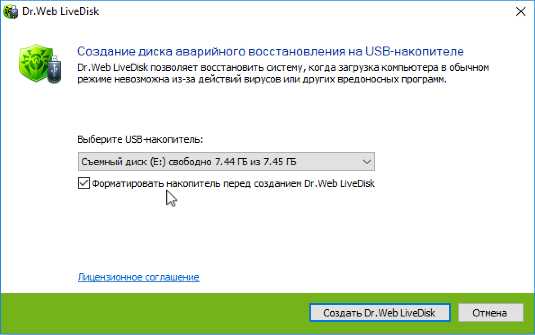
Утилита не удаляет файлы с флешки, но я обычно устанавливаю галочку, которая позволяет полностью отформатировать флешку и поместить на нее только файлы Dr.Web LiveDisk. Мне такой вариант больше нравится, так как для удаления Dr.Web LiveDisk в любом случае нужно форматировать флешку. Поэтому проще сразу временно перенести с нее нужные вам файлы, отформатировать флешку и создать Dr.Web LiveDisk. Когда загрузочный диск вам будет больше не нужен — снова отформатируете флешку и вернете на нее все файлы.
Итак, далее нажимаем на кнопку «Создать Dr.Web LiveDisk» и дожидаемся окончания процесса создания загрузочной флешки.
Мы с вами скачали и установили на флешку антивирус с самыми последними антивирусными базами. Это означает, что если вы захотите воспользоваться этой флешкой через некоторое время, то антивирусные базы на ней уже устареют.
Есть возможность обновить антивирусные базы без создания новой флешки, но я обычно так не поступаю. Дело в том, что подобные проблемные ситуации с вирусами у меня возникают довольно редко и мне проще заново создать загрузочную флешку с антивирусом, нежели отвести отдельную флешку под эти цели и в случае необходимости обновлять на ней антивирусные базы.
В любом случае, у утилиты Dr.Web LiveDisk есть довольно подробная инструкция, которую вы можете скачать с официального сайта.
Как проверить компьютер на вирусы
Итак, флешка готова. Перезагружаем компьютер и запускаемся с флешки.
Для этого можно воспользоваться меню загрузки (Boot Menu). У разных производителей материнских плат и ноутбуков это меню вызывается нажатием разных кнопок на клавиатуре, но обычно это либо клавиша Esc, либо одна из функциональных клавиш — F9, F11, F12. Самый верный способ узнать, какая клавиша в вашем случае вызывает меню загрузки — это обратиться к инструкции от вашего ноутбука или материнской платы. Ну или еще проще — спросить у Яндекса. Для этого так и сформулируем поисковый запрос, например, «меню загрузки клавиша ноутбук asus».
Данную клавишу нужно нажимать сразу же после включения компьютера. Обычно я клавишу не удерживаю, а просто быстро и многократно нажимаю ее до появления меню.
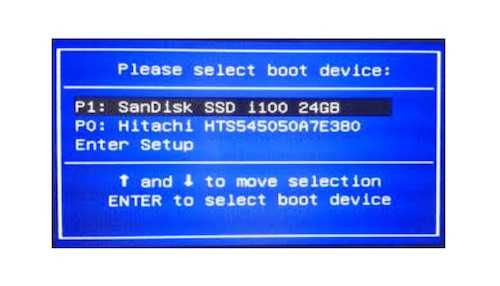
В меню выбираем флешку и начинается процесс загрузки.
По умолчанию установлен английский язык интерфейса, но мы можем исправить ситуацию, переключившись на русский, нажав клавишу F2 и выбрав язык.
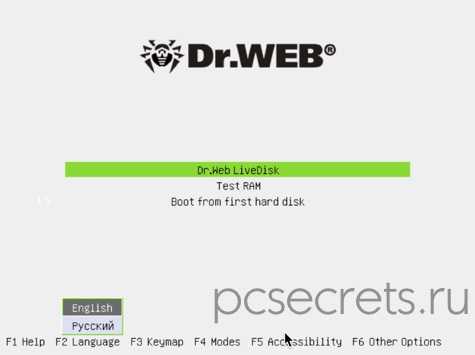
Для выбора языка можно воспользоваться клавишами управления курсором — стрелками вверх и вниз. Для подтверждения выбора нажимаем клавишу ENTER.
Данная флешка является комплексным решением для устранения разного рода проблем, поэтому здесь есть, например, утилита для тестирования памяти компьютера, которую можно запустить прямо сейчас. Но я с помощью стрелок выбираю Dr.Web LiveDisk и нажимаю клавишу ENTER.
Будет загружена операционная система Linux и сразу же запустится антивирусный сканер Dr.Web CureIt! Точно такой же сканер можно скачать и запустить из под Windows, но, как я уже сказал ранее, намного правильнее и эффективнее работать с флешки, нежели из под загруженной с жесткого диска операционной системы, поэтому приступим.
Можно начать быструю или задать выборочную проверку, в которой указать те объекты и области на диске, которые вы хотите проверить.

Я запущу быструю, нажатием кнопки «Начать проверку».
После завершения проверки мы получим информацию об обнаруженных угрозах и сможем их обезвредить, выбрав наиболее подходящее действие — выбираем объекты и нажимаем на кнопку «Обезвредить».

Это был самый простой и наиболее быстрый подход к удалению вирусов с компьютера.
Утилита Dr.Web CureIt! имеет настройки и при желании вы можете с ними ознакомиться в инструкции, ссылку на которую я уже дал выше.
Ну а сама флешка Dr.Web LiveDisk – это, как я уже упомянул, не просто антивирусный сканер, а целый набор утилит, предназначенных для восстановления работоспособности компьютера и его частичной диагностики. Здесь вы можете не только удалять вирусы, но и редактировать реестр Windows или работать с файлами и папками на вашем жестком диске. Также здесь есть браузер, с помощью которого вы можете получить нужную вам информацию из интернета.
Подобная флешка неоднократно меня выручала и помогла восстановить не один компьютер…
Ну и если вам более не понадобится Dr.Web LiveDisk и вы его решите удалить с флешки, то, как я уже упоминал, нужно будет отформатировать флешку.
На этом заканчиваю. Если вы посчитаете данную информацию полезной, то поделитесь ею с друзьями. Оставляйте комментарии и до связи в новых заметках и видео.
pcsecrets.ru
Как удалить вирус? Универсальный способ на все случаи жизни
Удалить вирус с компьютера не так сложно, как зачастую расписывают тысячи людей. Все вирусы – это хорошо продуманные алгоритмы технических действий. А это значит и вылечить любую вредоносную программу можно применив такой же правильный алгоритм, но уже с обратным эффектом.
Если говорить по-простому, то в этой статье я хочу поделиться с вами программой. Которая поможет избавиться от большинства существующих вирусов и шпионских программ, рекламных баннеров в браузерах и избежать множества других неприятных ситуаций.
Как удалить вирус?
Итак, друзья, я готов поделиться с вами опытом в процессе удаления любых вирусов и всевозможных вредоносов из вашего ПК или ноутбука. Для этого потребуется установить на компьютер одну из программ, которой я сам очень часто пользуюсь. На данный момент это одно из лучших приложений, которое я повстречал для автоматического очищения компьютера от рекламных вирусов и шпионов. Называется данная программа SpyHunter и именно о ней сегодня пойдет речь.
А для вашего удобства, как впрочем и всегда, предлагаю ознакомиться с содержанием статьи и сразу перейти к интересующей вас главе. Удачи!

Программа SpyHunter спасет вас в таких ситуациях.
На просторах интернета огромное количество программ шпионов, троянов которые могут «прицепляться» к вашему компьютеру во время просмотра какой-либо информации. Цель таких приложений любым способом попасть в систему, подменить некоторые из файлов в вашем ПК. После успешной установки вирус начинает атаку системы. Проявляется это множеством разных ситуаций, но лучшие из вредоносов ведут свою деятельность абсолютно незаметно.
При этом вы ежедневно пользуетесь компьютером ни о чем не подозревая вводите логины и пароли для входа на любимые сайты или почту. А тем временем вирус работает и каждый день отправляет своему хозяину отчеты о ваших сессиях в интернете. Внимательно фильтрует информацию и отправляет все сохраненные и просто введенные пароли.
Так обычные пользователи теряют доступ к своим страницам в соц. сетях, работяги теряют свою почту. К тому же очень часто люди привязывают одну и туже почту ко всем своим аккаунтам и взломщик, получив к ней доступ, просто запрашивает восстановление пароля на нее от всех ваших страниц и забирает все к чему «привязана» данная почта.
Ну так вот, программа Спайхантер без особого труда вычислит таких вредителей и поможет вам от них избавиться. Но это далеко не все, что может это приложение.
Вы когда-нибудь сталкивались с рекламой в интернете, а точнее с рекламой в ваших браузерах? Я имею в виду не безобидную рекламу, которая обычно расположена по краям сайтов и где-то просто напрягает, но в целом не наносит вреда. А именно ту рекламу, которая вылетает при первом же открытии браузера и закрыть ее не получается, она открывается на всех сайтах без разбора и переустановка браузера совсем не мешает ей появляться вновь и вновь. Дочитав статью, вы сможете самостоятельно избавляться от такой рекламы раз и навсегда.
Впрочем, разновидностей вирусных атак очень много, защитить себя от всех наверное невозможно, но проявляя максимум внимания к безопасности вы сможете сократить вероятность попадания на ваш компьютер ненужной дряни.
Я думаю, суть вы уловили и готовы перейти к практическому решению проблем безопасности. Для этого просто продолжайте читать, все будет более чем понятно буквально через несколько минут.
Удаление вирусов вручную или автоматически
Справедливости ради, сразу хочу сказать, что хороший, надежный продукт не бывает бесплатным и официально данная программа предоставляет свое использование по двум алгоритмам.
В первом случае, он же бесплатный, создатели предоставили возможность обнаружения всех подозрительных и вредных программ в вашем компьютере, но после обнаружения кнопка «удалить угрозы» будет недоступна и вам придется смотреть, где находится проблема, заходить и вручную удалять вредные файлы. В принципе все справедливо, хотите бесплатно, возитесь и удаляйте все сами, а программа просто укажет где «сидит» вирус. При этом стоит понимать, что интернет могучая система и в ней вы всегда сможете найти уже взломанную версию программы, с полностью доступным функционалом.
Во втором случае, он же платный, вам необходимо оплатить лицензию на использование данной программы, решите, что для вас важнее удобство и время или экономия денег.
Но я дам вам возможность установить программу с полным функционалом совершенно бесплатно, для этого посмотрите видео в конце статьи, там я все покажу и расскажу. А пока вы думаете, переходим к следующему этапу.
Установка программы SpyHunter
Заходим на сайт программы spyhunter-4.com/ru/ адрес сайта может немного меняться из-за версии программы. Для установки ищем кнопку загрузки, на момент написания статьи она выглядела вот так:
После загрузки устанавливаем программу, если у вас возникли с этим трудности, просто пролистайте статью до конца, там есть видео инструкция по установке и использованию, там же вы сможете посмотреть, как сделать программу полностью бесплатной и с полным функционалом. После наглядного обзора проблем у вас точно не возникнет.
Инструкция по использованию:
После запуска программы вам необходимо только запустить процесс проверки, подождать некоторое время, сразу хочу сказать, иногда проверка может длиться несколько часов, зависит от объема информации на компьютере и мощности вашего ПК. Если смотреть в самой программе, то выглядит это вот так: Открываете вкладку «Начать новое сканирование», снимаем галочку быстрое сканирование и нажимаем кнопку плей. Смотрим на картинке наглядно.
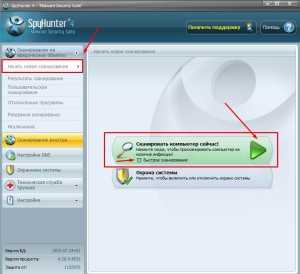
Галочку быстрое сканирование снимаем не просто так. Делается это для достижения максимального эффекта, поэтому не забываем строго выполнять инструкцию, чтобы потом не писать злостных комментариев, что у вас не получается самостоятельно справиться.
Вот так будет проходить процесс проверки:
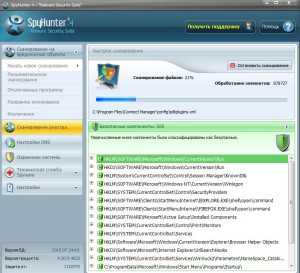
А вот так будут выглядеть угрозы, если конечно такие у вас есть:
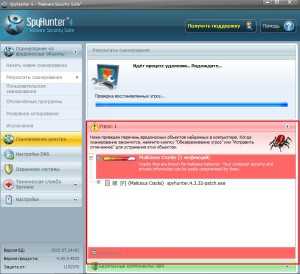
В конце сканирования вы увидите результат, где указанно количество угроз и кнопка обезвредить угрозы, вот так выглядит:
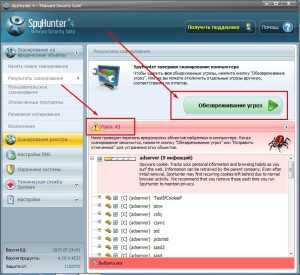
В программе SpyHunter есть возможность добавить какие-либо программы в список исключений, чтобы их не цепляло приложением, как не доверительные. Обычно такой эффект бывает на программы, которые вы используете без лицензии (взломанные, крякнутые, неизвестные). Сам раздел исключений смотрите на картинке:
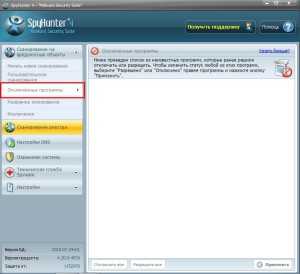
Если быть более корректным, то тут будут отображаться те программы, которые вы сами разрешаете пропускать во время проверки. Будьте внимательны и пропускайте только те программы, в надежности которых вы уверены минимум на 99%
Еще полезная категория, «охранники системы» в ней вы сможете посмотреть, что делает программа, какие файлы она признала опасными и заблокировала, а какие просканировала и решила, что они безопасные. Можно сказать это небольшой отчет, для вашего личного анализа и принятия дальнейших решений, выглядит вот так:
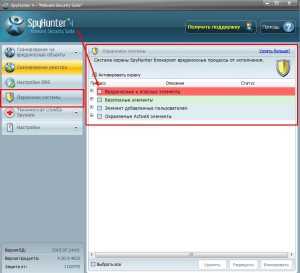
Функция охраны системы должна быть всегда включена, чтобы избежать заражения и выхода из-под контроля заблокированных программ. Надеюсь, свои мысли я донес вам максимально просто и с пользой, жду ваших комментариев, мне всегда интересно узнать получилась статья хорошей или это всего лишь набор бесполезного текста для вас. Задавайте свои вопросы и не стесняйтесь, вместе сможем разобраться со всеми ситуациями в разы быстрее, удачи друзья!
Видео: Как удалить вирус с компьютера?
Не забывайте оставлять свое мнение в комментариях, только так мы сможем оценить универсальность метода удаления вирусов.
Загрузка...voron-xak.ru
Как удалить вирусы с компьютера самому? +ВИДЕОУРОК
Чтобы удалить вирусы с компьютера не обязательно быть компьютерным профи, либо же оплачивать дорогостоящие услуги мастера. Сегодня я хотел бы описать Вам те способы лечения зараженного компьютера, которые сам использовал ни раз, и они помогали даже в тех случаях, когда система не загружалась, а переустановка Windows 7, или любой другой версии, просто не помогала.
Начнём с простого: будем сканировать компьютер на наличие вирусов с помощью антивирусных программ, а закончим более эффективными методами: посредством записи свежих версий антивирусов на диск или флешку.
Вот какой будет план наших действий:
1. Рассмотрим симптомы заражения2. Проверим компьютер антивирусом3. Сканируем систему при загрузке4. Скачаем и проверим ПК утилитой от Доктор Веб5. Запишем утилиту от Касперского на флешку и просканируем
Обо всём по порядку.
Каковы симптомы заражения ПК вирусами?
тормозит компьютер появляются дубли файлов ("забивается" свободное место на диске С) портятся или пропадают данные на жестких дисках неизвестные программы в автозагрузке не работают некоторые программы или зависают появляются банеры вне браузера (отправь смс, скачай что-то и т.д.) интернет стал плохо работать
Это основные симптомы заражения компьютера вирусами. Конечно, могут быть и другие, но как показывает практика – эти встречаются очень часто.
Проверяем компьютер антивирусом
Чаще всего на компьютере стоит какой-нибудь антивирус (Касперский, NOD32, Доктор веб). Если по каким-то причинам вы им не обзавелись, то для начала рекомендую установить бесплатный Аваст. Откройте его и выполните Полное сканирование.
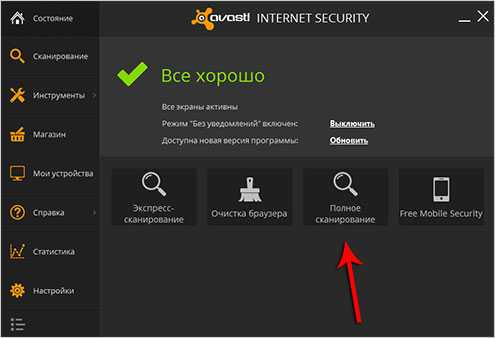
Обычно это занимает несколько часов, однако смотря ещё какой объем вашего жёсткого диска. Если будут найдены угрозы, то мы лечим их (удаляем, отправляем в карантин).
Рекомендации по этой теме:
Сканируем Windows при загрузке
Довольно-таки часто удалить вирусы с компьютера описанным выше способом не получается. Какую-то часть Аваст (или другой антивирус) может не увидеть, какую-то просто не сможет при запущенной системе сканировать. Поэтому есть такая функция, как сканирование на наличие вирусов при загрузке операционной системы.
В Avast запускается этот режим легко. Нужно перейти на вкладку Сканирование, затем из списка выбрать последний пункт Сканирование при загрузке ОС и нажать Пуск.
Задача запланирована, и нам сразу предлагают перезагрузить компьютер и начать выполнение операции.
В таком режиме антивирус справляется с гораздо большим количеством вирусов.
Утилита от Доктор Веб – CureIt
Возможно этот пункт нужно было поставить чуть выше, потому как здесь также речь пойдёт об антивирусе, который сканирует ПК, когда компьютер уже включён. Это очень эффективная утилита под названием CureIt, разработчиком которой является Dr.Web. Я посвятил целый урок данной программе: Доктор Веб - Удаление вирусов, но и здесь затрону её возможности.
Данная утилита бесплатная и не требует установки, а главная её фишка в том, что она очень часто видит те вирусы, которые уже установленному защитному программному обеспечению почему-то не под силу.
Важно! Нужно скачать последнюю версию со свежими базами! Для этого рекомендую зайти на официальный сайт - здесь, и выполнить загрузку.
Запустите утилиту и выполните поиск вирусов. Начать проверку!!!
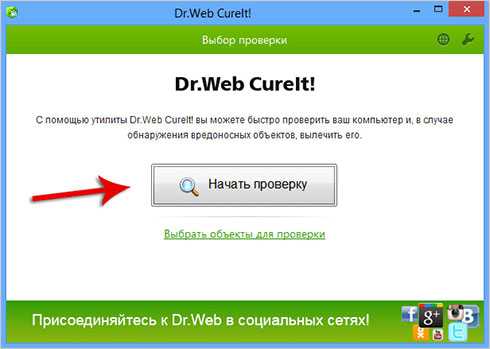
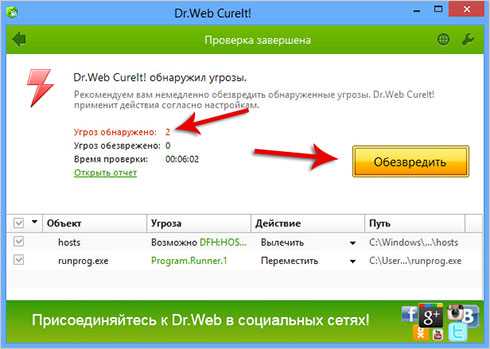
По окончанию останется Обезвредить найденые угрозы.
Утилита от Касперского для критических заражений
Если удалить вирусы не получилось с помощью вышеописанных способов, то этот должен стать реально спасающим. Утилита Kaspersky Rescue Disk от компании Касперский предназначена для сильно зараженных компьютеров, когда не получается даже войти в Windows (как было описано в начале урока).
Откройте страницу на официальном сайте антивируса Касперского: http://support.kaspersky.ru/8092 и загрузите образ антивируса по ссылке Iso-образ Kaspersky Rescue Disk 10 :)).
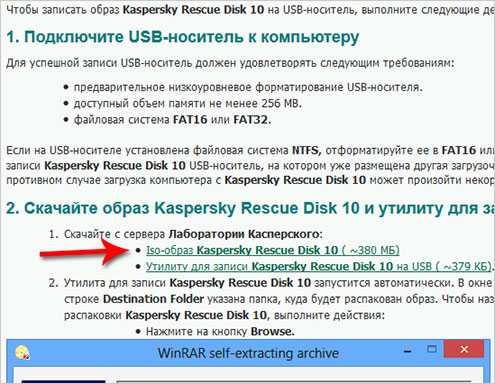
Также нам понадобится USB-флешка, на которую будет записан образ, и программа для записи, всё по тому же адресу чуть ниже идёт ссылка: Утилиту для записи Kaspersky Rescue Disk 10 на USB.
Теперь всё очень просто. После скачивания выше описанного, нам нужно распаковать программу и запустить её, потом указать ей где лежит ISO образ антивируса, выбрать флешку и нажать СТАРТ.
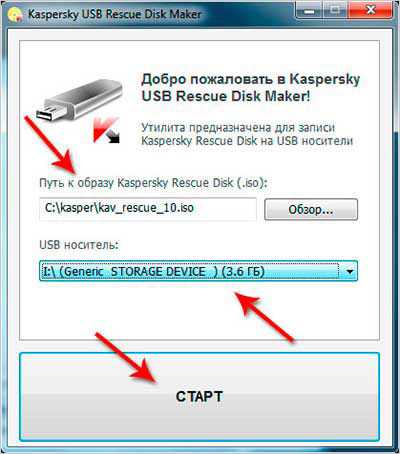
За несколько минут будет создана загрузочная флешка с антивирусом Касперский.
Теперь нужно перезагрузить компьютер зайти в BIOS и поставить загрузку с флешки на первое место.
Ещё раз перезагружаем ПК и уже начинает грузиться флешка с антивирусом. Здесь сразу жмём Enter, выбираем язык, принимаем условия соглашения, входим в графический режим.
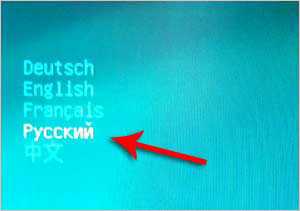
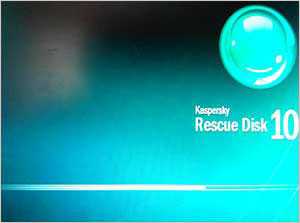
Потом указываем на каких дисках нужно искать вирусы (указываем естественно все разделы, которые относятся к жёсткому диску).
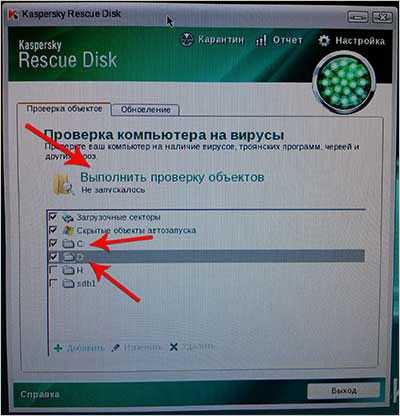
А теперь ждём, ждём и ждём.
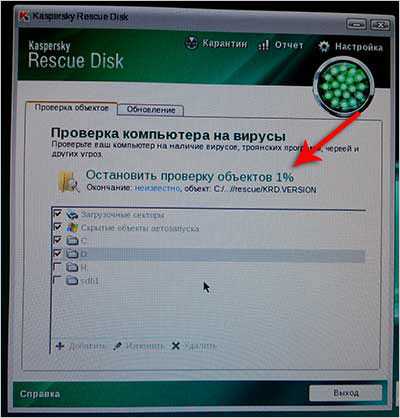
В процессе нам предложат что-то сделать с найденными угрозами (трояны, шпионские программы, руткиты и прочие найденные вирусы).
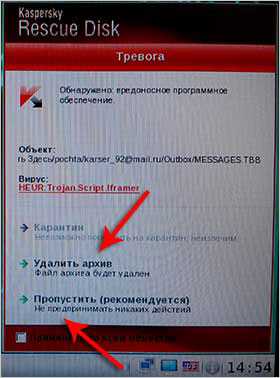
По окончанию проверки и удалению вирусов с компьютера остается его перезагрузить и войти уже в нормальный режим.
Пишите свои способы и истории лечения зараженных "машин", думаю многим будет интересно кто и как умеет удалять вирусы с компьютера.
Тут был блок "Поделись в соц. сетях"
Интересные статьи по теме:
www.inetkomp.ru
Как удалить вирус с компьютера вручную без дополнительных инструментов
Некоторое время назад совсем недавно со мной произошла неприятная история. Для сферы программирования мне нужно было найти некое видео, объясняющее что делать в ситуации, которая у меня сложилась. Как обычно, я начал розыск по торрент трекерам в поисках заветного материала. На одном из них я скачал файл .exe, который надо было запустить, и он запишет в загрузки файл, для последующего открытия в программе торрент-клиент. Вообще я, как и любая антивирусная утилита, очень отрицательно относимся к такому роду документов, и если нет выхода, то запускаю их на виртуальной машине. Но из-за того, что очень большой промежуток времени (где-то более года) мне не попадался такой вид вредоносных файлов моя бдительность притупилась, и я имел неосторожность запустить данную программу на своей рабочей машине. Антивирус соответственно был отключён, т.к. со старта ругается на такие файлы. Помимо торрента программа занесла мне на компьютер вирус, причём ВНИМАНИЕ, данный вирус не определялся никакой антивирусной программой как вредоносный. Но нет худа без добра, во время борьбы с этой злокачественной опухолью для компьютера я научился некоторым новым вещам. Таким, как обнаружить и удалить вирус в компьютере вручную, про это и хочу поведать вам в данной статье.
В тот момент, когда я заходил на компьютер из-под учётной записи Microsoft, фактически сразу выскакивала командная строка (вот обнаглели прям не стесняясь), на которой появлялась линия загрузки. Вирус устанавливал ненужный софт, и ещё что-то скачивал из инета, жаль, что я не догадался запечатлеть данное событие на скриншот, по той причине, что тогда меня ещё не посетила мысль написать статью на эту тему. Все же некоторые моменты я смог сфотографировать, а то что не смог, постараюсь описать на словах. После того как полоса загрузки на командной строке доходила до конца то Cmd исчезала и появлялось окно, как вот, типа, от имени администратора появляется, на котором было написано, что некое "ООО GROMKO" хочет установить свои обновления в систему. Не будь я бывалым в этом деле то наверняка нажал бы на "ДА", без лишних сомнений.
Я копнул немного глубже и обнаружил что помимо мнимых обновлений данный вирус ещё хочет дополнительно установить свои сертификаты безопасности, которые признавались ОС и антивирусом как нормальные, то есть не вредоносные. А когда вся эта байда заканчивалась, в процессе которого я всё время отказывал в установке того или иного компонента, в браузере начинали выскакивать страницы с рекламой. Даже если браузер был закрыт, то вредоносная программа открывала его сама. Но как только всё закрывалось больше ничего не беспокоило до следующего входа в систему (может быть перезагрузка, или включение выключение тоже). А со следующим входом всё начиналось по новой. Конечно я был в замешательстве, антивирус словить не может и выскакивает всё это дело только при довольно деликатных условиях. Думал я, думал, как изловить эту заразу, Windows переустанавливать не хотелось, да и откат не сильно помог бы потому что, после последней точки восстановления я установил несколько вещей для переустановки которых нужно было бы потратить некоторое время. Вскоре я таки додумался до некого решения.
Если вы попали в такую, либо, похожую ситуацию всё можно решить встроенными средствами операционной системы. Первое что требуется это отследить какой именно файл запускает этот процесс, поэтому во время запуска вредоносного кода нужно быстро открыть "Диспетчер задач" и перейти во вкладку "Подробности". Там, в первых рядах можно будет увидеть какие процессы и у каких программ работают в эту минуту. Просто следует немного присмотреться и вы сразу увидите отличие плохого от нормальных процессов запущенных программ. В моём случае он имел название 5990957.exe. Взгляните на скриншот ниже сразу заметно отличие не так ли?
Этот скриншот я создал с помощью Фотошопа по причине, описанной выше (тогда не думал, что буду писать статью на эту тему), но, точно так, выглядело у меня на компьютере, на самом деле, когда всё произошло. После того как будет обнаружен вредитель, потребуется найти его месторасположение. Поэтому надо нажать правой кнопкой мышки на самом процессе и в появившемся списке выбрать строку "Открыть расположение файла".
После того как система переведёт вас в папку с файлом в моём случае это была системная директория "C:\Windows\SysWOW64" (о ужас), нужно его удалить вручную, то есть кликнуть на нём правой кнопкой мышки и выбрать строку "Удалить". Часть проблемы была решена был удалён сам вирус, но при входе в систему у меня всё ещё открывались окна браузера с рекламой.
Был удалён вредоносный файл, который запускал командную строку и все свои функции в ней, то есть, загрузка с интернета неких файлов и сертификатов безопасности, а также, вызов окна с помощью которого пользователь должен был дать своё разрешение на установку, а ещё создание некоторых задач если их там нет, в планировщике заданий Windows. Следующим шагом потребуется удалить последствия вредоносной работы программы. Как вы уже, наверное, догадались нужно будет выполнить некие действия в Планировщике задач Windows.
Как мне было понятно, что нужно идти именно в планировщик задач. Сначала, я тщательно проверил папку в которой находилась вредоносная утилита (она была удалена в предыдущем абзаце), на предмет файлов, имеющих непонятные названия, а затем просканировал её антивирусом. После чего хорошенько просмотрел запущенные процессы программ, которые могут иметь непохожие на других имена в двух вкладках диспетчера задач "Процессы" и "Подробности". В моём случае ничего не нашлось, но если вы найдёте ещё что-нибудь, то проделайте процедуру, описанную выше. Только будьте осторожны чтобы не удалить того чего не надо. Напоследок я запустил антивирус на полное сканирование всей операционной системы. Затем, просто подумал логически о том, что если ничего нет и всё ещё открываются окна браузера с рекламой, а выскакивают они только при определённых обстоятельствах то это может быть "Планировщик заданий". Если вы испытываете трудности с планировщиком заданий, то на сайте pcompstart есть статья которая может вам помочь называется она "Все о Планировщике заданий Windows". Как только я открыл окно планировщика заданий, то в глаза сразу бросились строки имеющие опять-таки непонятные названия.
Кликнув два раза на первой строке и после того как открылось окно я перешёл во вкладку "Действия", для того чтобы просмотреть что данная задача делает. Как я и догадывался это были те остатки, от вируса которые мне мешали. Две задачи запускали командную строку, а третья открывала окно браузера соответственно при стечении определённых обстоятельств. Та что открывала браузер находится посередине, на втором скриншоте. Также вы можете увидеть, что в строке "Программа или сценарий" прописан браузер Google Chrome, а в поле "Добавить аргументы" прописан адрес (URL страницы) по которому открывалось окно с рекламой.
Дело остаётся за малым надо просто их удалить. Поэтому следует кликнуть на каждой из них правой кнопкой мышки и из появившегося контекстного меню выбрать опцию "Удалить".
До того, как был открыт "Планировщик заданий" я проверил ещё службы на наличие вредоносного программного обеспечения. Также в службах существовала строка, которая мне не понравилась. Вы можете увидеть её на скриншотах ниже.
Службы я оставил напоследок, но после того как я провёл все процедуры, про которые писал выше то она исчезла. На следующем скриншоте показан файл вируса уже у меня в корзине на рабочем столе.
Вот, так, не прибегая к дополнительным инструментам, я научился тому, как удалить все вирусы с компьютера windows. Если у вас появятся вопросы, то лучше всего пишите на email сайта pcompstart или заполните и отправьте форму со страницы "Контакты". Также вы можете оставить комментарий, и когда у меня появится время я обязательно отвечу.
30.10.2017
Ещё статьи, которые могут заинтересовать:Диагностика системы компьютера с помощью программы Aida64Двенадцать советов начинающему пользователю компьютераЗачем оптимизировать жёсткий дискУскорение операционной системы WindowsНастройка визуальных эффектов или ускорение Windows (продолжение)
pcompstart.com
Как удалить вирусы с компьютера?
На сегодняшний день поголовье вирусов исчисляется сотнями тысяч! Среди такого разнообразия подхватить эту заразу к себе на компьютер проще простого!
В этой статье последовательно рассмотрим, как можно удалить вирусы с компьютера в различных ситуациях.
1. Что такое вирус. Симптомы заражения вирусами
Вирус — это само размножающаяся программа. Но если бы они только размножалась, то бороться с ними можно было бы не так рьяно. Часть вирусов может существовать вообще никак не мешая пользователю до определенного момента и в час икс даст о себе знать: могут блокировать доступ к определенным сайтам, удалять информацию и т.д. В общем, мешают пользователю нормально работать за ПК.
Компьютер при заражении вирусом начинает вести себя нестабильно. Вообще, симптомов может быть десятки. Иногда пользователь даже не догадывается, что у него на ПК вирус. Стоит насторожиться и проверить компьютер антивирусом, если есть следующие признаки:
1) Снижение скорости работы ПК. Кстати, про то, как можно ускорить Windows (если, конечно, у вас нет вирусов) мы разбирали ранее.
2) Файлы перестают открываться, часть файлов может стать испорчена. Особенно, это касается программ, т.к. вирусы заражают exe и com файлы.
3) Снижение скорости работы программ, служб, сбои и ошибки приложений.
4) Блокировка доступа к части интернет-страничек. Особенно самых популярных: вконтакте, одноклассники и пр.
5) Блокировка ОС Windows, просьба отослать СМС для разблокировки.
6) Пропажа паролей от доступа к различным ресурсам (кстати, этим занимаются обычно троянские программы, которые, впрочем, можно так же отнести к вирусам).
Перечень далеко не полный, но если есть хоть один из пунктов — вероятность заражения очень высокая.
2. Как удалить вирусы с компьютера (в зависимости от вида)
2.1. «Обычный» вирус
Под словом обычный следует понимать то, что вирус не заблокирует вам доступ к работе в ОС Windows.
Для начала следует скачать одну из утилит для проверки компьютера. Одними из лучших являются:
AVZ — отличная утилита, которая предназначена для удаления троянских программ и SpyWare. Находит множество вирусов, которые другие антивирусы не видят. Более подробно о ней — см. ниже.
CureIT — достаточно запустить скаченный файл. Лучше всего это делать в безопасном режиме (при загрузке нажать на F8 и выбрать нужный пункт). Никаких опций по умолчанию вам выбирать не дается.
Удаление вируса при помощи AVZ
1) Будем считать, что программу вы скачали (AVZ).
2) Далее распаковываете ее любым архиватором (например, 7z (бесплатный и быстрый архиватор)).
3) Открываете файл avz.exe.
4) После запуска AVZ вам будут доступны три основные вкладки: область поиска, типы файлов и параметры поиска.В первой вкладке выберите диски, которые будут проверяться ( обязательно выберите системный диск). Поставьте галочки, чтобы программа проверяла запущенные процессы, провела эвристическую проверку системы и искала потенциальные уязвимости. В методике лечения включите опции, которые будут определять, что делать с вирусами: удалять, или спросить у пользователя. Скриншот с перечисленными настройками чуть ниже.
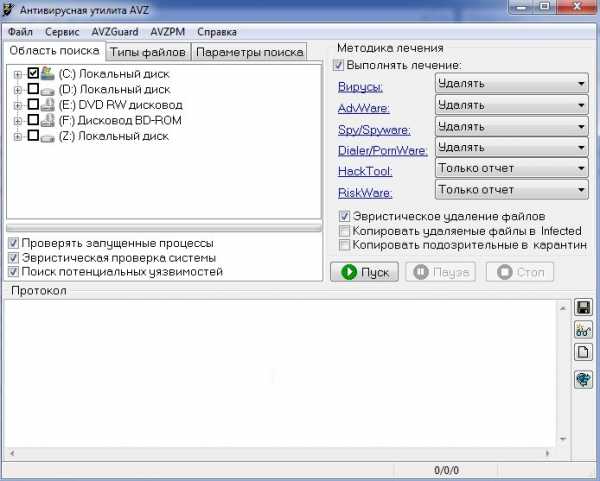
5) Во вкладке типы файлов, выберите проверку всех файлов, включите проверку всех архивов без исключения. Скриншот ниже.

6) В параметрах поиска отметьте максимальный режим эвристики, включите детектирование Anti-Rootkit, поиск клавиатурных перехватчиков, исправление системных ошибок, поиск троянских программ.
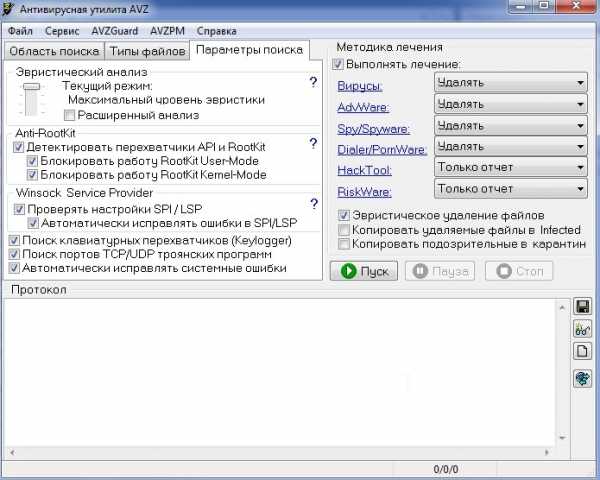
7) После задания настроек можно нажать на кнопку пуск. Проверка длится довольно долго, в это время лучше не выполнять параллельно другие процессы, т.к. AVZ часть файлов блокирует. После проверки и удаления вирусов — перезагрузите ПК. Затем установите какой-нибудь популярный антивирус и проверьте полностью компьютер.
2.2. Вирус блокирующий Windows
Основная проблема с такими вирусами — это невозможность работы в ОС. Т.е. для того, чтобы вылечить компьютер — вам нужен либо второй ПК, либо заранее подготовленные диски. В крайнем случае можно попросить знакомых, друзей и т.д.
Кстати, об вирусах, блокирующих Windows, была отдельная статья, обязательно гляньте!
1) Для начала попробуйте загрузиться в безопасном режиме с поддержкой командной строки (такой пункт загрузки появится, если нажать на кнопку F8 при загрузке ПК, лучше, кстати, нажать несколько раз). Если удалось загрузиться, введите в командную строку «explorer» и нажмите Enter.

Далее в меню пуск в графе выполнить: введите «msconfig» и нажмите Enter.

В этой системной утилите можно увидеть, что у вас находится в автозагрузке. Отключите все!

Далее перезагрузите ПК. Если вы смогли зайти в ОС, то установите антивирус и проверьте все диски и файлы на наличие вирусов.
2) Если компьютер не удается загрузить в безопасном режиме, придется прибегнуть к Live CD. Это специальный загрузочный диск, которым можно проверить диск на наличие вирусов (+ удалить их, если таковые имеются), скопировать данные с HDD на другие носители. На сегодняшний день самыми популярными являются три специализированных аварийных диска:
Dr.Web® LiveCD — аварийный диск от Доктора Веба. Очень популярный набор, работает безотказно.
LiveCD ESET NOD32 — наверное, утилиты на этом диске тщательнее остальных проверяют ваш жесткий диск. Иначе, обьяснить долгую проверку компьютера не получается…
Kaspersky Rescue Disk 10 — диск от Касперского. Удобно, быстро, с поддержкой русского языка.
После того, как скачаете один из трех дисков, запишите его на лазерный диск CD, DVD или на флешку. Затем включите в Bios включите в очередь загрузки проверку на загрузочные записи дисковода или USB (об этом подробнее рассказано здесь). Если все сделали правильно, загрузится Live CD и вы сможете приступить к проверке жесткого диска. Такая проверка, как правило (если вирусы будут найдены) помогает избавиться от самых распространенных вирусов, которые удалить другими путями вряд ли получится. Именно поэтому, в начале этой главы была сделана сноска о том, что для лечения понадобиться второй ПК (ибо на зараженном — диск записать невозможно). Очень желательно иметь такой диск у себя в коллекции!
После лечения при помощи Live CD, перезагрузите компьютер и установите полноценную антивирусную программу, обновите базы и включите режим тщательной проверки компьютера.
3. Несколько бесплатных антивирусов
Про бесплатные антивирусы уже была статья, здесь же порекомендуем лишь парочку неплохих антивирусов, не вошедших в основную сборку. Но ведь популярность и непопулярность не всегда говорят о том, что программа плохая или хорошая…
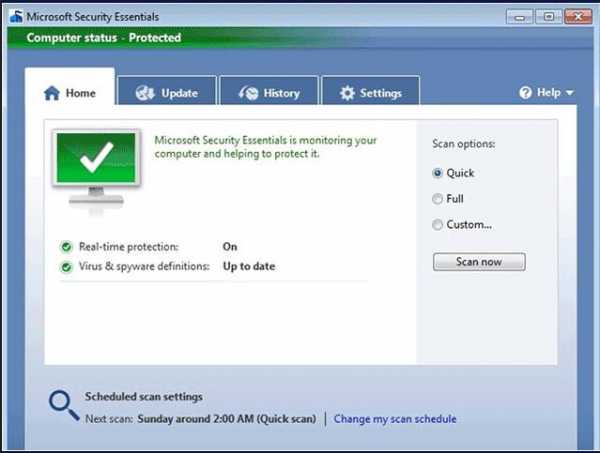 1) Microsoft Security Essentials
1) Microsoft Security Essentials
Отличная и бесплатная утилита для защиты ПК от вирусов и шпионов. Способен обеспечивать защиту ПК в режиме реального времени.
Что особо радует: легко устанавливается, быстро работает, не отвлекает вас ненужными сообщениями и уведомлениями.
Некоторые пользователи считают его не очень надежным. С другой стороны, даже такой антивирус способен вас сберечь от львиной доли опасности. Не у всех же есть деньги на покупки дорогих антивирусов, впрочем, ни одна антивирусная программа не дает 100% гарантии!
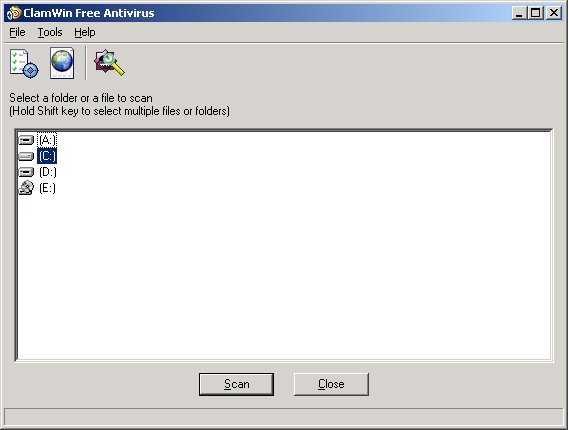 2) ClamWin Free Antivirus
2) ClamWin Free Antivirus
Антивирусный сканер, способный различать огромное количество вирусов. Он легко и быстро встраивается в контекстное меню проводника. Базы регулярно обновляются, благодаря чему антивирус всегда сможет вас оградить от большинства угроз.
Особо радует нетребовательность данного антивируса. Из минусов, многие отмечают его неказистый вид. Правда, реально ли это так важно для антивирусной программы?
В любом случае, хотя бы один антивирус на компьютере необходимо иметь (+ крайне желательно установочный диск с Windows и Live CD на случай удаления вирусов).
Итоги. В любом случае, угрозу заражения легче предотвратить, чем пытаться удалить вирус. Ряд мер способен свести к минимуму риски:
- Установка антивирусной программы, регулярное ее обновление.
- Обновление самой ОС Windows. Все таки разработчики не просто так выпускают критические обновления.
- Не качать сомнительные ключи и трейнеры к играм.
- Не устанавливать подозрительное ПО.
- Не открывать почтовые вложения от неизвестных адресатов.
- Регулярно делать резервные копии нужных и важных файлов.
Даже этот простой набор спасет вас от 99% напастей.
Желаю вам удалить все вирусы с компьютера без потери информации. Удачного лечения.
Оцените статью: Поделитесь с друзьями!pcpro100.info
Как удалить вирусы, трояны, шпионы вручную
Не всегда можно с легкостью обнаружить заражение компьютера, потому что киберпреступники принимают все возможные меры и техники чтобы скрыть свой код и скрыть действия своих программ на зараженном компьютере. Проблематично выделить симптомы зараженного компьютера, так как большинство симптомов можно отнести к конфликтам оборудования или ПО, однако есть несколько вариантов, по которым можно предположить, что ваш компьютер был заражен:
- Получение сообщения об ошибке «Internet Explorer не может отобразить страницу», при попытках доступа к определенным веб-сайтам
- Ваш браузер (будь то Chrome, Opera или Safari) подвисает, застывает на время или не отвечает
- Изменяется домашняя (стартовая) страница браузера
- Заблокирован доступ к популярным сайта по безопасности (сайты антивирусов и т.п.)
- Вы попадаете совсем не на те страницы, на которые собирались войти
- Вы получаете многочисленные всплывающие сообщения в браузере
- Странные, не известные панели инструментов в верхней части браузера
- Ваш компьютер работает медленнее, чем обычно
- Ваш компьютер на время или намертво зависает
- Появляются новые иконки, вам не известные
- Компьютер перезагружается сам по себе, без предупреждений
- Получение сообщений об ошибках (говорящие что какие-либо системные файлы отсутствуют или повреждены
- Вы не можете получить доступ к панели управления, диспетчеру задач, редактору реестра или командной строке
Эта статья представляет из себя исчерпывающее руководство, с которым возможно удалить большую часть вредоносных программ, которые могут находиться на вашем компьютере.
И если у вас обнаружен любой из вышеперечисленных симптомов, то настоятельно рекомендуется следовать этому руководству, чтобы проверить и удалить любую инфекцию, что могла проникнуть на ваш компьютер.
Как удалить вирусы, вымогателей, червей, троянских коней, руткиты, кейлоггеры, дозвонщики , шпионские программы, рекламного ПО, объекты BHO и другие вредоносные программы
Некоторые виды вредоносных программ могут не позволить вам (будут блокировать все попытки) запустить описанные ниже утилиты или сканеры, пока система запущена в обычном режиме.
Если это произойдет, рекомендуем вам запустить компьютер в безопасном режиме с загрузкой сетевых драйверов и попытаться запустить сканирование оттуда. Но сперва все же попробуйте запуск системы в обычном режиме.
ШАГ 1: Удаляем все инфекции из Master Boot Record с Kaspersky TDSSKiller
Некоторые вредоносные программы, защищая себя, устанавливают руткит на зараженном компьютере, который загружается до загрузки операционной системы. Удаление таких видов руткитов и будет первым шагом. Для этого воспользуемся программой сканером TDSSKiller.
- Скачиваем последнюю актуальную версию TDSSKiller (ссылка на описание и скачивание)
- Запускаем программу, дважды щелкнув по файлу TDSSKiller.exe. Будет отображен экран приветствия и нам нужно будет нажать на «Изменить параметры»
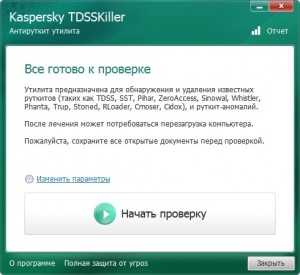
- Выбираем пункт «Детектировать файловую систему TDLFS» и нажимаем ОК
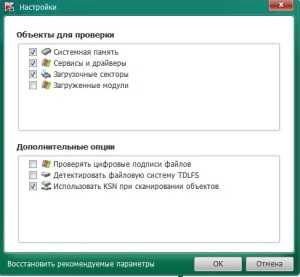
- Далее нам надо запустить саму проверку, для чего нажимаем «Начать сканирование»
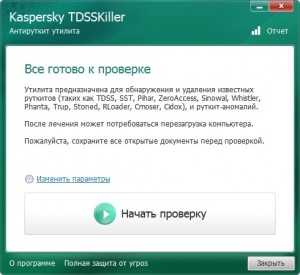
- Теперь Kaspersky TDSSKiller будет сканировать ваш компьютер на наличие вредоносных программ и инфекции

- После того как сканирование закончится TDSSKiller сообщит Вам, что найдены угрозы или же если компьютер чист, что заражений не обнаружено. Если же, что-то будет найдено, то будет подобный экран:
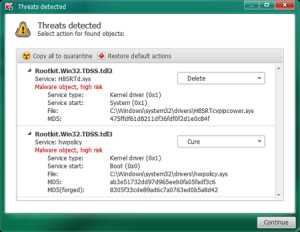
- Чтобы удалить инфекцию просто нажмите на кнопку «Продолжить» и TDSSKiller попытается удалить инфекцию.
ШАГ 2: Используем RKill для завершения любых вредоносных процессов
RKill это программа, которая прекращает, завершает вредоносные процессы, запущенные на вашем компьютере, так что мы сможем выполнять следующий шаг (а это сканирование и удаление), не отвлекаясь на это вредоносное ПО и его методы противодействия удалению.Поскольку эта утилита только завершает вирусные процессы, и не удаляет сами вирусы, то не следует перезагружать компьютера, так как все вирусные программы опять загрузятся и запустятся автоматически.
- Загружаем RKill (ссылка для скачивания). Обратите внимание файл упакован в rar архив и защищен паролем (пароль архива: freeprotection). Так пришлось поступить вынужденно, так как Google, как и некоторые антивирусы, считает этот файл подозрительным. Но мы вас заверяем, что он безопасен.
Пожалуйста, обратите внимание, что мы будем использовать переименованную версию RKill, для того чтобы вредоносное ПО не пыталось блокировать эту утилиту. Так как она достаточно популярна и вирусописатели учитывают возможность её использования. (По ссылке будет автоматически загружен RKill переименованный в iexplore.exe)
- Дважды щелкайте по ярлыку RKill для его запуска
- Теперь Rkill запущен и работает в фоновом процессе, сканируя нашу систему на вредоносные процессы и автоматически завершая их. Так что наберитесь терпения, программа сообщит вам, когда закончит
- По завершению работы RKill откроет полный журнал проведенной работы в блокноте. Не перезагружайте компьютер, иначе все вирусы заново загрузятся. Переходим к следующему шагу
ШАГ 3: Удаляем троянов, и других зловредов с помощью Malwarebytes Anti-Malware FREE
Malwarebytes Anti-Malware Free использует мощную технологию для обнаружения и удаления всех видов вредоносных программ, включая червей, троянов, руткитов, дозвонщиков , шпионских программ и многих других.
- Скачайте Malwarebytes Anti-Malware Free по ссылке ниже, затем дважды щелкните на нем, чтобы установить его. Malwarebytes Anti-Malware cсылка для скачивания
- Когда начинается установка, следуйте написанным инструкциям. Не вносите изменения в настройки по умолчанию, кроме последнего окошка, уберите галочку с «Включить бесплатный тестовый период» и нажимайте кнопку «Завершить».

- После запуска, придется немного подождать, так как Ant-Malware необходимо обновить свои базы, после обновления нажмите на кнопку справа внизу «Scan Now», что означает сканировать:
- Процесс проверки системы может занять длительное время. Отвлекитесь на время сканирования, чтобы время проверки прошло быстрее 8)
- По окончанию проверки программа выдаст перечень всех обнаруженных угроз. Нажимаем на кнопку «Apply Actions», что удалит все обнаруженные угрозы.

- После удаления программа выдаст запрос на перезагрузку компьютера. Нажмите «No», ведь нам предстоит следующий шаг с другим сканером
ШАГ 4: Удаляем руткиты из системы с помощью HitmanPro
HitmanPro это еще один стоящий сканер безопасности, который мы будем использовать, чтобы очистить ваш компьютер от вредоносного ПО (вирусы, трояны, руткиты и т.д.), которые проникли в вашу систему, несмотря на все меры безопасности, которые вы предприняли (антивирусные программы, брандмауэры и т.д.).
- Скачиваем HitmanPro по ссылке ниже и дважды щелкаем по нему, чтобы его запустить. Ссылка для скачивания HitmanPro. (Эта ссылка откроет новую страницу, на которой вы сможет скачать последнюю версию сканера по кнопке «Загрузить» слева)
- После запуска следуйте инструкциям, нажимая далее, пока не начнется процесс сканирования. Настройки можно вообще не трогать
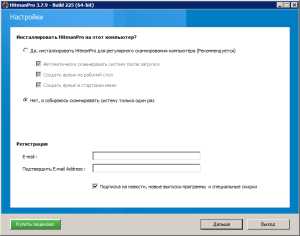
- Сканирование, также может занять длительное время в зависимости от ваше системы. В зависимости от угрозы, фон программы меняется от синего до красного (не пугайтесь)

- По окончанию проверки перед вами будет весь список обнаруженных угроз, у вас есть возможность по каждой записи выбрать дальнейшее действие либо удалить, либо пропустить. Нажимаем кнопку «Далее». Стоит отметить, что после этого программа задумается (возможно надолго) она будет создавать точку восстановления на случай непредвиденного сбоя
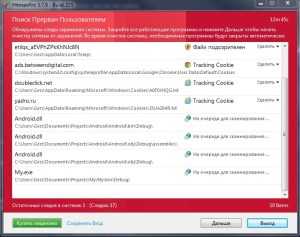
- В следующем окне нас ждет «сюрприз» предлагающий ввести код активации. Нажимаем кнопку «Активация бесплатной лицензии», которая позволит бесплатно пользоваться программой в течении 30 дней. После чего все наши отмеченные угрозы будут удалены.
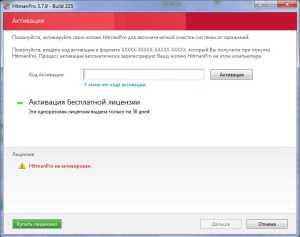
ШАГ 5: Чистим реестр от заразы с RogueKiller
Вредоносные программы часто добавляют свои ключи реестра Windows, для своих «нехороших дел», и для того чтобы их удалить нам нужно просканировать систему программой RogueKiller.
- Скачиваем RougeKiller по ссылке указанной ниже. и дважды щелкаем по нему, чтобы его запустить. Ссылка для скачивания RougeKiller. (Эта ссылка откроет новую страницу, на которой вы сможет скачать последнюю версию программы по кнопке «Загрузить» слева)
- После запуска программы, подождем немного пока пройдет автоматическое подготовительное сканирование, затем нажимаем на кнопку «Scan»
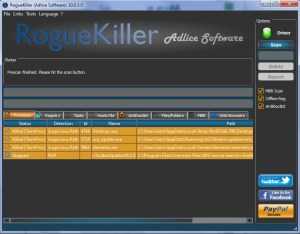
- После завершения сканирования, нажимаем кнопку «Delete», чтобы удалить все обнаруженные вредоносные записи в реестре
ШАГ 6: Удаляем все рекламное ПО с компьютера с помощью AdwCleaner
Утилита AdwCleaner сканирует систему и установленные браузеры на предмет наличия рекламного ПО, которое отображается пользователю, рекламируя те или иные услуги, фирмы, сайты и т.д., и которое установлено без вашего ведома.
- Скачиваем AdwCleaner по ссылке указанной ниже. ВНИМАНИЕ!! архив запаролен пароль freeprotection.ru Вводим пароль, распаковываем файл и дважды щелкаем по файлу, чтобы его запустить. Ссылка для скачивания AdwCleaner. (Эта ссылка откроет новую страницу, на которой вы сможет скачать последнюю версию программы по кнопке «Загрузить» слева)
- Перед запуском программы, необходимо закрыть все открытые браузеры, иначе программа не запуститься. Если вы этого не сделаете, она сама попросит вас об этом
- После запуска, нажмите кнопку «Сканировать», и AdwCleaner начнет сканировать ваш компьютер на предмет наличия рекламного ПО, которое в последнее время раздражает не хуже вирусов
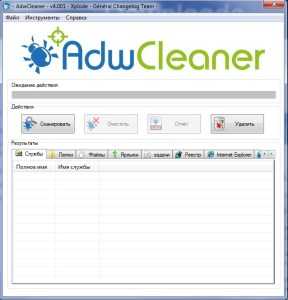
- По окончанию сканирования нажмите на кнопку «Очистить» и будет удалено все обнаруженное рекламно ПО с вашего компьютера, которое в последнее время раздражает не хуже вирусов. И самое главное по окончанию компьютер будет перезагружен автоматически.
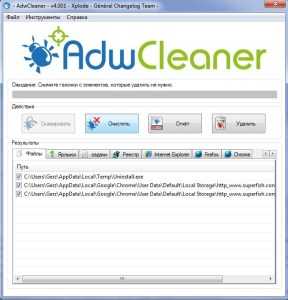
После использования всех программ в инструкции вы избавитесь практически от любого вредоносного ПО которое могло проникнуть в вашу систему, несмотря на установленный антивирус.
freeprotection.ru
Как полностью удалить вирус с компьютера самостоятельно
Здравствуйте читатели блога mixprise.ru в данной статье мы будет рассматривать одну очень полезную и интересную тему, а именно как удалить вирус с компьютера с вероятностью 99% навсегда.
Подготовка к удалению вирусов
Первое что нам необходимо будет сделать это произвести так скажем подготовительный процесс, который включает в себя:
- Чистка компьютера от мусора вручную- Чистка программой CCleaner
Вторым этапом произойдет установка программы, которая выявляет очень много современных вирусных решений и может из запросто удалить, в то время как обычные антивирусы с данной задачей могут не справиться
Переходим к ручной чистке системного мусора:
Откройте «Панель управления»

После чего выбираем пункт «Параметры проводника»
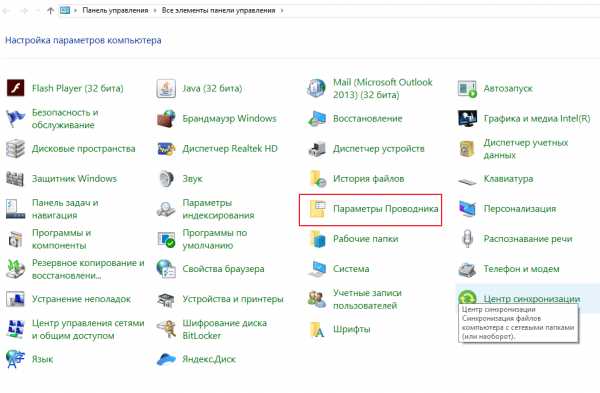
Далее откройте вкладку "Вид", в данной вкладке активируйте функцию «Показывать скрытые папки, файлы и диски» после чего снимите галочки напротив надписей где присутствует слово «Скрывать», ну и после выполнения данных действий нажмите «Применить»
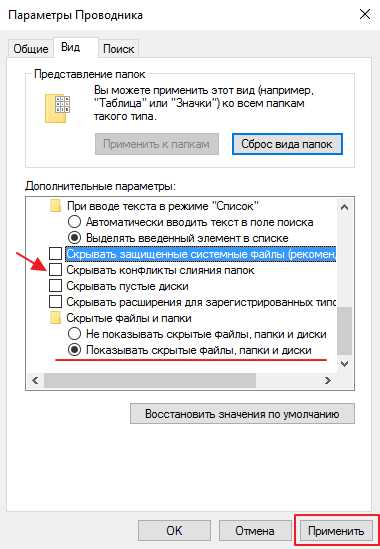
Важно: на рабочем столе появляются скрытые файлы, вы их не трогайте!
Продолжаем чистку компьютера от вирусов, заходим в «Мой компьютер»
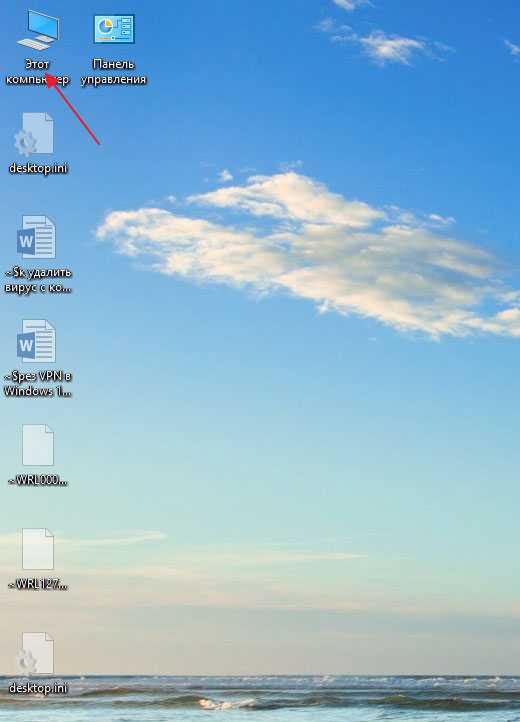
В появившимся окне открываем «Локальный диск С:»
В открывшимся «Локальный диск С:» вы увидите папку: «$Recycle.Bin» – которая является собственно говоря корзиной и данную папку удаляем, кликаем по ней правой кнопкой мыши и нажимаем «Удалить» и подтверждаем удаление кнопкой «Да»
То, что у вас не будет подлежать удалению, пропускайте действие нажав «Пропустить»
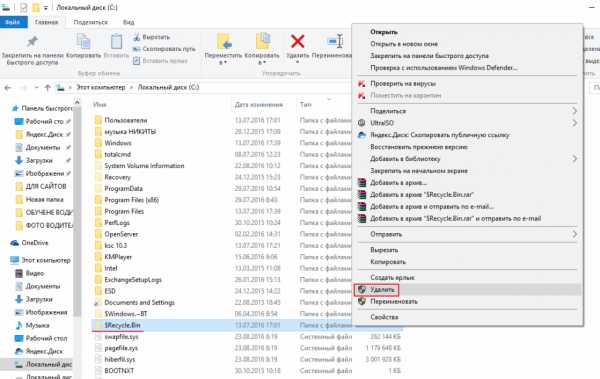
После того как вы выполните чистку папки «$Recycle.Bin» зайдите в папку «Windows»
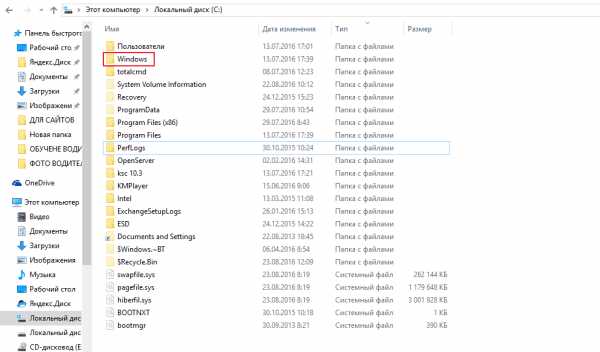
В открывшийся папке ищем папку с названием «Temp» заходим в нее и жмем «Продолжить»
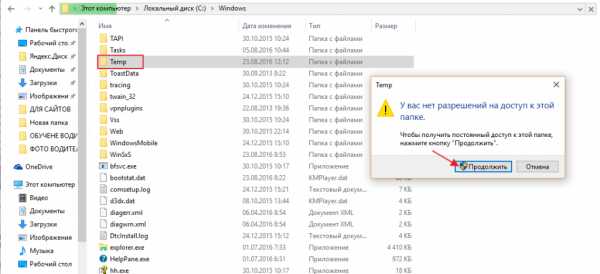
В открывшимся окне вам необходимо выделить все файлы, сделать это можно сочетанием клавиш «Ctrl+A» затем удаляем выделенные файлы кнопкой «Delete» поставим галочку напротив «Выполнить для всех текущих элементов» ну и соответственно «Продолжить»
Важно: папка «Temp» - это временные файлы и скажем временный мусор, который засоряет вашу систему, поэтому желательно производить ее чистку регулярно!
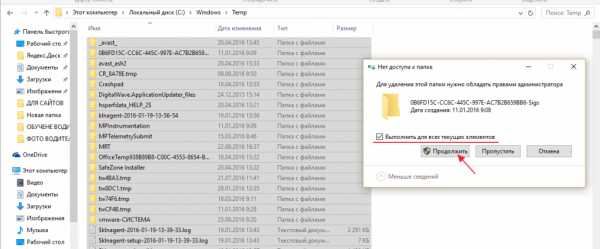
Возвращаемся на «Локальный диск С:» и кликаем по папке «Пользователи»
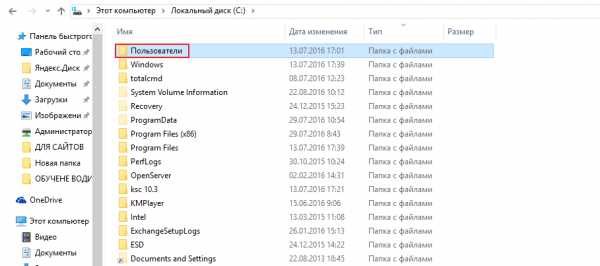
В данном окне у вас должна быть расположена папка пользователя, под которым вы пользуетесь системой.
В моем случае, учетная запись под которой я работаю называется Help, у вас будет своя, заходим в нее
После того как мы перешли в папку с учетной записью, находим папку с названием «AppData»
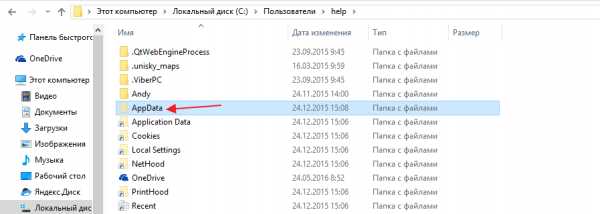
В папках, которые здесь представлены, необходимо зайти в каждую из них, найти папку «Temp» и очистить ее как показано выше
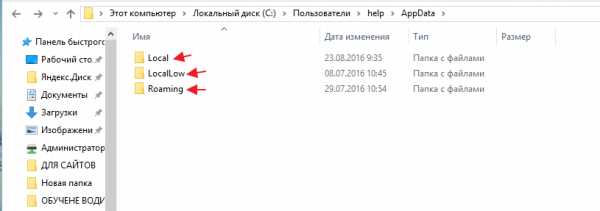
Итак, чистку компьютера в ручном режиме мы с вами проделали, теперь же проводим чистку компьютера или ноутбука с помощью программы CCleaner.
О том, как установить программу CCleaner и что она собственно из себя представляет, вы можете прочитать в этой статье
Важно: внимательно ознакомьтесь со статьей посвященной программе CCleaner и выполните все шаги очистки, которые там описаны
Запускаем программу CCleaner и просто нажимаем «Анализ»
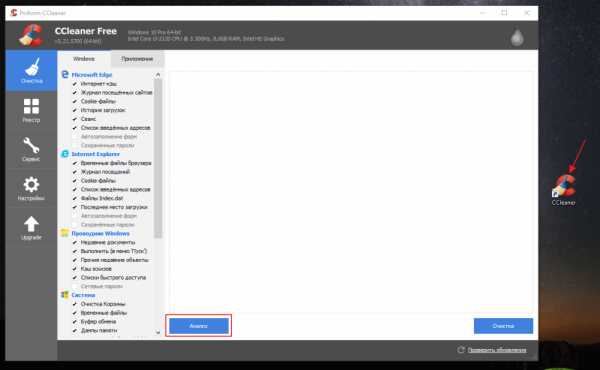
После того как анализ будет завершен вам необходимо нажать «Очистка»
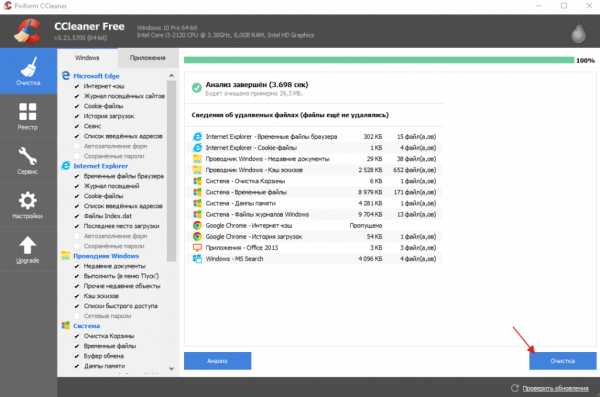
Удаление вирусов с помощью программы
После выполнения вышеописанных действий мы можем перейти непосредственно к загрузке дополнительной антивирусной программы, которая никак не помешает установленному антивирусу.
Антивирусная программа называется: «Malwarebytes» - данное антивирусное решение сканирует ваш компьютер на наличие вредоносных программ, для того что бы приступить непосредственно к скачиванию перейдите по этой ссылке
Перед вами откроется официальный сайт утилиты, которая поможет удалить вирусы с компьютера, жмем на вкладку «Загрузить»
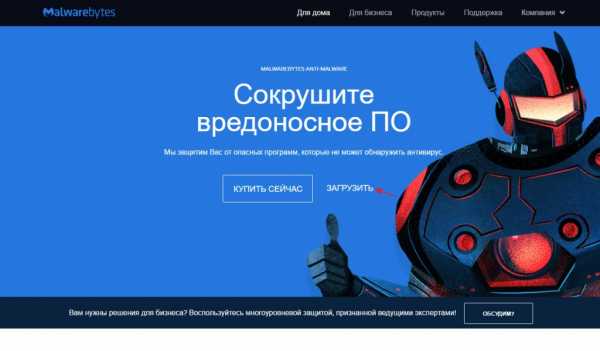
Данная утилитка мне очень помогает удалить вирусы с компьютера.
Помимо этого, она выявляет новейшие вирусы:
- вирусы которые блокируют ваши социальные сети- различные трояны-черви- вирусы, которые изменяет файл host- рекламные вирусы и т.д
Запускаем установочник программы Malwarebytes двойным нажатием мыши ну и собственно говоря устанавливаем ее
Выбираем язык интерфейса «Русский» и жмем «Ок»
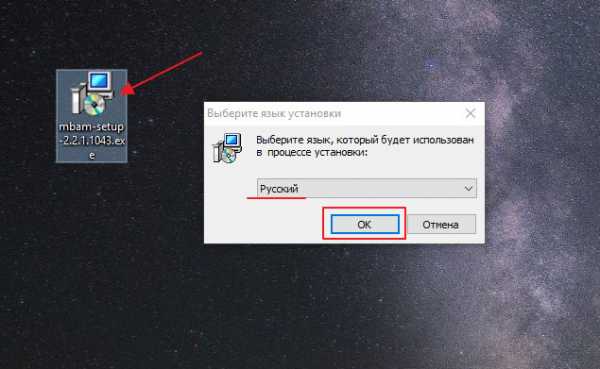
Соглашаемся с мастером установки кнопкой «Далее»
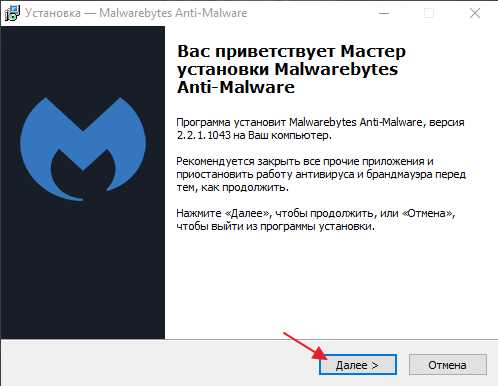
В появившимся окне принимаем условия лицензионного соглашения и кликаем «Далее»
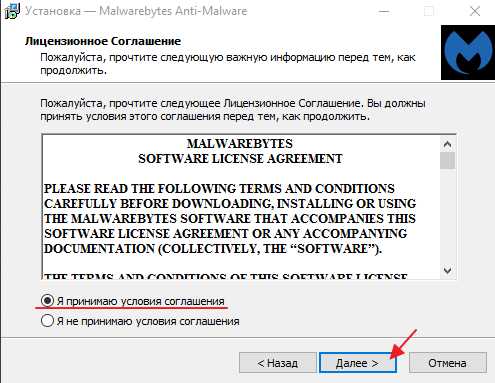
Продолжаем установку программы «Далее»
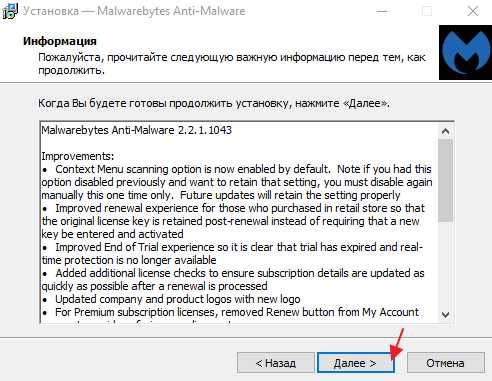
Указываем место установки Malwarebytes, после чего нажмите «Далее»
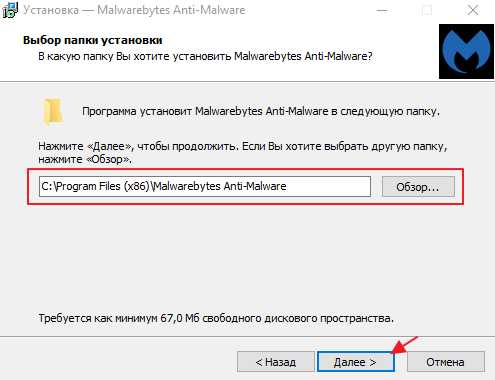
Что бы продолжить нажмите «Далее»
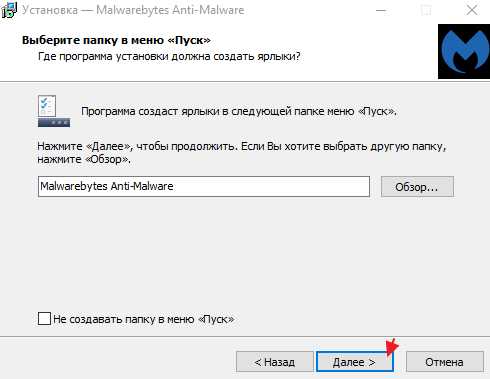
Оставляем галочку для создания ярлыка программы на рабочем столе и жмем «Далее»
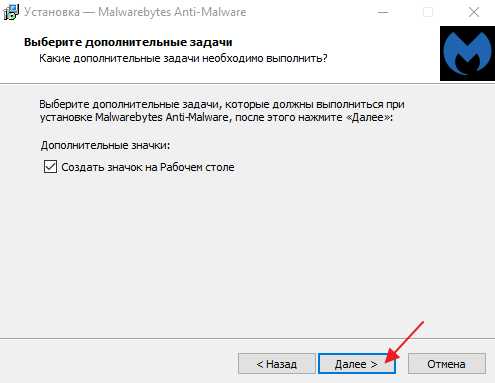
Для завершающего этапа установки нажмите «Установить»
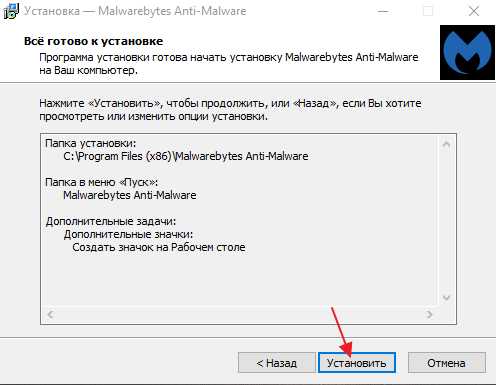
В завершение мастера установки программы Malwarebytes уберите галочку с надписи: Включить бесплатный тестовый период Malwarebytes Anti-Malware PRO.
В этом случае у нас установиться версия PRO и через какое-то определенное время, попросят приобрести платную версию!
Если галки на против PRO версии стоять не будет у нас установиться бесплатная версия, которая так же будет выполнять функции по удалению вируса с компьютера не хуже платной ну и нажимаем «Завершить»
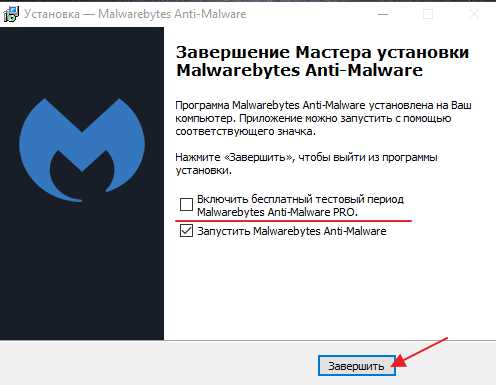
Перед вами появится стартовое окно программы, для запуска сканирования компьютера на вирусы в верхнем меню перейдите в раздел «Проверка» выберете пункт «Полная проверка» и запустите сканирования кнопкой «Сканировать»
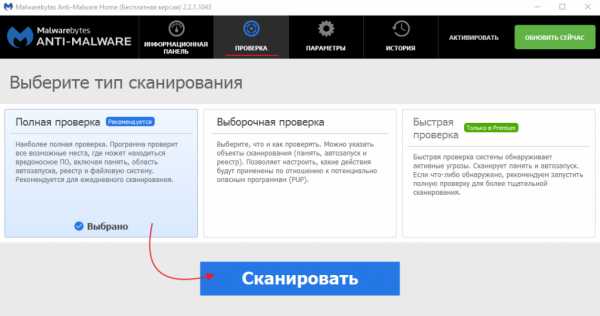
Данная проверка займет достаточно продолжительное время, но если вы уверены в том, что у вас на компьютере вирусы и вы хотите их удалить, то обязательно запустите данную утилиту и дожидайтесь окончания процесса сканирования.
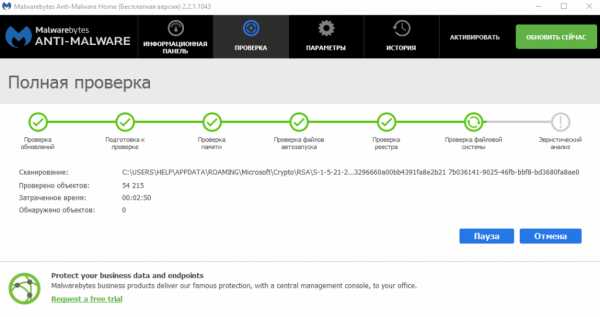
Итак, когда вы дождались окончания процесса сканирования ПК на вирусы, вверху вы сможете увидеть информацию о том сколько «Инфицированных угроз» обнаружила программа
Для того что бы удалить вирусы с компьютера кликните по кнопке «Удалить выбранное»
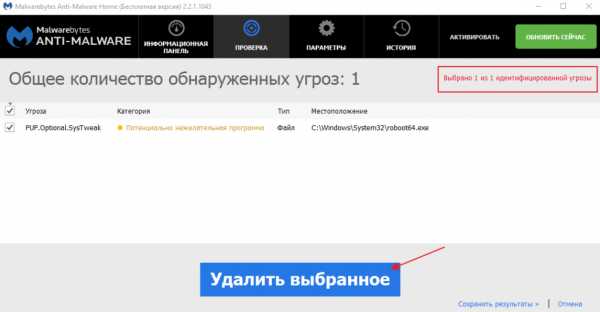
После того как все угрозы будут успешно удалены потребуется перезагрузка компьютера, что бы выполнить данное действие нажмите «Да»
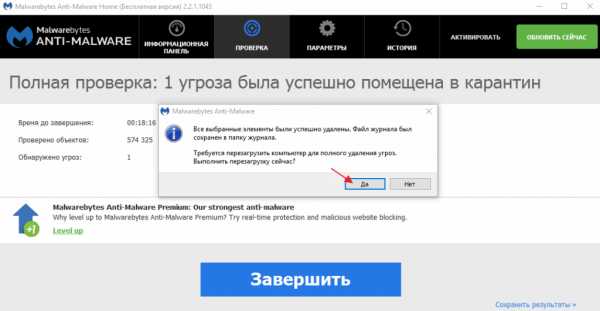
В завершении возвращаем компьютер к исходным настройкам. Для этого снова зайдите в «Панель управления» соответственно запускаем «Параметры проводника»

Во вкладке «Вид» выставляем назад все чекбоксы как показано на рисунке ниже, и сохраняем настройки нажав «Применить»
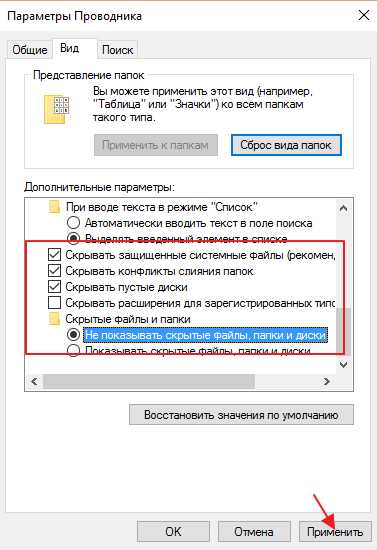
Важно: для того что бы компьютер не был заражен вирусами необходимо установить антивирусную программу, о том какой антивирус лучше для Windows 10 прочитайте в этой статье
Если у вас остались вопросы по теме пишите в комментарии и не забываем подписываться на рассылке, всем удачи и до скорых встреч на блоге mixprise.ru
mixprise.ru