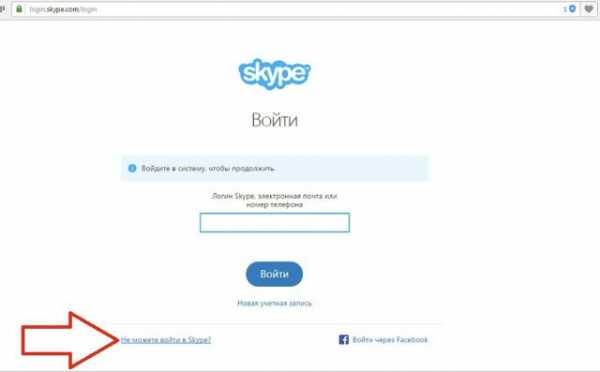Установка устройства Windows с помощью встроенных утилит. Опишите порядок установки автоматического обновления по
Какие программы называют лицензионными?
Практическая работа №2
Тема работы:Лицензионные и свободно распространяемые программные продукты. Организация и обновление программного обеспечения с использованием сети Интернет.
Цель работы:изучить лицензионные и свободно распространяемые программные продукты; научиться осуществлять обновление программного обеспечения с использованием сети Интернет.
Оборудование, приборы, аппаратура, материалы: персональный компьютер с выходом в Интернет.
Задания
Задание 1. Найти в Интернете закон РФ «Об информации, информатизации и защите информации» и выделить определения понятий:
• информация - сведения о лицах, предметах, фактах, событиях, явлениях и процессах независимо от формы их представления.
• информационно-телекоммуникационная сеть - технологическая система, предназначенная для передачи по линиям связи информации, доступ к которой осуществляется с использованием средств вычислительной техники.
• доступ к информации- возможность получения информации и её использования.
• конфиденциальность информации - обязательное для выполнения лицом, получившим доступ к определённой информации, требование не передавать такую информацию третьим лицам без согласия её обладателя.
• электронное сообщение - информация, переданная или полученная пользователем информационно-телекоммуникационной сети.
• документированная информация - зафиксированная на материальном носителе, путём документирования, информация с реквизитами, позволяющими определить такую информацию или, в установленных законодательством Р.Ф. случаях, её материальный носитель.
Задание 2.Изучив источник «Пользовательское соглашение» Яндекс ответьте на следующие вопросы:
2. В каких случаях Яндекс имеет право отказать пользователю в использовании своих служб?Яндекс имеет право отказать пользователю в случае непринятия правил или условий использования, либо их нарушения.
3. Каким образом Яндекс следит за операциями пользователей?С помощью программ: Яндекс вебмастер, Яндекс Бар, Яндекс Метрика, Яндекс почта, Punto Switcher, Web Visor.
4. Что подразумевается под термином «контент» в ПС?Содержания сайта: текстовая информация, графические материалы, мультимедийные файлы и т.д.
5. Что в ПС сказано о запрете публикации материалов, связанных с:
- нарушением авторских прав и дискриминацией людей? Пользователь, при размещении материалов, должен указывать источник информации, и кто является автором. Также не имеет право размещать контент, содержащий дискриминацию людей по расовому, этническому, половому, религиозному и социальному признакам.
- рассылкой спама? Пользователь не имеет право распространять не разрешённую рекламу, спам.
- обращением с животными? Пользователь не имеет право распространять информацию, демонстрирующую насилие и жестокие действия над животными.
6. Какого максимального объема могут быть файлы и архивы, размещаемые пользователями при использовании службы бесплатного хостинга?Это определяют хозяева конкретного хостинга, исходя из объёма внешней памяти их серверов.
7. Ваш почтовый ящик на Почте Яндекса будет удален, если Вы не пользовались им более …6 месяцев
Задание 3. Изучив организацию обновления программного обеспечения через Интернет. Настройте автоматическое обновление программного обеспечения еженедельно в 12.00. Опишите порядок установки автоматического обновления программного обеспечения. Для автоматического обновления программ необходимо войти в систему с учётной записью “Администратор”.
1.Нажмите кнопку “Пуск”, выберете команду “Панель управления” и два раза щёлкните значок “Автоматическое обновление”.
2.Выберете вариант “Автоматически”(рекомендуется).
3.Под вариантом “Автоматически” загрузить и установить на компьютер рекомендуемые обновления, выберите день и время, когда операционная система Windows должна устанавливать обновления.
Контрольные вопросы:
Какие программы называют лицензионными?
Лицензионные программы - программы для электронно-вычислительных машин являются объектами авторских прав и, как таковые охраняются действующим законодательством. Использование их возможно только по соглашению с правообладателем.
poisk-ru.ru
Инструкция по установке программного обеспечения
Установка и настройка ПО для работы с ЧПУ станком
1. Требования к компьютеру.Хорошо подобранный и настроенный компьютер является залогом стабильной работы станка, поэтому к выбору управляющего компьютера стоит отнестись серьезно и внимательно. Для работы станка под управлением Mach4 необходимо: процессор частотой не ниже 1ГГц, оперативной памяти не менее 1 Гб. В качестве операционной системы лучше всего использовать Windows 7 32х битную версию, т. к. под управлением этой ОС компьютер достаточно стабильно работает и относительно несложно настраивается. Допускается использование Windows XP/Vista /8/10. Для работы со станком через LPT порт подходят только 32х разрядные (Win XP/7) операционные системы. В случае отсутствия LPT порта или некорректной его работы компьютер можно использовать с переходником USB-LPT. USB-LPT переходник работает как с 32х, так и с 64х битными операционными системами Windows. Некорректность работы LPT порта выражается в нестабильной скорости движения станка по осям, стукам двигателей и пропуске шагов, незапланированных остановках во время движения. Стабильность работы LPT зависит от того, насколько качественно написаны производителем драйвера для материнской платы компьютера. Так же зависит от конкретной конфигурации системного блока в целом. Проверить качество работы LPT порта возможно лишь при непосредственной работе со станком (процедура описана в пункте 6 данной инструкции).На компьютер предназначенный для установки управляющего ПО должна быть установлена только операционная система Windows. Кроме операционной системы и драйверов устройств других программ не должно быть установлено. Антивирусы, различные утилиты и программы могут мешать работать программе Mach4 в реальном времени, перетягивая «приоритет процессов на себя», что в свою очередь негативно сказывается на стабильности работы станка в целом. Операционная система должна быть предустановленна на диск «С» по умолчанию. Компоненты компьютера должны находиться в исправном техническом состоянии. Узнать характеристики имеющегося компьютера можно: Пуск>Компьтер (кликнуть правой кнопкой)>свойства. В открывшемся окне будут отображены базовые характеристики (Рисунок 1/ Рисунок 2).

Рисунок 1
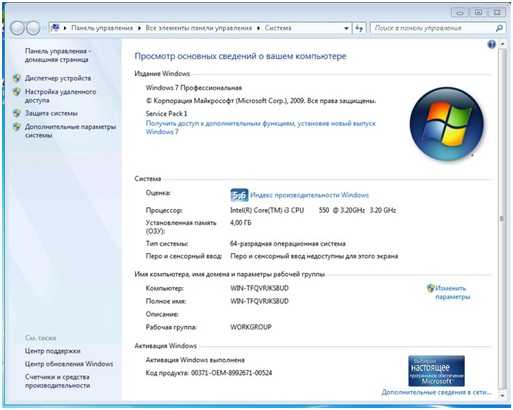 Рисунок 2
Рисунок 2
2. Установка Mach 3Все необходимые файлы для установки и настройки станка можно получить при покупке станка, по запросу на электронную почту, или по ссылке:Запускаем установочный файл «Mach4Version3.043.022». Везде нажимаем «Далее»/«да». По окончанию установки компьютер должен автоматически перезапуститься, если этого не произошло – перезапустить вручную. Лишние ярлыки «Mach4Plasma», «Mach4Mill» «Mach4Turn» можно удалить с рабочего стола (рисунок 3). Оставить только Mach4 Loader. Рисунок 3
3. Установка профиля станкаПосле установки Mach4, запускаем файл установки профилей (ссылки на файлы установщиков профилей высылаются по электронной почте при отправке станка) Setup LPT при работе под управлением через LPT- порт. Или Setup USB, если будет использоваться USB-LPT переходник Моделист USB-LPT или Ethernet контроллер Моделист -L1 . Данный установщик был специально разработан для автоматизации и упрощения процесса настройки станка. Программа установки профилей в автоматическом режиме устанавливает профиль станка для «Setup LPT» или профиль станка и плагин переходника для «Setup USB». Установка драйверов переходника Моделист USB-LPT и настройка сетевого подключения для Ethernet контроллера Моделист -L1 осуществляются потребителем самостоятельно согласно руководства по эксплуатации или инструкций на сайте: - «Подключение контроллера с использованием переходника USB-LPT»;- «Подключение контроллера с использованием переходника Ethernet-LPT». Примечание: Профили станков для работы с переходниками из «Setup USB» поставляются с установленным мультипликатором микрошага N=4 и дополнительной настройки не требуют. После запуска установщика профилей, откроется список станков, в котором выбрать свой, ввести его порядковый номер с клавиатуры и нажать ENTER. Например, на картинке (рисунок 4) выбран профиль станка Моделист-6090. При успешной установке профилей внизу должно быть прописано «скопировано файлов: 1» (рисунок 1). Закрываем окно установки профилей. Программа установщика профилей автоматически создает ярлык на рабочем столе, и к ней всегда можно легко вернуться, если необходимо выбрать профиль для другого станка, или вы ошиблись с выбором. Автоматическая установка профиля и плагина переходников действует только при установки Mach4 на диск «С». Если операционная система установлена на другом диске, копирование профиля и плагина необходимо произвести вручную.
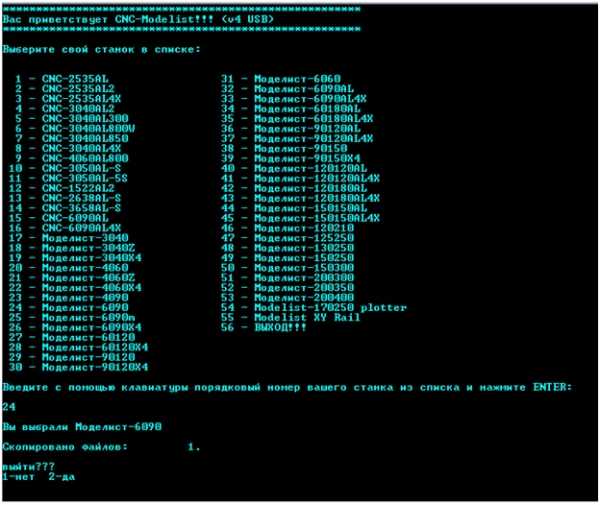 Рисунок 4
Рисунок 4
Немного о маркировке станков (рисунок 5): Рисунок 51) Порядковый номер станка в списке. 2) Серия станка3) Размер рабочего поля в сантиметрах, например 4060 – размер рабочего поля по оси Х – 40см, по оси У – 60см. 4) Дополнительный индекс, отражающий опциональные свойства станка. Индекс 4Х и Х4 – говорит о наличии в профилях дополнительных настроек для работы с поворотной осью. Индекс Z – профили для станков с капролоновой гайкой винта по оси «Z». Индекс AL/S – с алюминиевой или стальной рамой (в маркировке крупных станков не прописывается).
4. Установка драйверов для USB-LPT переходника производства ЧПУ-Моделист.Если на ваш компьютер установлена 64-разрядная операционная система WindowsXP, Windows7, WindowsVista или Windows 8/10, то возможность управления станком через LPT-порт отсутствует.Если вы планируете работать через LPT-порт, пропустите этот пункт.
Если на ваш компьютер установлена Windows 8/10, то перед установкой драйверов для USB-переходника необходимо установить специальный сертификат. О том, как это сделать описано в инструкции: «Пошаговая инструкция по установке сертификата и драйверов для USB-переходника в Windows 8 (Windows10)
Подключаем USB переходник к компьютеру. После обнаружения операционной системой адаптера приступаем к установке драйверов. Отрываем «Панель управления»> «Диспетчер устройств», находим в разделе «Другие устройства» - CNC controller, рисунок 6. 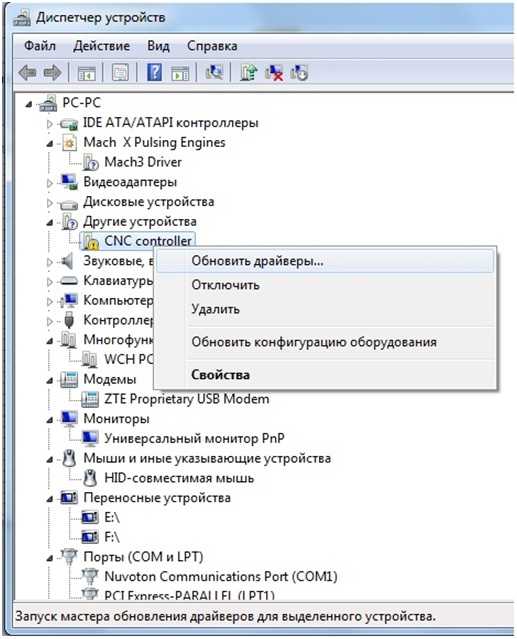 Рисунок 6.
Рисунок 6.
Щелкнув правой кнопкой по нему, и выбрав "Свойства", нажать кнопку "Обновить драйверы". В открывшемся окне выбираем пункт «Поиск драйверов на этом компьютере (Поиск и установка драйверов вручную)». Указываем путь к папке с драйверами. 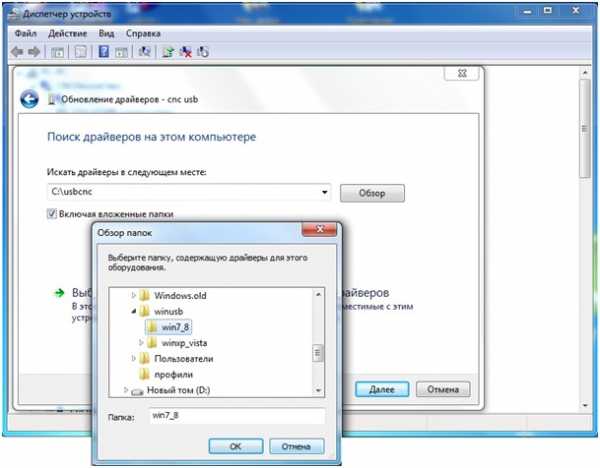
Нажимаем кнопки «ОК» и «Далее». После установки драйверов адаптер готов к работе. Установка программного обеспечения завершена. Загрузить драйвера и найти более подробное описание процесса установки драйверов можно в инструкции«Подключение контроллера с использованием переходника USB-LPT»
5. Первый запуск Mach4Открываем Mach4 Loader. В открывшемся списке выбираем профиль своего станка, нажимаем «Ок» (Рисунок 8). 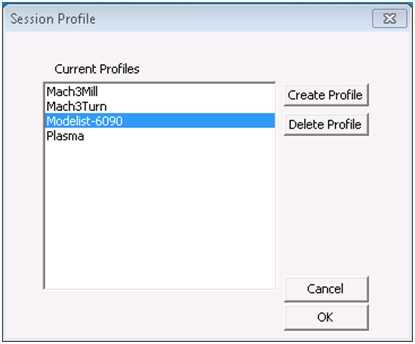 Рисунок 8
Рисунок 8
При установке драйвера USB переходника появляется окно выбира источника управления рисунок 9 , в котором необходимо выбрать работу через mach4USB, для работы с переходником USB-LPT. 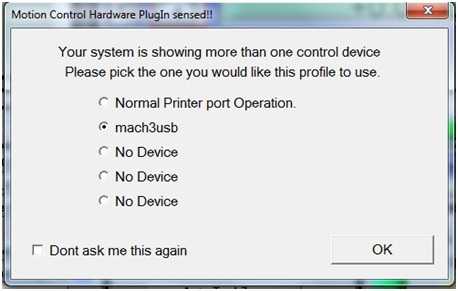 Рисунок 9
Рисунок 9
Или Normal Printer port для работы чкерез LPT порт, рисунок 10
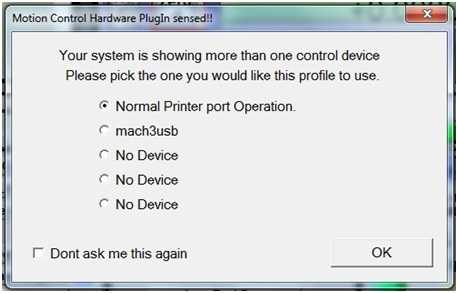
Рисунок 10
Переходим в главное окно программы Mach4, (Рисунок 11).  Рисунок 11.На данном этапе станок должен быть полностью подключен согласно инструкции по первому запуску, включено питание и т. д. В главном окне программы MACh4 нажимаем клавишу «Cброс» (Reset), чтобы рамка вокруг неё не мигала и светилась зеленым цветом, (рисунок 11). В этот момент шаговые двигатели должны зафиксировать свое положение (послышится щелчок) и слегка зашуметь. При использовании переходника USB-LPT при нажатии на клавишу «Reset», при первом включении Mach может выскакивать следующее сообщение (Рисунок 12):
Рисунок 11.На данном этапе станок должен быть полностью подключен согласно инструкции по первому запуску, включено питание и т. д. В главном окне программы MACh4 нажимаем клавишу «Cброс» (Reset), чтобы рамка вокруг неё не мигала и светилась зеленым цветом, (рисунок 11). В этот момент шаговые двигатели должны зафиксировать свое положение (послышится щелчок) и слегка зашуметь. При использовании переходника USB-LPT при нажатии на клавишу «Reset», при первом включении Mach может выскакивать следующее сообщение (Рисунок 12): 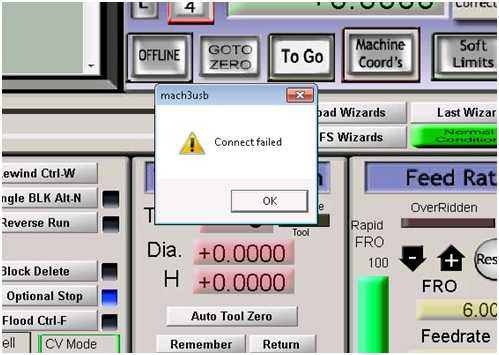 Рисунок 12Игнорируем его, нажимаем «Ок», и нажимаем «Reset» повторно. Если сообщение выскакивает несколько раз подряд – проверьте корректность подключения USB переходника к компьютеру.Теперь нажимая на клавиатуре стрелки (влево вправо вверх вниз) наблюдаем на станке перемещения по осям, а на экране изменение координат в полях X Y слева вверху, для перемещения по оси Z кнопки PageUP, PageDown. Также можно вызвать экранный пульт управления перемещением, клавишей "Tab" на клавиатуре вашего компьютера (рисунок 13). Рисунок 13.При несовпадение направления перемещения портала станка с направлением стрелок клавиатуры, например при нажатии клавиши «<» инструмент движется в право, изменить направление можно в меню Сonfig->Port and pins->Motor outputs установив галочку в поле DirLowActive напротив нужной оси, рисунок 14.
Рисунок 12Игнорируем его, нажимаем «Ок», и нажимаем «Reset» повторно. Если сообщение выскакивает несколько раз подряд – проверьте корректность подключения USB переходника к компьютеру.Теперь нажимая на клавиатуре стрелки (влево вправо вверх вниз) наблюдаем на станке перемещения по осям, а на экране изменение координат в полях X Y слева вверху, для перемещения по оси Z кнопки PageUP, PageDown. Также можно вызвать экранный пульт управления перемещением, клавишей "Tab" на клавиатуре вашего компьютера (рисунок 13). Рисунок 13.При несовпадение направления перемещения портала станка с направлением стрелок клавиатуры, например при нажатии клавиши «<» инструмент движется в право, изменить направление можно в меню Сonfig->Port and pins->Motor outputs установив галочку в поле DirLowActive напротив нужной оси, рисунок 14. 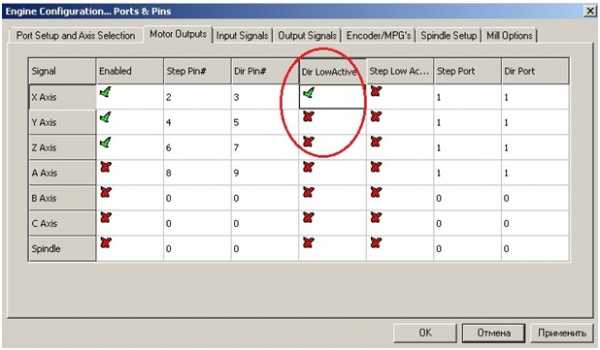 Рисунок 14.
Рисунок 14.
6. Проверка корректности работы LPT порта компьютера.При работе с переходником USB-LPT этот пункт можно пропустить.Сложность с LPT-портом заключается в том, что почти все современные системные платы имеют в себе средство изменения рабочей частоты процессора при изменении нагрузки на него. При этом все порты тоже испытывают флуктуацию по частоте – как результат, сигналы управления двигателем «плавает»по частоте или может вообще быть отключен на короткий промежуток времени, то есть при работе Mach4 происходит изменение частоты сигнала step, что приводит к неравномерности движения рабочего органа станка- дерганью, ударам и даже остановкам.Проверка LPT порта. Для этого 3-4 раза производим переезд в режиме ручного перемещения (с использованием клавиш < > иv^) на полную длину рабочего стола. Движение должно происходить плавно с постоянной скоростью, без дерганья рывков, ударов и остановок (пример видео). Если при перемещении происходит локальные изменения скорости движения и/или остановке в процессе движения портала то для проверки необходимо в пункте меню Config >MotorTuning изменить параметр Velocity уменьшив его в 10 раз –рисунок15. 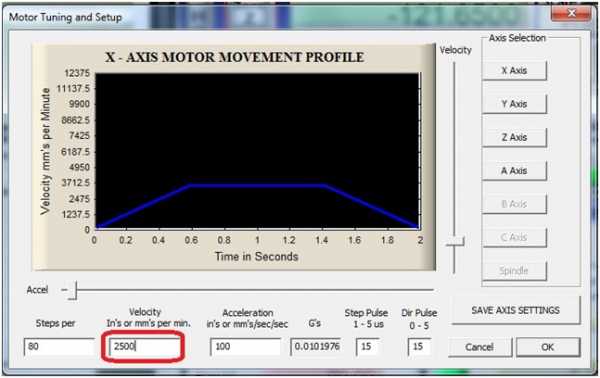 Рисунок 15.Если изменения скорости движения уменьшатся, а остановки прекратятся, но при этом удары и толчки сохранятся, то данная материнская плата не пригодна для управления станком через LPT-порт.
Рисунок 15.Если изменения скорости движения уменьшатся, а остановки прекратятся, но при этом удары и толчки сохранятся, то данная материнская плата не пригодна для управления станком через LPT-порт.
7 Оптимизация компьютера для работы со станком.После успешного выполнения всех предыдущих пунктов необходимо все закрыть, перезапустить компьютер и произвести базовую оптимизацию компьютера. 1) Отключаем автоматическое обновление. Заходим Пуск ? Панель управления ? Центр обновления Windows ? Настройка параметров. Отключаем все обновления, нажимаем «Ок» (Рисунок 16). 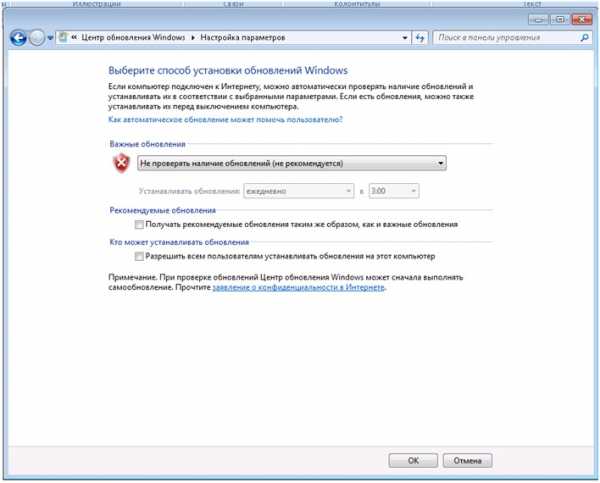 Рисунок 162) Настраиваем план электропитания. Запрещаем выключение экрана, жесткого диска и USB портов. Заходим Пуск ? Панель управления ? Электропитание ? Настройка плана электропитания ? Изменить дополнительные параметры электропитания. Вводим настройки как на Рисунке 17. Не забываем нажать «Применить» и «Ок».
Рисунок 162) Настраиваем план электропитания. Запрещаем выключение экрана, жесткого диска и USB портов. Заходим Пуск ? Панель управления ? Электропитание ? Настройка плана электропитания ? Изменить дополнительные параметры электропитания. Вводим настройки как на Рисунке 17. Не забываем нажать «Применить» и «Ок». 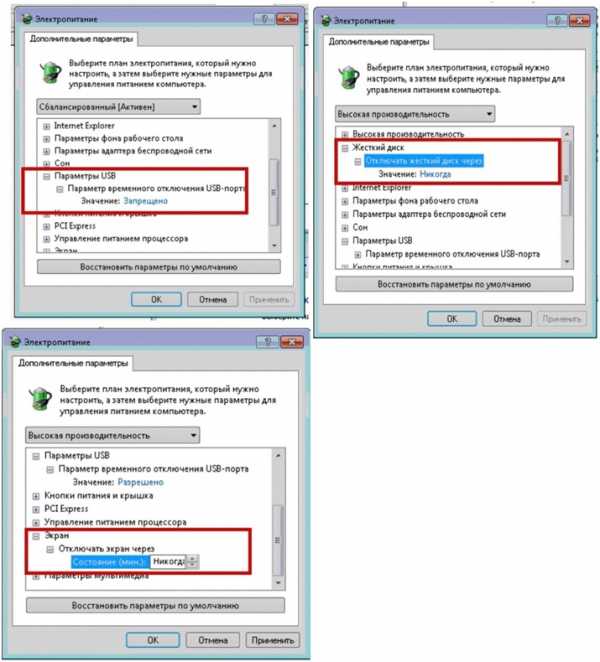 3) Настраиваем параметры контроля учетных записей пользователя. Для этого в меню «Пуск» в строке вводим «контроль» и выбираем пункт «Изменение параметров контроля учетных записей пользователя» (Рисунок 18). В открывшемся окне перетаскиваем ползунок до упора вниз и нажимаем Ок.
3) Настраиваем параметры контроля учетных записей пользователя. Для этого в меню «Пуск» в строке вводим «контроль» и выбираем пункт «Изменение параметров контроля учетных записей пользователя» (Рисунок 18). В открывшемся окне перетаскиваем ползунок до упора вниз и нажимаем Ок.  Рисунок 18
Рисунок 18 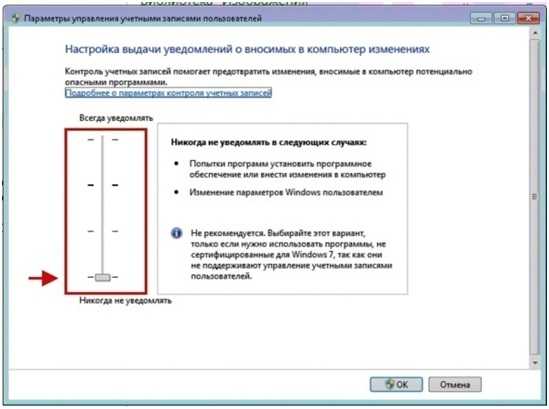 Рисунок 194) Убираем файл подкачки. Для этого выполняем Пуск>Компьютер (кликнуть правой кнопкой) > свойства> Дополнительные параметры системы. В открывшемся окне выбираем вкладку «Дополнительно», в пункте быстродействие нажимаем кнопку «Параметры» (Рисунок 20).
Рисунок 194) Убираем файл подкачки. Для этого выполняем Пуск>Компьютер (кликнуть правой кнопкой) > свойства> Дополнительные параметры системы. В открывшемся окне выбираем вкладку «Дополнительно», в пункте быстродействие нажимаем кнопку «Параметры» (Рисунок 20).

Рисунок 20.
В открывшемся окне выбираем вкладку дополнительно, нажимаем кнопку «Изменить» (Рисунок 21).
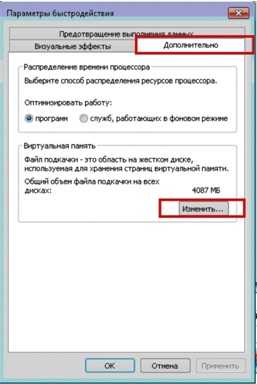
Рисунок 21.
Производим настройку как на (рисунке 22).
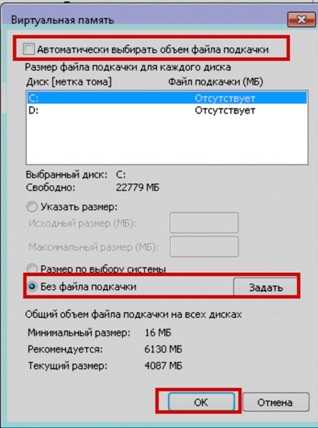
Рисунок 22.
Выбираем «Без файла подкачки», нажимаем «Задать», «Ок». Сохраняем все настройки, перезапускаем компьютер. Система готова к работе.
cncmodelist.ru
Автоматическое получение рекомендуемых драйверов и обновлений
Windows может находить и загружать два вида обновлений для устройств, подключенных к компьютеру.
Драйверы устройств
Драйвер – это программа, обеспечивающая взаимодействие компьютера с оборудованием и устройствами. Без драйверов устройства, подключенные к компьютеру, например мышь или внешний жесткий диск, не могут работать. Windows может выполнять автоматическую проверку наличия драйверов для новых устройств, подключенных к компьютеру.
Для оборудования, подключенного к компьютеру ранее можно найти обновленные драйверы несколько позже; однако такие драйверы не устанавливаются автоматически. Чтобы установить эти необязательные обновления, перейдите в раздел Windows Update на панели управления, проверьте наличие обновлений, а затем просмотрите и установите доступны для компьютера обновления драйверов.
Сведения о драйверах устройств
Windows может загружать значки высокого разрешения для многих устройств, подключенных к компьютеру, и подробные сведения о них, такие как имя продукта, производитель, номер модели, а также подробные сведения о возможностях синхронизации устройства.
Эти сведения могут упростить различия похожих устройств, подключенных к компьютеру, например различных мобильных телефонов.
Автоматическая загрузка драйверов и значков
С помощью Windows Update можно в любое время проверить наличие новых драйверов и значков для оборудования, в частности, в случае установления нового устройства.
Для автоматической проверки наличия последних версий драйверов и значков с помощью Windows Update необходимо выполнить следующие действия:
- Откройте раздел «Устройства и принтеры».
- Щелкните правой кнопкой мыши имя компьютера и выберите пункт Параметры установки устройств.
- Выберите Да, автоматически (рекомендуется) и нажмите кнопку Сохранить изменения. По запросу введите пароль администратора или подтвердите.
- Если Да уже выбрано, щелкните Отмена, чтобы закрыть диалоговое окно.
При выборе автоматической загрузки рекомендованных драйверов и сведений об устройствах системой Windows, существует большая вероятность того, что оборудование функционирует должным образом.
Включение и настройка Windows Update
Чтобы получить все важные и рекомендуемые обновления для компьютера и устройств, убедитесь, что Windows Update включен и настроен должным образом.
Служба Windows Update позволяет выбирать обновления для автоматической загрузки и установки.
Установка драйверов и других необязательных обновлений
Даже в случае настройки Windows Update на автоматическую загрузку и установку всех важных и рекомендуемых обновлений, могут быть получены не все обновленные драйверы для устройств. Например, в необязательных обновлениях могут содержаться обновленные драйверы, которые появились после установки оборудования и устройств. Windows не загружает и не устанавливает автоматически необязательные обновления, однако сообщает об их наличии.
Чтобы получать все доступные обновления для устройств, периодически проверяйте Windows Update на наличие всех доступных обновлений, в том числе необязательных. Можно просмотреть доступные обновления, а затем выбрать из списка обновления, найденные для компьютера Windows.
Для этого выполните следующие действия:
- Откройте службу Windows Update.
- В левой области выберите Проверка обновлений и подождите, пока система Windows выполнит поиск последних обновлений для компьютера.
- Если обновление имеются, щелкните в окне в разделе Windows Update, чтобы просмотреть подробные сведения о каждом из обновлений. Обновления каждого типа может содержать драйверы.
- На странице Выберите обновления для установки найдите обновление для своих устройств, установите флажок драйверам для установки и нажмите кнопку ОК.
Обновление драйверов могут отсутствовать.
- На странице Windows Update нажмите кнопку Установить обновления.
Примечания:
- В Windows Update указан тип обновления: важно, рекомендовано или необязательно.
- Некоторые обновления требуют перезагрузки компьютера.
- Служба Windows Update сообщит, если обновление успешно установлено.
Windows не удалось найти драйвер для устройства
Лучше выбрать автоматическую установку драйверов Windows. Иногда Windows не пытается найти драйвер для устройства.
В таком случае, чтобы найти драйвер или обновление для устройства, следует посетить веб-сайт производителя устройства или попытаться установить программное обеспечение, которое поставлялось с устройством.
Windows не удалось найти сведения об устройстве Device Stage
Device Stage – это новая функция в текущей версии Windows, благодаря которой отображаются сведения об устройстве и перечень задач, которые можно выполнять с помощью устройства.
При подключении к компьютеру устройство с программой Device Stage, эта программа откроется автоматически. В некоторых случаях Device Stage открывается, но не отражает некоторые или все задачи и сведения об устройстве.
Ниже приведены возможные причины и способы их устранения:
Device Stage может потребоваться разрешение на загрузку сведений об устройстве. Убедитесь в Device Stage не появилось сообщение о доступных обновленные сведения, и следуйте инструкциям.
Возможно, компьютер не подключен к Интернету. Device Stage не удастся загрузить сведения об устройстве, если пользователь находится в автономном режиме. Попробуйте подключить устройство позднее во время пребывания в онлайновом режиме.
Device Stage может попытаться загрузить сведения об устройстве. Подождите несколько минут и проверьте, Device Stage удастся найти сведения, в частности в случае, если подключение устройства к компьютеру происходит впервые. Device Stage пытаться загрузить сведения об устройстве, даже если расположение, где хранятся сведения, занято. Чтобы не ждать, можно повторить попытку подключения устройства позже.
Примечание: При подключении к компьютеру устройства, который, согласно предоставленным сведениям, поддерживает программу Device Stage (но только в случае открытия автозапуска), обратитесь к производителю устройства. Проверьте наличие обновлений программного обеспечения или прошивки, которые дают устройства позволяет работать с программой Device Stage, и убедитесь, что устройство действительно поддерживает Device Stage.
windows-school.ru
Установка устройства Windows. Устройства вывода
Компьютер на операционной системе Windows – сложная и комплексная система, как единый организм. Установка устройства Windows – сложный процесс. Каждый компонент должен совмещаться и знакомиться с железом компьютера с помощью специального софта, называемого драйвером. Без этого оборудование и компьютер просто не найдут общий язык и не смогут работать вместе. В данной статье рассмотрены способы установки компонентов с помощью стандартных инструментов от Microsoft.
При установке устройств Windows следует помнить, что все оборудование делится на два типа:
- Plug-n-play. Дословно переводится как «включи и работай». Исходя из названия, становится понятно, что данным компонентам не требуется дополнительная настройка. Достаточно подсоединить разъем и система автоматически определит и произведет настройку. По этому принципу работает большинство периферии: мышки, клавиатуры, геймпады. Однако, стоит заметить, что для некоторых дополнительных функций оборудования (специальные кнопки и т.д.) все же требуется установка драйверов, которые прилагаются в комплекте.
- Второму типу жизненно необходимы сопровождающие программы. Эта служебная утилита «знакомит» компоненты с программным обеспечением и «объясняет» как работать с ним. Поэтому без софта они могут распознаваться как неизвестные. Если периферия абсолютно новая, то к ней должен прилагаться диск с официальным софтом. ОС попросит вставить диск. В основном дополнительный софт требуют устройства вывода ( мониторы, принтеры и т.д.).
Первый способ
Обо всех операциях с подключенными инструментами Windows исправно уведомляет через сообщения в панели пуска.
После подключения к компьютеру, ОС начинает автоматически подбирать нужный софт, если это требуется. В операционной системе есть определенная база драйверов, к которой компьютер обращается в первую очередь. Перебрав все варианты и не найдя подходящего, ОС выдаст уведомление о неудачном поиске ПО. После этого следует приступать к поиску софта в интернете.
Обновить базу драйверов поможет автоматическое обновление Windows, которое следит за актуальными патчами и паками для установленной ОС. Включить обновление можно следующим образом:
- Зайти в панель управления через меню пуск;
- Далее нажать на «Включение и отключение автоматического обновления»;
- открыть первый список и выбрать «Устанавливать обновления автоматически».
Если нужный софт скачан из интернета самостоятельно, необходимо указать папку с установочными файлами в мастере установки. Если утилита подходит, программа установит ее. Официальные сопровождающие утилиты имеют цифровую подпись, которая свидетельствует о подлинности. Скачанный софт из интернета может не иметь таковой. Из-за этого ОС будет предупреждать о том, что издателя утилиты проверить не возможно. Не стоит пугаться – это не значит, что драйвер является вредоносным и нарушит работу компьютера. Скорее всего, разработчик не использует в своем софте цифровые подписи. Поэтому рекомендуется скачивать программы либо на официальных сайтах, либо с проверенных источников, дабы избежать вирусов и прочих проблем с работоспособностью.
Второй способ
Мастер установки предложит поискать необходимые утилиты в сети. Сделать это возможно при активном подключении к интернету. В течении нескольких минут установщик будет вести поиск нужных утилит, после чего сообщит о результате. Если установка драйвера была успешна, Windows выдаст сообщение внизу экрана на панели пуск.
Старое оборудование
Установка устройств вывода и ввода, выпущенных до выход windows 7 может стать проблематичной. Дело в том, что современные операционные системы несовместимы со старыми версиями драйверов, а тот софт, который шел в комплекте, не был рассчитан на еще не вышедшую в то время ОС. Для устранения этой причины необходимо поискать драйвер на сайте производителя. Вполне возможно, что со временем разработчики добавили поддержку новых операционных систем.
Существует специальный мастер установки старого оборудования. Чтобы не искать его в панели управления, достаточно ввести hdwwiz в строке поиска в меню пуск. После этого следовать инструкции помощника.
Отслеживание состояния
Для проверки состояния и диагностики проблем основных устройств Windows имеется специальный инструмент, попасть в который можно следующим образом:
- Кликнуть по ярлыку Компьютер правой кнопкой мыши;
- открыть свойства компьютера;
- В левом столбике выбрать пункт Диспетчер устройств и нажать на него.
В открывшемся окне представлен список всех подключенных к ПК компонентов, начиная от процессора и заканчивая геймпадами. Все компоненты распределены по типу и назначению, что делает поиск необходимого пункта очень удобным. Здесь можно отслеживать состояние и работоспособность каждого из них. В список функций и возможностей Диспетчера устройств входят:
- Обновление программного обеспечения;
- Подключение и отключение периферии;
- Поиск нового оборудования;
- Технические сведения.
Если рядом с оборудованием находится желтый вопросительный знак, то стоит попробовать обновить софт. Для это нужно кликнуть правой кнопкой мыши и зайти в свойства. Восклицательный знак означает отсутствие установленного ПО. Также можно выделить нужный пункт и в верхней строке управления, в пункте Действие выбрать «Обновить драйверы». После этого программа предложит обновить софт автоматически или вручную (т.е. способы, которые описаны выше).
Если утилита не нашлась или не установилась, можно попробовать подключить компонент заново. Для этого необходимо удалить компонент, а затем нажать на кнопку «Обновить конфигурацию оборудования». Система произведет поиск подключенных устройств ввода или вывода и предоставит список.
Свойства
В диспетчере есть возможность ознакомиться со свойствами и описанием:
- Вкладка «Общие» содержит название и текущее состояние. Здесь можно прочитать о причине неполадки. Если все в порядке, будет видна надпись «Устройство работает нормально». Если есть какие-либо проблемы, окно уведомления обязательно сообщит об этом, написав возможную причину, код ошибки и способ решения;
- первая вкладка содержит все сведения: версия софта, разработчик, дата выхода. Также здесь можно проводить все операции с этим инструментом: обновлять, удалять и откатывать. Последняя функция очень удобна. Если при инсталляции нового ПО, оборудование перестало функционировать, с помощью этой возможности можно восстановить предыдущую версию программного обеспечения.
Диагностика
Если самостоятельно определить причину не вышло, можно воспользоваться Устранением неполадок. Для этого в поиске панели управления введите «Устранение неполадок». Данный помощник проанализирует состояние компонентов и поможет справиться с неполадками.
Принтеры и сканеры
Для них выделен отдельный раздел. Найти его можно в панели управления. «Устройства и принтеры» отображают всю подключенную периферию, связанную с выводом (различные МФУ). Также здесь показываются подключенные через вход USB телефоны, фотоаппараты и так далее.
Принцип тот же, что и в Диспетчере устройств. Компонент, конфликтующий с системой, помечается восклицательным знаком. Остальные компоненты отображаются без дополнительных знаков – значит, они работают исправно. На неисправном принтере нужно кликнуть правой кнопкой мыши и открыть Устранение неполадок. После чего программа постарается найти проблему и устранить неисправности.
Итог
ОС Windows дружелюбна к неопытным пользователям и предоставляет полный набор для диагностики и устранения проблем. Причем делает это она, чаще всего, самостоятельно, в автоматическом режиме, что еще больше упрощает задачу неопытному пользователю.
Также можно воспользоваться сторонними утилитами для поиска софта и причин неисправностей, либо программами от производителя оборудования. Это гарантирует надежность и работоспособность ПК. Однако, большинство проблем можно решить с помощью стандартных инструментов, описанных в статье.
Нам важно Ваше мнение! Оцените пожалуйста статью и не забудьте оставить комментарий. Спасибо, что Вы с нами!
Загрузка...pclegko.ru
Как правильно устанавливать обновление Windows 7, 8 на ПК |

Важным условием обеспечением безопасности операционной системы Windows является ее регулярное обновление. Регулярные обновления позволяют повысить стабильность и надежность системы, так как обнаруживаемые уязвимости в системе устраняются как раз за счет выпуска обновления, ко всему прочему в обновления вносят изменения, позволяющие решить многие проблемы безопасности, совместимости и т.п.
Помимо обновления самой операционной системы в обновления Windows включаются обновления отдельных компонентов, таких как Internet Explorer, Microsoft Office и т.п. Получение актуальных обновлений программных продуктов также избавит вас от появления всевозможных проблем в их работе.
Чтобы обновления были возможны на вашем компьютере, вы должны иметь лицензионную операционную систему с актуальным ключом активации, достаточно надежный канал связи с Интернет, который не имеет ограничения по трафику в несколько мегабайт, так как пакеты обновления могут иметь размер несколько десятков мегабайт. Естественно служба обновления на вашем компьютере должна быть запущена, а само обновление может выполняться автоматически или в ручном режиме.
По умолчанию Windows устанавливает параметры обновления в автоматический режим. Но многие пользователи пренебрегают этой удобной возможностью и полностью отключают обновления или переводят их в ручной режим. Чтобы задействовать автоматическое обновление откройте (Панель управления) и перейдите в раздел (Центр обновления Windows). На главной странице раздела будет предоставлена информация о текущем состоянии службы обновления. Чтобы выполнить настройку обновления кликнете по подразделу (Настройка параметров) в левой части окна. Здесь вы можете задать режим обновления: (Автоматически), (В ручном режиме) или вовсе отказаться от обновления. При этом вы можете выбрать, когда обновления будут автоматически скачиваться на компьютер, а устанавливать их вы сможете в любое время. Или выбрать вариант, когда обновления не будут скачиваться, пока вы не выполните процесс обновления вручную. При этом информация о наличии новых обновлений будет отображаться в разделе (Центра обновления Windows).
Как отключить обновления windows 7
Многие пользователи особенно в России, приобретают не лицензионные копии windows 7, и зачастую это приводит к ее блокировке при обновлении через интернет. Как избежать таких неприятностей?
Самый простой метод это — отключение служб отвечающих за принудительное или автоматическое обновление операционной системы windows7. Нажимаем (Пуск), далее (панель управления), далее находим раздел (администрирование), далее находим (управление компьютером), выбираем раздел (службы и приложения), далее (службы). Находим ветвь с названием (Центр обновления windows ) и отключаем его, ваша проблема решена!

Если вы выберете автоматическое обновление, то сможете настроить время и периодичность выполнения обновления, например, в то время, когда компьютер подключен к Интернету и процесс обновления не будет влиять на работу пользователя за ним.
Также вы можете установить галочку, чтобы получать рекомендуемые обновления, которые устанавливать нет необходимости, но могут помочь в решение каких-то отдельных проблем, например, связанных с работой Internet Explorer.
После внесения всех настроек и параметров обновления сохраните изменения, нажав кнопку ОК. Если вы работаете из под учетной записи с ограниченными правами, то вам необходимо будет ввести пароль администратора. Теперь обновления будут выполняться согласно заданным вами параметрами и в указанное время.
24hp.ru
Как включить автоматическое обновление на Windows 7

Своевременное программное обновление гарантирует не только поддержку корректного отображения современных видов контента, но также является залогом безопасности компьютера, за счет устранения уязвимостей в системе. Впрочем, далеко не каждый пользователь следит за обновлениями и вовремя устанавливает их вручную. Поэтому целесообразно включить автообновление. Посмотрим, как это сделать на Windows 7.
Включение автообновления
Для включения автообновлений в Windows 7 разработчиками предусмотрен целый ряд способов. Остановимся на каждом из них подробно.
Способ 1: Панель управления
Наиболее известный вариант выполнить поставленную задачу в Windows 7 – это произвести ряд манипуляций в Центре управления обновлениями, путем перехода туда через Панель управления.
- Щелкаем по кнопке «Пуск» внизу экрана. В раскрывшемся меню переходим по позиции «Панель управления».
- В открывшемся окне Панели управления переходим в самый первый раздел – «Система и безопасность».
- В новом окне щелкаем по наименованию раздела «Центр обновления Windows».
- В открывшемся Центре управления с помощью меню, расположенного слева, перемещаемся по пункту «Настройка параметров».
- В открывшемся окне в блоке «Важные обновления» переставляем переключатель в позицию «Устанавливать обновления автоматически (рекомендуется)». Щелкаем «OK».
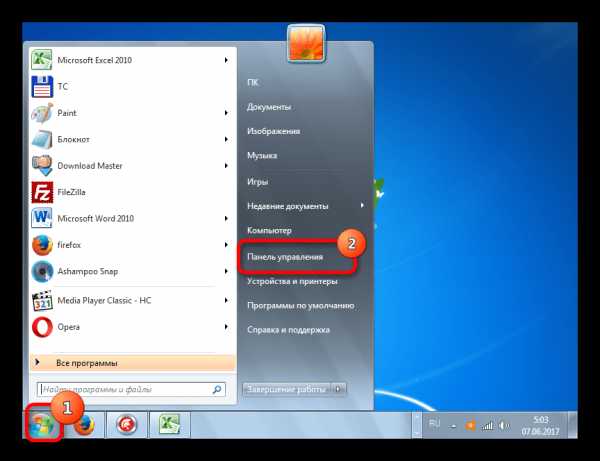
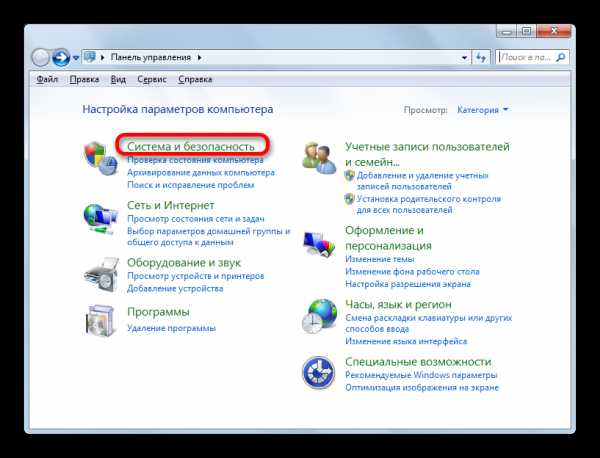
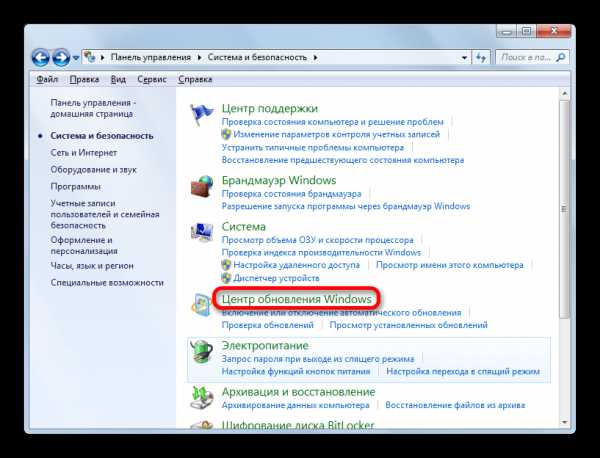
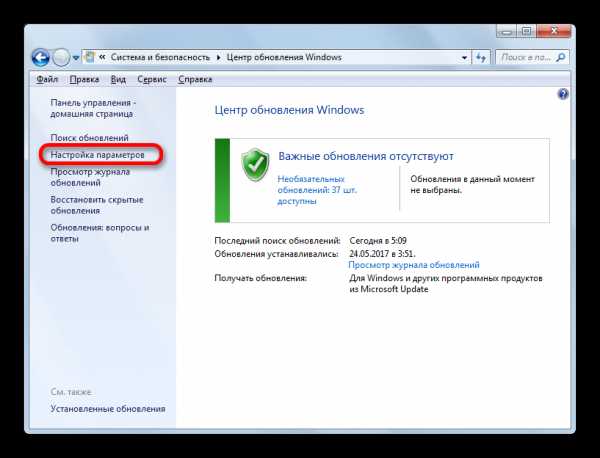
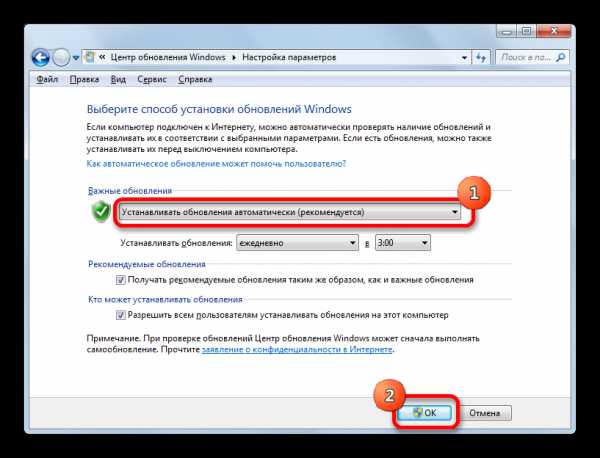
Теперь все обновления операционной системы будут происходить на компьютере в автоматическом режиме, и пользователю не нужно беспокоиться об актуальности ОС.
Способ 2: Окно «Выполнить»
Перейти к установке автообновления можно также через окно «Выполнить».
- Запускаем окно «Выполнить», набрав комбинацию клавиш Win+R. В поле открывшегося окошка вписываем командное выражение «wuapp» без кавычек. Щелкаем по «OK».
- После этого открывается сразу Центр обновления Windows. Переходим в нем в раздел «Настройка параметров» и все дальнейшие действия по включению автообновления выполняем точно так же, как и при переходе через Панель управления, описанном выше.

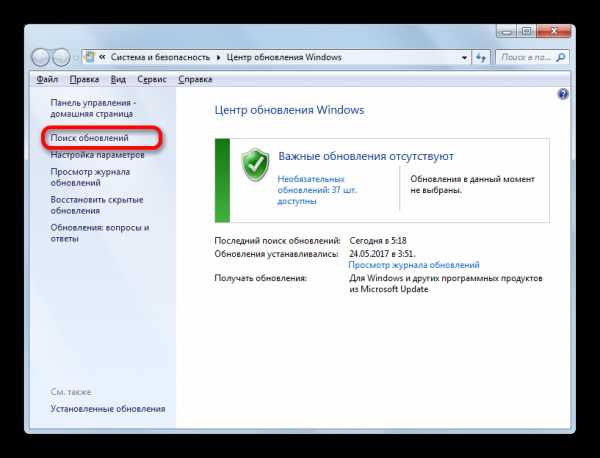
Как видим, использование окна «Выполнить» может значительно сократить время на выполнение задачи. Но данный вариант предполагает, что пользователь должен запомнить команду, а в случае с переходом через Панель управления действия все-таки интуитивно понятнее.
Способ 3: Диспетчер служб
Включить автообновление можно также через окно управления службами.
- Для того, чтобы перейти в Диспетчер служб, перемещаемся в уже знакомый нам раздел Панели управления «Система и безопасность». Там кликаем по варианту «Администрирование».
- Открывается окно с перечнем различных инструментов. Выбираем пункт «Службы».
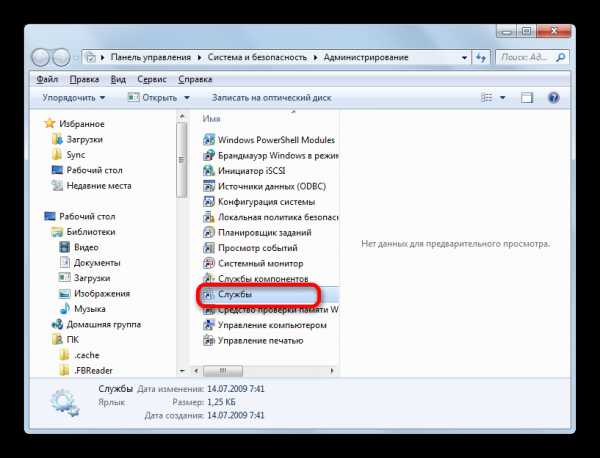
Также непосредственно в Диспетчер служб можно перейти и через окно «Выполнить». Вызываем его нажатием клавиш Win+R, а далее в поле вводим следующее командное выражение:
services.msc
Кликаем «OK».
- При любом из двух описанных вариантов действий (переход через Панель управления или окно «Выполнить») открывается Диспетчер служб. Ищем в перечне наименование «Центр обновления Windows» и отмечаем его. Если служба вообще не запущена, то следует её включить. Для этого щелкаем по наименованию «Запустить» в левой области окна.
- Если в левой части окна отображаются параметры «Остановить службу» и «Перезапустить службу», то это означает, что служба уже работает. В этом случае пропускаем предыдущий шаг и просто кликаем два раза по её названию левой кнопкой мыши.
- Запускается окно свойств службы Центра обновлений. Кликаем в нем по полю «Тип запуска» и выбираем из раскрывшегося перечня вариантов «Автоматически (отложенный запуск)» или «Автоматически». Кликаем по «OK».
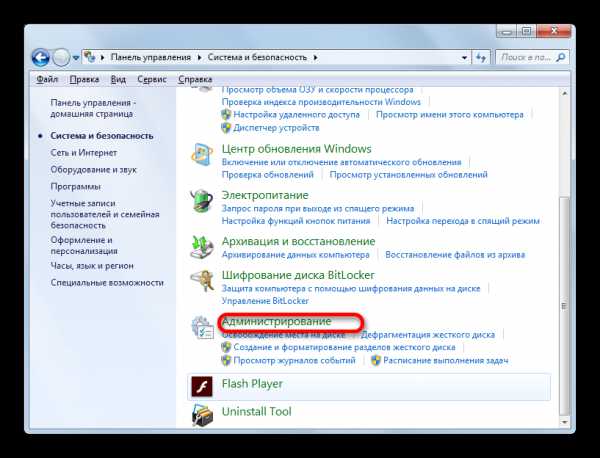
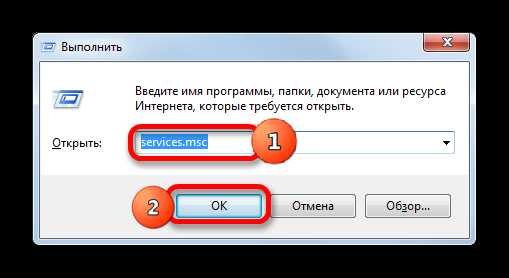
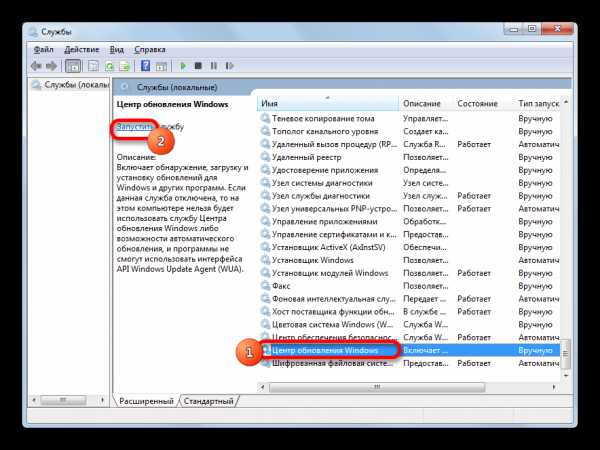
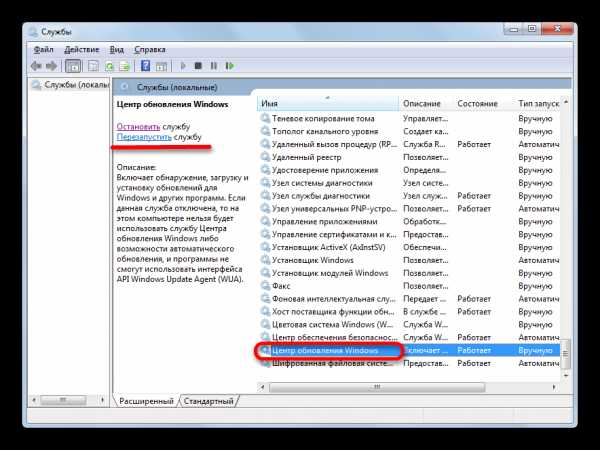
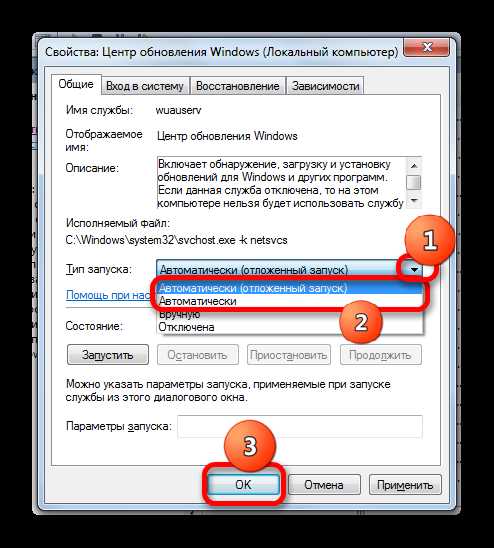
После указанных действий автозапуск обновлений будет активирован.
Способ 4: Центр поддержки
Включение автообновления имеется возможность произвести также через Центр поддержки.
- В системном трее щелкаем по треугольной иконке «Отображать скрытые значки». Из открывшегося перечня выбираем значок в виде флажка – «Устранение проблем ПК».
- Запускается небольшое окошко. Кликаем в нем по надписи «Открыть центр поддержки».
- Запускается окно Центра поддержки. Если у вас отключена служба обновления, то в разделе «Безопасность» будет отображаться надпись «Центр обновления Windows (Внимание!)». Кликаем по находящейся в том же блоке по кнопке «Изменить параметры…».
- Открывается окно выбора параметров Центра обновления. Кликаем по варианту «Устанавливать обновления автоматически (рекомендуется)».
- После данного действия автоматическое обновление будет включено, а предупреждение в разделе «Безопасность» в окне Центра поддержки исчезнет.

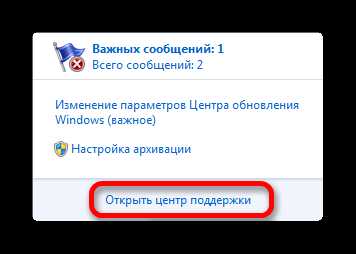
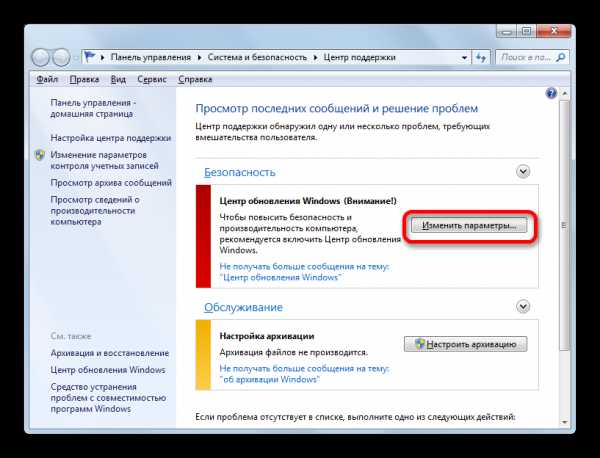
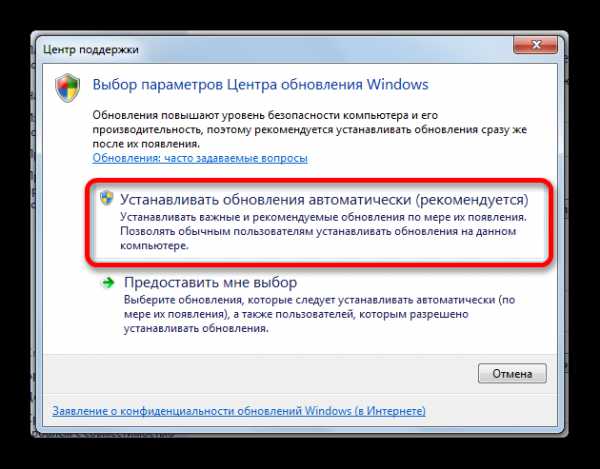
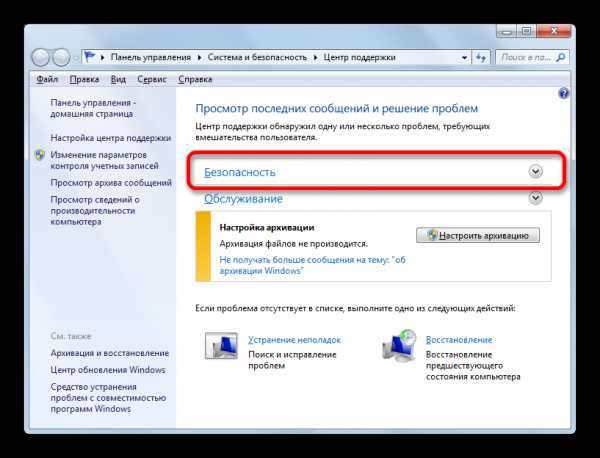
Как видим, существует целый ряд вариантов запустить автоматическое обновление на Windows 7. По сути, все они равнозначны. Так что пользователь просто может выбрать тот вариант, который удобнее лично для него. Но, если вы хотите не просто включить автообновление, но и произвести некоторые другие настройки, связанные с указанным процессом, то лучше всего все манипуляции производить через окно Центра обновления Windows.
Мы рады, что смогли помочь Вам в решении проблемы. Задайте свой вопрос в комментариях, подробно расписав суть проблемы. Наши специалисты постараются ответить максимально быстро.Помогла ли вам эта статья?
Да Нетlumpics.ru
Как настроить обновления Windows 7
 Любое программное обеспечение требует обновления, будь то небольшое приложение или операционная система Windows 7. Однако иногда этот процесс вызывает у пользователей неприятие, так как компьютер начинает заниматься своими делами, тормозя выполнение других задач. Чтобы не столкнуться с подобными неприятностями, нужно знать, как настроить обновления Windows 7.
Любое программное обеспечение требует обновления, будь то небольшое приложение или операционная система Windows 7. Однако иногда этот процесс вызывает у пользователей неприятие, так как компьютер начинает заниматься своими делами, тормозя выполнение других задач. Чтобы не столкнуться с подобными неприятностями, нужно знать, как настроить обновления Windows 7.
Установка обновлений
Говоря о том, как настроить Windows 7, мы уже рассматривали кратко особенности модернизации системы. Теперь же остановимся на этом вопросе более подробно и посмотрим все аспекты этой функции.
Встроенная программа для работы с обновлениями носит логичное название «Центр обновления Windows». Найти её можно двумя способами:
- Открыть меню «Пуск» и в поисковой строке прописать «Центр обновления Windows».
- Открыть меню «Пуск», перейти в «Панель управления», раскрыть раздел «Система и безопасность», кликнуть ссылку «Центр обновления».
Если в вашей системе все в порядке, вы увидите такое окно: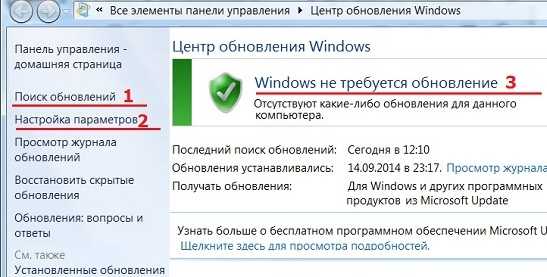
Здесь вас в первую очередь интересуют два пункта в меню слева – «Поиск обновлений», позволяющий в ручном режиме найти и добавить улучшения, а также «Настройка параметров». Начнем с параметров, так как они в данном случае имеют первостепенное значение.
Настройка параметров
После нажатия на ссылку «Настройка параметров» откроется новое окно, где вам будет предложено выбрать способ установки модификаций Windows. Всего у вас будет четыре варианта, которые мы сейчас подробно рассмотрим.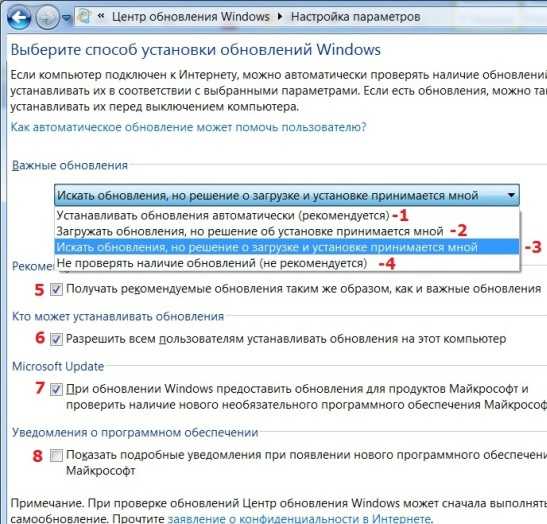
Автоматическая установка
Рекомендованный разработчиками способ, при котором система самостоятельно находит, загружает и добавляет улучшения.
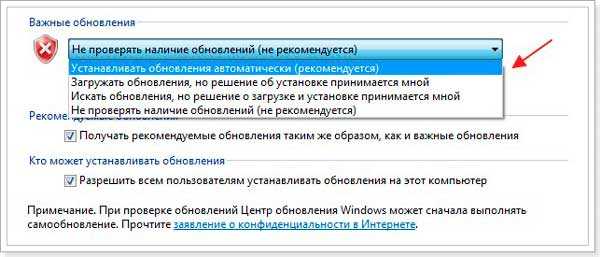 В принципе, это хороший вариант, если вы хотите поддерживать Windows в актуальном состоянии. Однако есть один серьезный недостаток – инсталляции обновлений, особенно важных, может привлекать значительные ресурсы компьютера. В результате системе может начать тормозить в самый неподходящий для этого момент, загружая и добавляя улучшения.
В принципе, это хороший вариант, если вы хотите поддерживать Windows в актуальном состоянии. Однако есть один серьезный недостаток – инсталляции обновлений, особенно важных, может привлекать значительные ресурсы компьютера. В результате системе может начать тормозить в самый неподходящий для этого момент, загружая и добавляя улучшения.
Решение об установке принимает пользователь
Система находит и загружает обновления, но решение о том, когда их установить, вы принимаете самостоятельно.
Этот способ чуть лучше, чем предыдущий, однако проблема с загруженностью оперативной памяти в неподходящий момент никуда не пропадает. Поиск и загрузка обновлений требуют серьезного внимания со стороны системы, поэтому другие процессы в этот момент могут тормозить.
Решение о загрузке и установке принимает пользователь
Этот способ представляется наиболее удобным с точки зрения оптимизации производительности компьютера.
Система самостоятельно ищет обновления и при их обнаружении уведомляет пользователя, который сам принимает решение, когда найденные улучшения загрузить и установить.
Используя третий вариант, вы минимизируете потери производительности и будете самостоятельно определять, когда компьютеру можно направить свои ресурсы на модернизацию.
Не проверять наличие
Последний вариант, который деактивирует систему поиска и загрузки улучшений.
Категорически не рекомендуется отключать функцию обновления Windows 7. Сделав это, вы подвергните свою систему опасности.
Что касается других параметров в окне выбора способа установки, то их рекомендуется все отметить галочками. Неотмеченным можно оставить только последний пункт, предлагающий показывать подробные уведомления о новом программном обеспечении.
Ручной поиск и установка
Вам необязательно ждать, пока система уведомит о появлении обновлений. Посмотреть наличие улучшений для Windows 7 можно в ручном режиме – для этого необходимо кликнуть по ссылке «Поиск обновлений» в окне «Центра».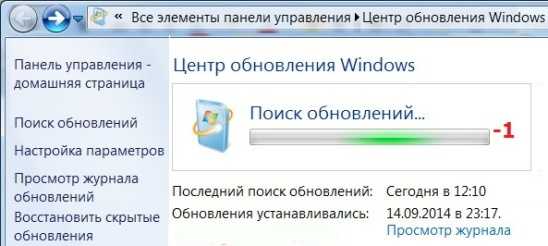
После завершения поиска вы увидите отчет о найденных модификациях Windows. Обновления могут быть важными и необязательными, но рекомендуемыми – с помощью галочек вы вправе сами выбрать, какие из них установить.
После выбора нужных улучшений, нажмите кнопку «Установить обновления». Запустится процесс инсталляции, который вы можете прервать в любой момент, нажав кнопку «Прекратить установку».
Не рекомендуется принудительно прерывать установку обновлений, так как это может привести к некорректной работе системы.
После окончания процесса добавления улучшений в окне появится соответствующее уведомление. Если модернизация имеет серьезный характер и влияет на важные системные компоненты, то может понадобиться перезагрузка компьютера, которую лучше выполнить сразу, а не откладывать до следующего запуска.
Наиболее важные обновления могут устанавливаться прямо во время перезагрузки. Вы увидите синий экран, на котором будет отражаться ход установки. Ни в коем случае не прерывайте этот процесс, так как иначе система может начать работать с ошибками.
Заключение
Улучшение операционной системы продолжается до тех пор, пока разработчики не откажутся от её поддержки, как это было в случае с Windows XP. С помощью точечной модернизации Windows происходит постоянное улучшение таких характеристик, как производительность, защищенность, быстродействие и т.д.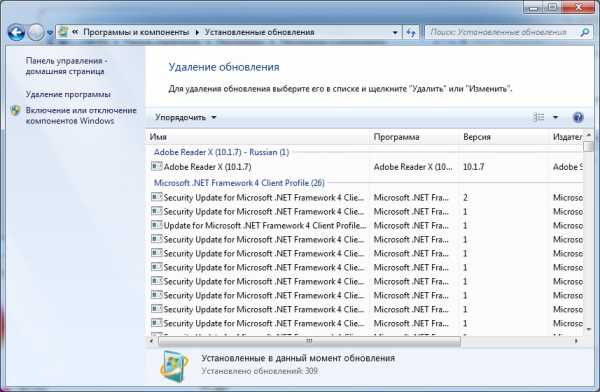
Однако иногда улучшения идут во вред – система начинает тормозить и работать некорректно. В таком случае бывает полезно удалить старые обновления Windows 7. Это, кстати, позволяет освободить место на жестком диске, если его не хватает для записи нужной информации.
mysettings.ru