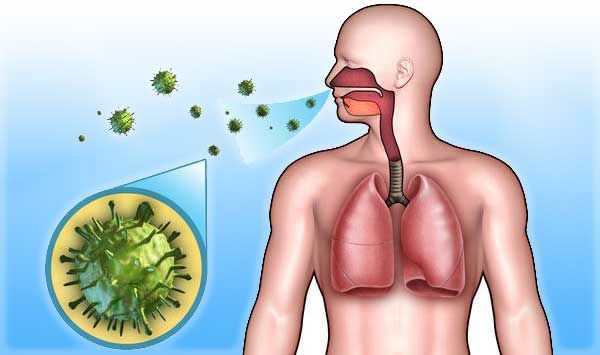Документ Word 2007.Форматирование текста и документов. Правила оформления текста в ворде
Основные правила оформления текста Оформление основного текста
Переход на новую строку внутри абзаца в текстовых редакторах производится автоматически, не требуя ввода специального символа. Окончание абзаца отмечается маркером абзаца ¶ (нажатие клавиши Enter). Маркер абзаца и другие непечатаемые символы становятся видны при нажатии на кнопку маркера на панели инструментов Стандартная.
После любого знака препинания, ставится один пробел. Пробел ставится также после закрывающей скобки, закрывающей кавычки, косой черты, а также перед открывающимися кавычкой и скобкой. Перед знаком препинания (кроме тире) пробел не ставится. Тире окружается пробелами с двух сторон только в русскоязычных текстах (в английском языке не окружается).
Расстановка специальных знаков препинания выполняется в соответствии с таблицей.
| Знак | Комбинации клавиш | Пояснения |
| Дефис | <-> (минус) | Разделитель внутри слова. Например: файл-сервер, черно-белый. |
| Неразрывный дефис | Control+Shift+дефис | Используется для улучшения внешнего вида документа. Препятствует нежелательному переносу слов, содержащих дефис, в месте его расположения. |
| Тире | Control+Shift+<серый минус>или<минус> | Знак препинания. Ставится с пробелами до и после него. Зрительно тире длиннее дефиса. В последних версиях Word дефис с пробелами до и после преобразуется в дефис автоматически после набора следующего за ним слова. |
| Неразрывный пробел | Control+Shift+<пробел> | Препятствует расположению символов, между которыми он поставлен, на разных строчках. Сохраняется фиксированным при любом выравнивании абзаца (не увеличивается). Применяется при вводе дат (9°мая, 1900°-°1998°гг.), фамилий и инициалов (М.Ю.°Лермонтов) |
| Мягкий перенос | Control+дефис | Ставится для указания места возможного переноса слова. Знак ¬ не виден при печати. |
Слова, заключенные в кавычки или скобки, не должны отделятся от них пробелами («Евгений Онегин», теплоход “Россия”)
Для ввода римских цифр используются прописные латинские буквы I (1), V (5), X (10), L (50), C (100), D (500), M (1000).
Текстовые выделения
Правила использования курсивного или полужирного начертания:
Кавычки должны быть того же начертания, что и выделенный текст.
Скобки, окружающие выделенный фрагмент, имеют начертания основного текста.
Знаки препинания, следующие за выделенным фрагментом, остаются прямого начертания.
Оформление заголовков
Стиль оформления заголовков отличается от стиля основного текста. В текстовом редакторе Word существует 9 встроенных стилей (Заголовок1 – Заголовок9). Заголовок1 определяет самый высокий уровень. Обычно заголовки более низких уровней называют подзаголовками. Правильное форматирование заголовков позволит автоматизировать создание оглавления.
Не затрагивая особенностей форматирования, перечислим общие правила оформления заголовков.
Заголовок пишут прописными буквами.
Перенос слов в заголовках не разрешается.
Большой заголовок делится по смыслу на несколько строк.
Точка в конце заголовка не ставится, остальные знаки препинания (многоточие, ?, !) сохраняются.
Если заголовок состоит из двух самостоятельных предложений, то в конце первого предложения точка ставится, а в конце второго – нет. При этом, если заголовок занимает более одной строки, его желательно разбить на строки таким образом, чтобы точка попадала внутрь строки, а не заканчивала её.
Односложные заголовки могут оформляться с использованием разреженного интервала между символами.
В конце страницы после заголовка должно располагаться не менее трёх строк текста. Если заголовок попадает в начало страницы, но не на первую строку, перед ним должно быть не менее четырёх строк предыдущего текста.
Текст от заголовка отделяют двумя-тремя интервалами.
Подзаголовки пишутся строчными буквами без подчеркивания. Правила их расположения те же, что и для заголовков.
Заголовки и подзаголовки в текстовых работах обычно располагаются одним из двух способов: центрированным (в середине строки) или флаговым (от левого края). В последнем случае в конце заголовка может стоять точка.
studfiles.net
Особенности оформления страниц в Microsoft Word
Первое, на что следует обратить внимание после создания нового документа – это параметры страницы и если стандартные настройки не подходят – изменить их. Оформление в Ворде представлено вкладкой «Разметка страницы», она содержит все необходимые поля, с которыми мы и познакомимся более подробно в этой статье.
Обзор возможностей оформления
Раздел «Темы»: галерея, содержащая множество вариантов оформления. Всего за пару кликов вы сможете до неузнаваемости изменить документ, применив понравившийся цвет, шрифт или эффект.
В разделе «Параметры страницы» находится 7 кнопок, отвечающих за разные настройки оформления страниц в Word:
- «Поля» - позволяет задавать новые установки для полей в документе. Пользователь может выбрать любой из предложенных, текстовым редактором Word, вариантов или создать свой (с помощью меню «Настраиваемые поля»).
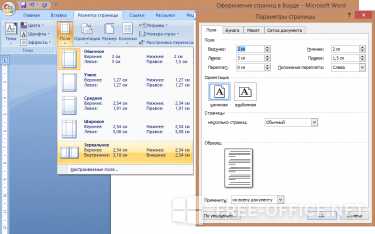
- «Ориентация» настраивает расположение страниц в документе Word: существует книжная и альбомная.

- «Размер» - регулирует размер бумаги для вывода на печать. Чтобы выбрать нестандартный вариант оформления в Ворде, воспользуйтесь опцией «Другие размеры страниц».

- Кнопка «Колонки» предназначена для разделения текста на несколько блоков (подобие газетной верстки). Благодаря окошку «Образец» вы сможете сразу же увидеть новый преображенный вид страницы в рабочей области Word.

- «Разрывы» - одна из самых удобных опций оформления страниц в Word. Она предназначена для добавления пустого пространства между текстом на одном и другом листе. Яркий пример: окончание главы и начало новой. Ошибка большинства пользователей – использование кнопки «Ввод» для этих целей. Удаление или добавление нескольких слов может привести к тому, что весь документ «поедет» и его придется редактировать заново.

- «Номера строк»: опция предлагает несколько вариантов для нумерации. Как показывает практика при оформлении страниц в Word к ней прибегают довольно редко, но в некоторых случаях она может оказаться очень полезной.
- «Расстановка переносов» позволяет в ручном или автоматическом режиме регулировать размещение слов на строчках.
Начиная с Ворд 2007 версии, с помощью оформления можно добавлять и подложку на листы, используя рисунки или текст. Эти настройки находятся в следующем разделе под названием «Фон». Если ни один из предлагаемых вариантов не подошел, вы можете создать свой. Здесь же находится и кнопка «Цвет», позволяющая применять разные цветовые оттенки. Будьте аккуратны при выборе необычных сочетаний тонов – не каждый принтер способен воспроизвести их на бумаге.

Панель «Абзац» содержит две опции «Отступ» и «Интервал». Они предназначены для регулировки свободного поля по горизонтали и вертикали.
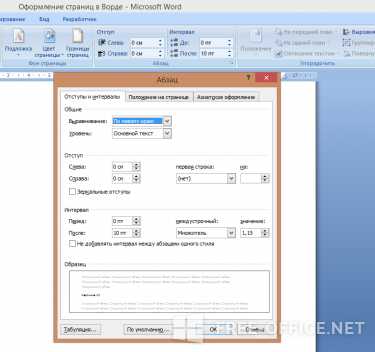
Не менее важным при оформлении страниц в Worde является правильное расположение иллюстраций в тексте, установить параметры которого можно в пункте «Упорядочить». В нем находятся команды, для переносу картинки на передний или задний план, применения обтекания текстом, группировки или выравнивания относительно полей/середины/других объектов.

free-office.net
Форматирование текста и документов Word 2007
2.1.4. Форматирование текста и документов Word 2007 в ручном режиме
После редактирования текста необходимо изменить его внешний вид, т.е. оформить документ или выполнить его форматирование. Word 2007 позволяет форматировать символы, абзацы, таблицы, страницы, разделы и документ в целом.
К атрибутам форматирования символов относятся: гарнитура шрифта, размер шрифта, начертание шрифта (полужирное, курсивное, подчеркнутое), цвет выделения текста, цвет текста, регистр, интервал между символами в слове и т.д.
К параметрам форматирования абзацев следует отнести: выравнивание текста (по левому или правому краю, по центру, по ширине), отступы абзацев, отступы первой строки абзацев, межстрочный интервал, заливка цвета фона, маркеры и нумерация списков и т.д.
К элементам форматирования таблиц можно отнести: границы и заливка (более подробно рассмотрим в разделе Работа с таблицами).
Основные параметры форматирования (оформления) страниц: границы рабочего поля (поля сверху, снизу, слева, справа), размеры страницы, ориентация страниц.
К форматированию разделов относится создание новых разделов со следующей страницы или на текущей странице, колонтитулы разделов, создание колонок и т.д.
Форматирование документа в целом - это форматирование номеров страниц, оформление автособираемого или ручного оглавления и т.д.
В Word 2007 основные средства форматирования текста, абзацев и таблиц помещены на вкладке Главная. Для быстрого форматирования вручную символов (текста) и абзацев можно использовать команды в группе Шрифт и Абзац на вкладке Главная.
Рис. 2.1.4.1Кроме того, команды форматирования доступны на Мини-панели инструментов, которая появляется при наведении указателя мыши на выделенный фрагмент текста.
Рис. 2.1.4.2Необходимо отметить, что существует еще один инструмент для быстрого форматирования текста - это кнопка "Формат по образцу" в группе "Буфер обмена" на вкладке "Главная", которая позволяет копировать параметры форматирования одного фрагмента и переносить на другой фрагмент текста при его выделении.
Для быстрого и одновременного изменения нескольких атрибутов форматирования символов и абзацев можно использовать Экспресс-стили из группы стили на вкладке Главная.
Рис. 2.1.4.4Стили предназначены для оформления текста документа и его абзацев. Для форматирования символов и абзацев вручную используют не только кнопки для быстрого форматирования, но и окна диалога Шрифт и Абзац, которые активизируются кнопками на вкладке Главная в группах Шрифт и Абзац соответственно.
Пошаговая инструкция форматирования текста
По умолчанию новый документ создается в стиле Обычный, а это означает, что весь текст выглядит одинаково. Но с помощью средств форматирования всегда можно изменить внешний вид документа. Для этого необходимо выделить символ, фрагмент или абзац и щелкнуть указателем мыши на требуемую кнопку, чтобы применить другой формат.
Отформатируем текстовый документ, который мы создали и отредактировали в разделе "Ввод и редактирование текста документов", скриншот которого представлен на рисунке 2.1.4.5.
Рис. 2.1.4.5Этапы форматирования текста документа:
- открываем отредактированный документ и меняем стиль "Обычный" на "Без интервала", для этого щелкаем на кнопке "Без интервала" в группе стили;
- устанавливаем шрифт (гарнитуру шрифта) Times New Roman, размер 12 пунктов - выделяем весь текст, наводим на него указатель мыши и в появившейся Мини-панели инструментов выбираем шрифт: Times New Roman и размер 12 пунктов;
- выравниваем текст по ширине, для этого выделяем весь текст и щелкаем на кнопке По ширине в группе Абзац;
- устанавливаем отступ первой строки, для этого выделяем текст, щелкаем на кнопке Абзац и в открывшемся окне диалога устанавливаем величину отступа первой строки 1, 25 см;
- добавляем к тексту заголовок (Мой первый документ), устанавливаем ему уровень заголовка: Заголовок 1 и выравниваем его по центру, для этого выделяем заголовок, щелкаем на кнопке Заголовок 1 в группе стили (заголовок форматируются с помощью встроенного стиля заголовков «Заголовок 1»), а затем на кнопке По центру в группе Абзац;
- в первом абзаце фрагменту текста (Мой первый документ) назначить начертание - курсив, подчеркнутый, для этого выделяем указанный фрагмент и щелкаем на кнопках Курсив и Подчеркнутый;
- устанавливаем размеры полей страницы: верхнее и нижнее - 2 см, левое - 2,5 см, правое - 1,5 см, для этого на вкладке "Разметка страницы" щелкаем на кнопке запуска окна диалога "Параметры страницы" в группе "Параметры страницы".
В результате получим отформатированный текст документа, скриншот которого представлен на рисунке 2.1.4.6.
Рис. 2.1.4.6Для больших документов (рефератов, курсовых и дипломных работ) кроме форматирования символов, абзацев и страниц выполняется форматированию разделов и документа в целом. Эти этапы форматирования большого документа рассмотрим в разделе: Работа с большими документами в Word 2007.
Большие документы (структурированные документы, содержащие несколько страниц), как правило, разбиваются на разделы. Создание новых разделов со следующей страницы или на текущей странице, вставка верхнего и нижнего колонтитулов для предыдущего и следующего разделов, создание газетных колонок - все это относится к этапам форматирования документа.
Разрывы разделов выполняются на вкладке Разметка страницы в группе Параметры страницы, кнопка Разрывы. Вставка колонтитулов выполняется на вкладке Вставка в группе Колонтитулы, а работа с колонтитулами выполняется на вкладке Конструктор, которая появляется на Ленте при работе с колонтитулами.
Форматирование документа в целом - это форматирование номеров страниц, оформление автособираемого или ручного оглавления и т.д. Номера страниц вставляются на вкладке Вставка в группе Колонтитулы. В диалоговом окне необходимо установить параметры формата номера страницы: Формат номера, Включить номер главы, Нумерация страниц (Продолжить или Начать с). Оглавление добавляется в документ на вкладке Ссылки в группе Оглавление, кнопка Оглавление.
Далее ...>>> Тема: 2.1.5. Стили в Word 2007
www.lessons-tva.info
Самоучитель ПК - Оформление текста в Word
Оформление текста
Текстовый процессор Word предоставляет множество инструментов для оформления документа. Это и различные шрифтовые эффекты, включая контурное начертание, и эффекты тени, и анимация, и многое другое. Целый ряд параметров можно задавать для абзацев, списков и т. д. При таком многообразии возможностей бывает трудно преодолеть искушение и перестараться с оформлением, так что не переусердствуйте и придерживайтесь чувства меры: случается, что даже вовсе неоформленный текст воспринимается легче, чем оформленный с излишеством.
Шрифтовое оформление
Для оформления шрифта чаще всего используют Панель форматирования. На ней расположены кнопки Полужирный, Курсив и Подчеркнутый, изменяющие вид выделенного шрифта, а также поля-списки для выбора гарнитуры и размера кегля. Этих возможностей, знакомых вам по WordPad, в типичном случае достаточно для оформления. Если же требуется нечто большее, например надо оригинально оформить заголовок, то воспользуйтесь возможностями Word по оформлению шрифта. Для этого выберите пункт Шрифт из меню Формат, в результате чего увидите окно Шрифт. Его внешний вид и количество настроек изменяется от версии к версии, здесь же (рис. 12.7) изображен вариант для Word 2000 или XP. В 97-м отсутствует возможность выбрать отдельный цвет для подчеркивания, а в 95-м нет страницы анимации и некоторых эффектов видоизменения. В частности, в Word 95 не существует двойного зачеркивания, контура, тени и объемных начертаний – приподнятого и утопленного. Соответственно, если в настройках сохранения ранее была выставлена совместимость с Word 95 или 97, то неподдерживаемых этими версиями опций вы попросту не увидите.
Рис. 12.7. Установка шрифтового оформления
Подобно стандартному для Windows диалоговому окну выбора шрифта, знакомого нам по Блокноту и WordPad, окно настроек шрифта в Word позволяет выбрать собственно шрифт (гарнитуру), начертание, цвет и размер. Что же касается видоизменений, то помимо зачеркивания и подчеркивания, здесь есть еще целый ряд вариантов – верхний и нижний индекс, малые прописные, контур, скрытый и т. д. Так, режим малые прописные делает строчные буквы в словах заглавными, но меньшего размера. А режим все прописные преобразует весь текст в верхний регистр (то есть делает все буквы заглавными). Кроме видоизменений можно задать режим подчеркивания – подчеркивать только слова либо выбрать тип линии (двойная сплошная, штрих-пунктирная, волнистая и т. д.). В окне Образец отображаются текущие настройки, причем для образца текста берется название выбранного шрифта. Если же перед тем как вызвать окно Шрифт, вы выделили фрагмент текста для изменений (что вполне логично, учитывая, что изменяется лишь выделенный текст), то в качестве образца этот текст вы и увидите.
Иногда возникает необходимость написать слово вразрядку. При этом первое, что приходит в голову, – поставить пробелы между буквами. Однако такой подход в корне неверен, поскольку с точки зрения программы это будет уже не слово, а набор отдельных символов. Соответственно ни проверка орфографии, ни средства автоматического переноса такое слово не поймут. Кроме того, вы не сможете плавно регулировать межсимвольный интервал. Поэтому следует воспользоваться страницей Интервал окна Шрифт, где можно выбрать точное значение интервала, который может быть не только увеличенным, но и уменьшенным. Помимо интервалов между символами можно установить и смещение – вверх или вниз относительно базовой линии, то есть строки остального текста. Смещение может быть задано как вверх, так и вниз. Это может оказаться полезным при написании химических формул – C2H5OH, математических выражений – 53 или для указания минут – 1045 (хотя для этих же целей можно использовать верхний или нижний индекс).
Еще одна страница окна Шрифт, появившаяся в Word 97, отвечает за эффекты анимации. Их отличие от других настроек шрифта состоит в том, что они не будут видны при печати, соответственно их применение оправданно только для документов, используемых в электронном виде. При помощи анимации можно выделять, например, поля в бланке, требующие обязательного заполнения.
Свойства абзаца
Среди свойств абзаца прежде всего следует выделить выравнивание. В отличие от WordPad, в Word имеется не три, а четыре типа выравнивания – по левому краю, по правому краю, по центру и по ширине. Кнопки для переключения выравнивания имеются на панели инструментов Форматирование. Кроме выравнивания можно задавать и абзацный отступ. Для этого на той же панели имеются кнопки Уменьшить отступ и Увеличить отступ. Все эти опции, а также ряд дополнительных настроек имеются в окне свойств Абзац (рис. 12.8), доступном из меню Формат.
Рис. 12.8. Диалоговое окно свойств абзаца
В этом окне имеются две страницы – Отступы и интервалы и Положение на странице. На первой определяются такие параметры, как выравнивание, отступы и интервалы. Если с выравниванием все и так ясно, то в отступах можно задать, во-первых, расстояние слева и справа от полей листа, а во-вторых, красную строку. В интервалах задаются отбивки от предыдущего и следующего абзацев, а также междустрочный интервал в самом абзаце. В качестве междустрочного интервала можно выбрать как предопределенные значения (одинарный, двойной, полуторный), так и указать точно, то есть в пунктах. Все вносимые в настройки абзаца изменения сразу же будут схематично отображаться в области образца.
Что касается выбора уровня текста, то он определяет, к какому классу следует отнести изменяемый текст – к основному или к заголовкам, что может оказаться существенным при работе с большими документами, особенно для режима просмотра структуры, а также для таких действий, как составление оглавления и т. д.
На странице настроек, отвечающей за положение абзаца на странице документа, определяют, можно или нет создавать висячие строки (висячей называется последняя строка абзаца, перенесенная на следующую страницу, либо первая строка, оставшаяся на предыдущей) и можно ли вообще разрывать абзац. Опция Не отрывать от следующего полезна для любых заголовков, а С новой страницы – для заголовков глав или иных больших по объему частей текста. Здесь же можно запретить нумерацию строк или автоматический перенос слов для выделенной части текста.
Подобно другим текстовым редакторам, в Word оформление распространяется либо на выделенные абзацы, либо только на тот, где находится курсор ввода.
Табуляция
Как нам уже известно, табуляция используется для быстрого создания абзацного отступа, выравнивания данных по столбцам и т. д. Изначально размер табулятора определен как ? дюйма (1,25 см). Изменить это значение можно двумя способами: при помощи линейки и через диалоговое окно Табуляция.
Чтобы изменить размер какого-либо табулятора при помощи линейки, установите курсор непосредственно за ним и передвигайте значок табуляции при помощи мышки (позиции табуляторов помечаются на линейке черными уголками). Если же надо расставить несколько позиций для табуляции, щелкайте мышкой по линейке в тех местах, где должны быть их границы. Если после этого нажимать клавишу Tab, находясь в самом документе, то курсор будет перескакивать не на полдюйма, а к следующей заданной позиции.
Рис. 12.9. Различные методы применения табуляции. На линейке видны значки, символизирующие тип выравнивания
Кроме размера можно задавать и выравнивание табуляции. Для этого перед установкой новой позиции щелкайте по квадратику слева от линейки, отображающему текущий тип табулятора. На рис. 12.9 показано, как выглядит табуляция с выравниванием по разным краям и по знаку, разделяющему целую и дробную части числа (по разделителю).
Следует учитывать, что изменение параметров табуляции распространяется только на текущий абзац или выделенный текст, то есть правила те же, что и с установкой параметров абзаца.
Если вы задали неверное значение табуляции или просто хотите удалить лишние метки, воспользуйтесь окном Табуляция, которое вызывается из меню Формат (рис. 12.10). Если у вас уже установлены собственные значения, то они изначально будут присутствовать в списке позиций табуляции, в противном случае этот список будет пустым. Выбирая значения из списка, вы можете изменять позиции, вводя новые значения и нажимая на кнопку Установить.
Рис. 12.10. Выбор размера и вида табуляции
Здесь же можно задавать выравнивание табуляции и такое интересное свойство, как заполнитель. В качестве заполнителя применяются точки (их часто используют в оглавлении), штрихи и сплошные линии. Если написать новое значение в строке позиции табуляции, определить (при необходимости) выравнивание и заполнитель и нажать Установить, то будет добавлено новое значение табуляции. Кнопки Удалить и Удалить все используются соответственно для удаления выбранного из списка значения или всех позиций табуляции.
Что касается поля По умолчанию, то в нем вы можете установить собственный стандартный размер табуляции. Как уже говорилось выше, изначально позиции табуляции установлены с шагом 1,25 см. Вы можете изменить все их разом, введя собственное значение в это поле.
Экспериментируя с табуляцией, можно для наглядности включить отображение знака табуляции в тексте: для этого щелкните по кнопке Непечатные символы на стандартной панели инструментов. Символы табуляции отображаются в Word в виде стрелки вправо. Заодно покажутся и остальные скрытые символы, например конец абзаца в виде вот такого значка: ¶.
Списки
Одним из способов оформления текста является его представление в виде списка. Списки бывают как обычные, маркированные, так и нумерованные тем или иным способом (рис. 12.11).
Рис. 12.11. Виды списков
Так, используя возможности Word по автоматическому форматированию при вводе, для создания обыкновенного маркированного списка в процессе ввода текста достаточно поставить звездочку в начале абзаца (впрочем, об этом уже говорилось). Если же требуется преобразовать в список уже набранный текст, выделите его и нажмите на кнопку Маркеры на Панели форматирования. Подобным же образом создаются и нумерованные списки – либо в процессе ввода, когда в начале абзаца ставится «1.», либо при помощи кнопки Нумерация. Чтобы завершить список во время ввода, дважды нажмите Enter либо отожмите кнопку списка – Маркеры или Нумерация, в зависимости от его типа.
Помимо списков, маркированных точкой и нумерованных арабскими цифрами, можно создавать и другие, например с римской или буквенной нумерацией. Для создания таких списков в процессе ввода текста следует вводить «i» или «I» (строчные или прописные римские) либо «a.» или «A)» (латинскую прописную или строчную букву с точкой или со скобкой).
Рис. 12.12. Окно Список – выбор маркера
Если же требуется определить какой-нибудь маркер, отличный от жирной точки, используйте диалоговое окно Список, вызываемое из меню Формат (рис. 12.12). В нем можно выбрать один из нескольких предлагаемых вариантов либо определить собственный маркер в виде любого символа или графического рисунка. Если вас устраивает один из предлагаемых вариантов, щелкните по образцу, чтобы его выделить, после чего жмите ОК. Если же предлагаемые символы вас не устраивают, все равно выберите один из вариантов, после чего щелкните по кнопке Изменить. В открывшемся диалоговом окне изменения маркированного списка (рис. 12.13) щелкните по кнопке Маркер, чтобы открылось окно вставки символов, в котором остается выбрать нужный символ.
В этом же окне можно скорректировать отступы от границы полей до маркера и самого текста списка (изменить интервалы можно будет и позже, используя линейку, уже знакомую нам по табуляции). После завершения действий по изменению списка закройте окно, нажав ОК. Вы вернетесь в окно списка и увидите, что в выбранном ранее варианте теперь отображается новый символ. Вновь нажмите кнопку ОК, и список примет определенный вами формат.
Еще одна возможность красиво оформить документ – использование маркеров в виде рисунков. Для того чтобы выбрать изображение для такого маркера, в окне Список нажмите кнопку Рисунок. Откроется окно выбора рисунка, в котором можно выбрать один из маркеров, поставляемых вместе с Word, либо указать любой иной графический файл в формате BMP, PNG, GIF или JPEG (о форматах графических файлов написано в главе «Работа с графикой»).
2011-08-16 // Есть вопросы, предложения, замечания? Вы можете обсудить это на форуме !
« Особенности правки документов в Word | Рамки и стили в Word »
www.snkey.net
^
Образцы оформления^ Проблемы развития малого предпринимательстваТаблица 1 Мотивация и целеполагание участников инвестиционного процесса
^ Распределение численности занятого населения по образованию (тыс. чел.)
Рис. 1. Динамика выпуска товарной продукции по ЛПК Вологодской области в сопоставимых ценах (в % к 1999 г.). Рис. 2. Доля экпорта в объеме производства отдельных видов продукции ЛПК Вологодской области в 2002 г. (в %) Рис. 3. Структура отрасли машиностроения в Республике Коми по объему продукции в 2001 г. | |||||||
fs.nashaucheba.ru
Инструкция по оформлению текстовой документации
Куличев Андрей Радиевич, инженер по нормоконторолю ЗАО "ЭлеСи" (г. Томск), предложил для публикации на сайте Инструкцию по оформлению текстовой документации.
Обратите внимание, что предлагаемая Андреем Радиевичем инструкция носит рекомендательный характер. Это не официальный документ.
Сама инструкция оформлена в виде шаблона (расширение файла .dot). Конечный пользователь может изменять этот шаблон по своему усмотрению, добавлять новые стили.
Цель данной инструкции – установить общие требования к оформлению текстовой документации в рамках требований государственных стандартов, исключить неоднозначность понимания требований стандартов, описать основные принципы создания документов, работы со стилями, форматирования текста.
Инструкция выполнена на основе стандартов Единой системы конструкторской документации (ЕСКД) и Государственной системы обеспечения единства измерений (ГСОЕИ).
Содержание инструкции:
1 НОРМАТИВНЫЕ ССЫЛКИ
2 ОБЩИЕ ПОЛОЖЕНИЯ
3 ТРЕБОВАНИЯ К ОФОРМЛЕНИЮ ДОКУМЕНТОВ
3.1 ПОСТРОЕНИЕ ДОКУМЕНТА, СТИЛИ ДОКУМЕНТА
3.1.1 Шаблоны и стили
3.2 ОФОРМЛЕНИЕ ТИТУЛЬНОГО ЛИСТА
3.3 ОБЩИЕ ПРАВИЛА ОФОРМЛЕНИЯ ТЕКСТА
3.3.1 Разделы, подразделы, пункты
3.3.2 Стили документа
3.3.3 Таблицы
3.3.4 Рисунки
3.3.5 Приложения
3.3.6 Примечания
3.3.7 Ссылки
3.3.8 Сноски
3.3.9 Примеры
3.3.10 Формулы
3.3.11 Обозначения величин
3.3.12 Изложение текста документа
ПРИЛОЖЕНИЕ А СПЕЦИФИКАЦИЯ СТИЛЯ ДОКУМЕНТА
ПРИЛОЖЕНИЕ Б ФОРМА ТИТУЛЬНОГО ЛИСТА
ПРИЛОЖЕНИЕ В АВТОМАТИЧЕСКАЯ НУМЕРАЦИЯ ОБЪЕКТОВ
ПРИЛОЖЕНИЕ Г ПРАВИЛА ВЫПОЛНЕНИЯ ССЫЛОК
ПРИЛОЖЕНИЕ Д ФОРМИРОВАНИЕ СОДЕРЖАНИЯ
Для связи с автором Инструкции сообщаю его реквизиты:
Куличев Андрей Радиевич
icq 16330502
Скачать шаблон инструкции вы можете на странице Полезности Word.
Еще записи по вопросам использования Microsoft Word:
wordexpert.ru
Приемы оформления текста средствами Word
Разделы: Информатика, Конкурс «Презентация к уроку»
Презентация к уроку
Загрузить презентацию (2,3 МБ)
Внимание! Предварительный просмотр слайдов используется исключительно в ознакомительных целях и может не давать представления о всех возможностях презентации. Если вас заинтересовала данная работа, пожалуйста, загрузите полную версию.
Цели.
Тип урока: урок совершенствования знаний и умений.
Методы обучения: репродуктивный, практический, частично поисковый.
Форма организации деятельности учащихся: групповая, индивидуальная.
Комплексно-методическое обеспечение.
- Персональный компьютер.
- Проектор.
- Презентация к уроку.
- Раздаточный материал.
- Информационные материалы.
Ход урока
I. Организационный момент:
- Здравствуйте, я очень рада Войти в приветливый наш класс. И для меня уже награда –
Вниманье ваших добрых глаз.
- А глаза у вас действительно добрые, такие же добрые как и чудесная зимняя погода, создающая прекрасное настроение. И давайте по-доброму, с хорошим настроение начнем наш урок!
- Вот уже несколько уроков мы знакомимся с темой “Текстовый редактор Word”.
- Что вы можете сказать о его возможностях…? (Дети отвечают)
- Полученные знания помогут вам правильно составлять и оформлять документы, хранить их, доводить до пользователя. Возможности Word позволяют красиво оформить как деловые документы, так и неофициальные бумаги, например, объявления, рекламу, открытку и др.
- Тема сегодняшнего урока: “Приемы оформления текста средствами Word”. <Презентация 1, слайд 1>
- Кто из вас сейчас может с уверенностью сказать: “Я знаю все досконально и могу без труда работать с любым режимом редактора!”. Пожалуй, никто. Я, например, каждый раз открываю для себя все новые грани и возможности Word.
- А вы хотите этого?
- Тогда сформулируем цель нашего урока… (Дети пытаются сформулировать)
Цель: Усовершенствовать навыки в работе с редактором и будет целью нашего урока.
- Вы согласны со мной!
II. Актуализация знаний.
- Для того, чтобы наша работа была более успешной вспомним некоторые приемы оформления текста.
(Класс делится на группы, каждой группе вперемешку даются карточки с изображением слов, кнопок панелей Word. На слайде проецируются разные фрагменты текста).
- Какие приемы оформления здесь использовали? <Презентация 1, слайд 2> (Ученики с места отвечают: вставка границы и заливки, форматирование текста, вставка рисунка).
- А сейчас вспомним, как выполняются эти приемы. Прошу вас составьте алгоритм действий перечисленных приемов. Вашей группе – вставка границы и заливка, вашей – вставка рисунка, а вам – форматирование текста.
(Ученики в группах составляют алгоритм работы с данным приемом оформления. Затем показывают всему классу).
- Группы готовы? Начинаем с вашей группы…Граница и заливка:
1 команда: Режим вставки границы. <Рисунок 1> <Презентация 1, слайд 3, 4>
2 команда: Вставка рисунка. <Рисунок 2> <Презентация 1, слайд 5, 6>
- А завершаете вы, у вас прием – форматирование текста.
3 команда: Форматирование шрифта. <Рисунок 3> <Презентация 1, слайд 7, 8>
- Вы меня порадовали своими знаниями, хотя были и недочеты.
(На следующем слайде предлагается текст с буквицей).<Презентация 1, слайд 9>
- А знаком ли вам этот прием оформления текста?
- Что нового вы в нем увидели? Нашли?
- Еще есть какие мнения? (Отвечают)
- Вы не случайно назвали этот прием за заглавную букву, но это не так. Если мы посмотрим внимательно, то заметим отличительные особенности.
(Заглавная буква пишется у первого слова в предложении, а эта буква перед всем текстом. Высота заглавной буквы – 1 строка, а размер этой буквы – может быть несколько строк)
III. Углубление знаний по теме “Текстовый редактор Word”.
- Оказывается, есть еще такие моменты, о которых вы не знаете!
- Кто из вас знает, как называется такой прием оформления первой буквы?
- Он называется БУКВИЦА. Буквица, кириллица – старые слова. Мы можем видеть их в первых печатных изданиях. Буквица – красиво оформленная, выделенная буква в начале текста.
- А как это сделать в текстовом редакторе? Я предлагаю сесть за компьютеры и самостоятельно попробовать оформить в предложенном тексте БУКВИЦУ. (Работают)
- У кого получилось?
- Мне хочется отметить… (перечисление детей)
- На самом деле сделать ее очень росто. Давайте вместе попробуем создать буквицу:
- поместить курсор в начало абзаца;
- выбрать меню “Формат – Буквица...”;
- выбрать нужный тип буквицы;
- выбрать шрифт, если он отличается от остального;
- в поле “Высота в строках” выбрать подходящее число (по умолчанию установлено 3). Сколько строк занимает буквица по умолчанию.
(Объяснение идет с помощью проектора и магнитных пособий, на доске выстраивается алгоритм работы с буквицей). <Презентация 1, слайд 10, 11>
- На мой взгляд можно поработать с цветом…. Презентация 1, слайд 12> (дети выполняют буквицу в цвете)
- Вы все удачно справились с этим заданием. У вас все получилось.
IV. Практическая работа.
- Вам предстоит полученные знания применить на практике.
- Какой праздник мы празднуем 14 февраля?
- 14 февраля – День Святого Валентина – день влюбленных.
- А вам знакомо происхождение этого праздника?
(Читает историю Дня Святого Валентина)
- Много веков тому назад, еще во времена Римской империи, “рядовым и ефрейторам”, участвовавшим в войнах, строго-настрого запрещалось жениться. Был такой христианский епископ по имени Валентин, который тайком венчал влюбленных. К нему часто обращались люди в надежде обрести счастье. Узнав об этом, император приказал казнить Валентина. Однако этим он не смог убить святых чувств любви. Согласно преданию, великомученик Валентин сам не задолго до казни влюбился в слепую дочь своего тюремщика-палача. И прежде чем быть казненным, он послал ей записочку с прекрасными словами о дружбе, возникшей между ними. Это было в 269 году.
Люди последовали его завету – несмотря ни на что любить и беречь друг друга и дарить открытки в форме валентинок.
- Предлагаю вам оформить открытку, которую вы сможете подарить своему любимому человеку: соседу по парте, любимым родителям, знакомым. Эту открытку мы постараемся красиво оформить, используя ранее знакомые приемы и буквицу, она украсит наш текст. Время на выполнение работы 10 минут. В помощь вам приготовлены опорные конспекты <Приложение 1> и подборка поздравлений <Приложение 2>. (Выполняют, следить за осанкой, расстоянием глаз от монитора).
- Чуть позже состоится показ ваших работ. (Во время работы можно включить романтическую музыку. Заранее подготовьте рисунки по данной тематике, чтобы учащимся можно было их использовать в своих работах.) <Приложение 3>, <Презентация 1, слайд 13>
V. Гимнастика для глаз. (Физкультминутка)
1. Поучимся строить влюбленные глазки: смотрим на предмет, на кончик носа и в сторону…
2. Постреляем глазами: направо - влево, вверх - вниз.
- Я убедилась, что вы умеете улыбаться, строить глазки.
VI. Контроль знаний.
- А теперь закрепим знания по теме Word, выполнив тест. Откройте на рабочем столе в правом нижнем углу файл “Тест_Word”. <Презентация 2> Переключайтесь по вопросам и выбирайте правильный ответ.
- Большинство из вас справилось, а у кого есть проблемы – компьютер вам указал.
VII. Итог урока.
- И в завершении нашей встречи приглашаю вас на электронную выставку, созданных вами открыток. И в каждой из них есть свои изюминки, свои особенности. И наша с вами задача увидеть и отметить их. (Выставка электронных открыток-валентинок.)
- Посмотрите какие красивые и разнообразные работы у вас получились.
(Комментарии к открыткам: Удивительно! Несравненно! Ярко, образно! Здорово!
Ты в этом разобрался! Я тобой горжусь! Это как раз то, что нужно!)
- Наш урок подходит к концу. Как у вас настроение? Прекрасно! Мне кажется, что мы очень хорошо потрудились и я вам за это благодарна. А вы согласны? Спасибо за вдохновение, за творчество. Вы создали уникальные авторские открытки – Валентинки, сможете подарить их.
- В память о нашей встрече я тоже хочу подарить вам Валентинки. Но мои Валентинки с секретом.
Приложение 2
xn--i1abbnckbmcl9fb.xn--p1ai