Компьютерное обучение для новичков. Разложить видео на кадры онлайн
Как кадрировать видео онлайн

Когда требуется кадрировать видео, но не находится времени для установки специальных программ, самым простым выходом из положения будет использование онлайн-сервисов. Естественно, для более комплексной обработки лучше воспользоваться приложениями для видеомонтажа, но если вам нужно кадрировать всего несколько клипов, то подойдет и вариант онлайн-редактирования.
Варианты кадрирования видео онлайн
Большинство сайтов, предлагающих подобные услуги, обладают достаточным набором функций, и чтобы провести требуемую операцию следует только зайти на сайт, загрузить видеоклип, сделать несколько кликов и получить кадрированное видео. Сервисов для обработки клипов в сети не очень много, но можно найти вполне приемлемый вариант для удобного кадрирования. Далее будет описано несколько таких сайтов.
Способ 1: Clipchamp
Данный ресурс предлагает простой вариант обработки. Основное предназначение сервиса – это конвертирование видеофайлов, но он также предоставляет возможность редактирования клипов. Веб-приложение имеет в наличии русский язык. Для начала работы нужна регистрация или учетная запись в Google+, или Facebook, через которую можно авторизоваться. Клипчемп предлагает бесплатно обработать всего пять видео.
Перейти к обзору сервиса Сlipchamp
- Для начала обрезки нажмите «Convert my video» и выберите клип с ПК.
- После окончания загрузки, кликните по надписи «РЕДАКТИРОВАТЬ ВИДЕО».
- Далее выберите «Кадрировать».
- Отметьте область кадра, которую нужно оставить.
- По окончании выбора нажмите на кнопку с галочкой.
- Далее кликните «Начать».
- Редактор подготовит видео и предложит его сохранить путем нажатия на одноименную кнопку.




Способ 2: Online Video Cutter
Это вполне удобный сервис для обычного редактирования. Он имеет перевод на русский и обрабатывает файл довольно быстро. Предоставляется возможность использовать клипы из облачного хранилища Google или загружать их по ссылке.
Перейти к сервису Online Video Cutter
- Обрезка начинается с загрузки клипа. Нажмите «Открыть файл» и выберите его с вашего компьютера или воспользуйтесь ссылкой. Допускается загрузка видео в размере до 500 Мб.
- После окончания закачки видео на сайт нажимаем на кнопку кадрирования в левом углу.
- Далее выбираем область, которую нужно оставить в кадре.
- После этого нажимаем «Обрезать».
- Сервис начнет обработку клипа и по её окончании предложит загрузить результат, для этого нужно нажать на кнопку «Скачать».
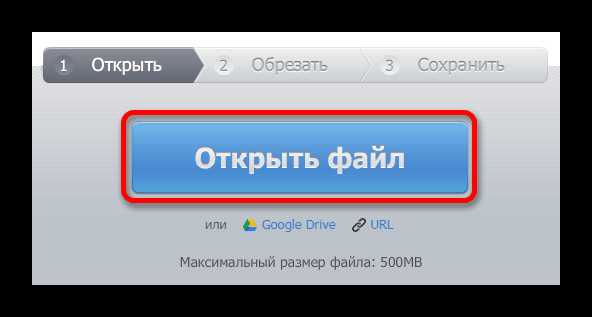

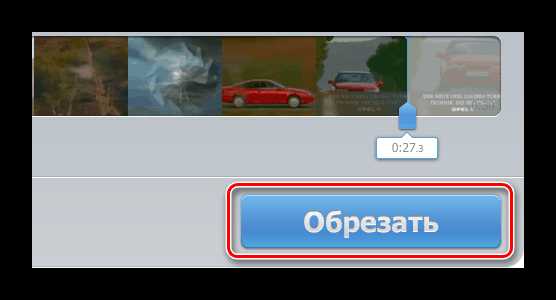
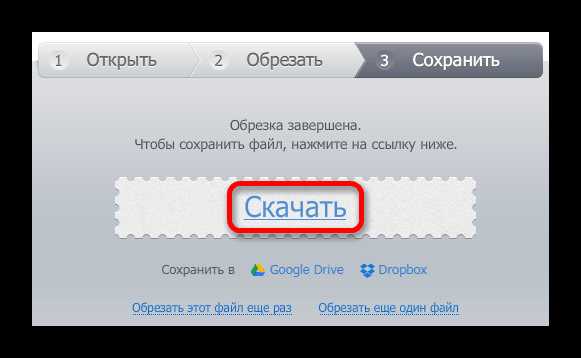
Способ 3: Online-convert
Еще один сайт, который позволяет кадрировать клип – это Online-convert. Он также обладает русским интерфейсом и будет особенно полезен, если вы знаете точное расстояние для обрезки от краев видео.
Перейти к сервису Online-convert
- Для начала нужно установить формат, в который будет перекодирован клип, после чего можно приступить к его закачке, нажав кнопку «Начать».
- Кликаем «Choose file» и выбираем файл.
- Далее вводим параметры обрезки в пикселях для каждой из сторон кадра.
- Нажимаем «Преобразовать файл».
- Сервис обработает клип и далее автоматически запустит его загрузку на ПК. Если закачка не произошла, можно начать её повторно, нажав на текст «Прямую ссылку».




Способ 4: Ezgif
Этот сервис обладает множеством возможностей, в числе которых есть и инструмент для кадрирования. Загрузку клипов можно осуществить с ПК или используя адрес из сети.
Перейти к сервису Ezgif
- Нажмите «Choose file», чтобы выбрать видеофайл.
- Далее нажмите «Upload video!».
- На панели инструментов выберите иконку «crop video».
- Отметьте ту часть клипа, которую надо оставить в кадре.
- Нажмите «Crop video!».
- После обработки вы сможете сохранить кадрированный клип, используя кнопку с иконкой загрузки.

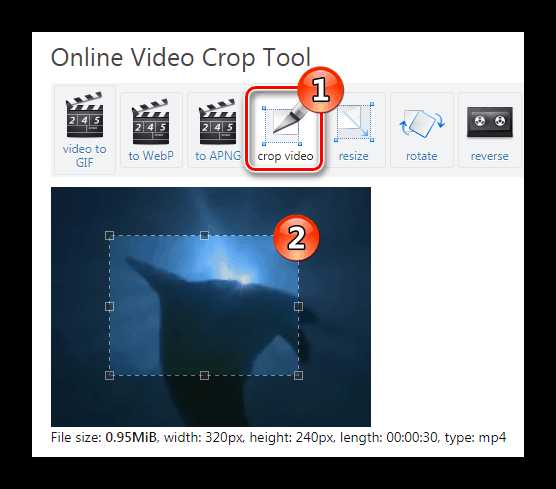

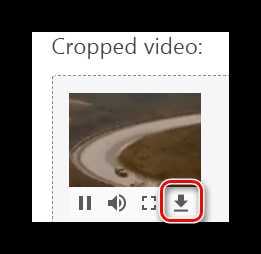
Способ 5: WeVideo
Это сайт является продвинутым видеоредактором, который напоминает обычные приложения для монтажа на ПК. ВиВидео требует регистрацию или наличия аккаунта Google+ / Facebook для входа на сервис. Из недостатков редактора можно отметить добавление своего логотипа в обработанное видео в том случае, если вы выбрали бесплатный план использования.
Перейти к сервису WeVideo
- Попав на сайт редактора, зарегистрируйтесь или войдите с помощью аккаунта в соц. сетях.
- После этого понадобится выбрать бесплатный вариант использования, нажав кнопку «TRY IT».
- В следующем окне нажмите «Skip».
- Создайте проект, нажав кнопку «Create New».
- Далее впишите желаемое имя клипа и нажмите «Set».
- После этого загружаем клип, нажав на иконку «Import your photos..».
- Перетаскиваем видео на одну из дорожек редактора, и наведя курсор на клип, выбираем из меню иконку с карандашом.
- Используя настройки «Scale» и «Position», установите область кадра, которую вам нужно оставить.
- Далее нажмите «DONE EDITING».
- После этого кликаем по кнопке «FINISH».
- Будет предложено дать имя клипу и установить его качество, после чего жмем «FINISH» повторно.
- По окончании обработки вы сможете загрузить файл, нажав «DOWNLOAD VIDEO» или отправить его в соц. сеть.
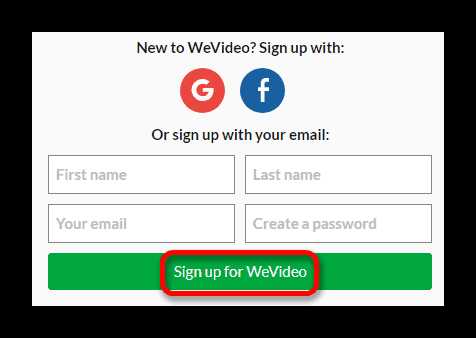



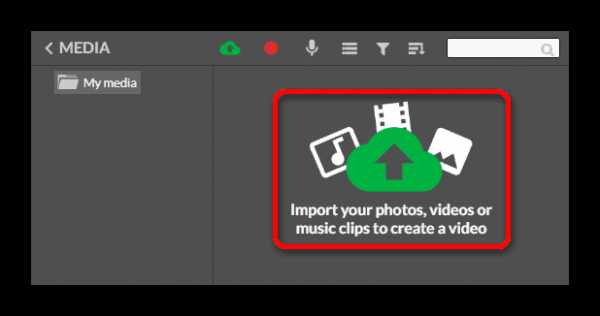



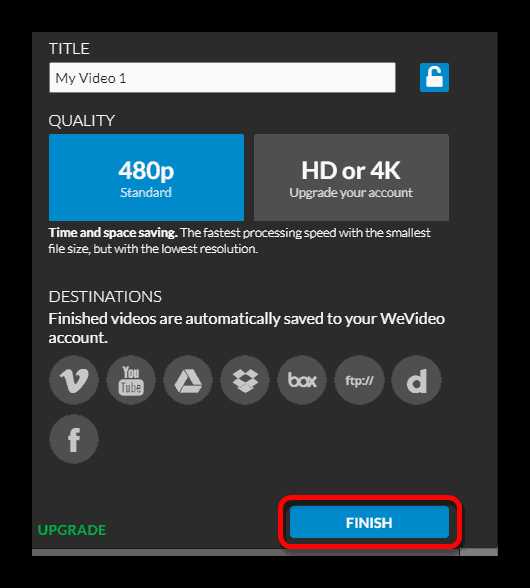
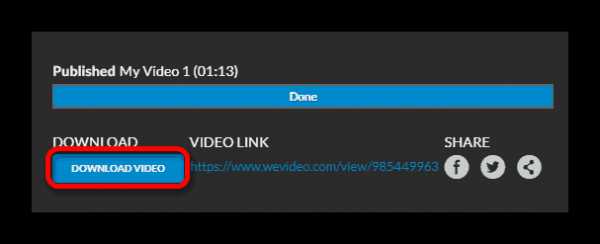
Читайте также: Программы для монтажа видео
В этой статье были представлены пять онлайн-сервисов для кадрирования видео, среди которых есть платные и бесплатные редакторы. Каждый из них имеет свои плюсы и минусы. Вам остается только сделать свой выбор.
Мы рады, что смогли помочь Вам в решении проблемы. Задайте свой вопрос в комментариях, подробно расписав суть проблемы. Наши специалисты постараются ответить максимально быстро.Помогла ли вам эта статья?
Да Нетlumpics.ru
Free Video to JPEG Converter. Простой способ разобрать видео на кадры — Online ПК
 Нельзя сказать, чтобы извлечение кадров из видеофайла было чем-то трудноосуществимым. Большинство программ для снятия скриншотов довольно неплохо справляются с этой задачей, кроме того многие мультимедийные проигрыватели сами располагают соответствующими инструментами для захвата и сохранения отдельных кадров из видеопотока. Однако поскольку во многих программах инструменты захвата кадров из видео являются по большей части дополнительными, для решения более сложных задач, к примеру, таких как суммирование кадров их функционала может оказаться недостаточно. Для этой цели следует использовать специальные, а значит и более эффективные приложения. Одним из них является Free Video to JPG Converter. Эта бесплатная, простая и удобная программа поможет вам разбить видеоролик на отдельные кадры согласно установленным параметрам. Приложение укомплектовано внешне привлекательным интерфейсом с поддержкой русского языка, настолько простым, что работа в программе не вызовет затруднений даже у самого неопытного пользователя.
Нельзя сказать, чтобы извлечение кадров из видеофайла было чем-то трудноосуществимым. Большинство программ для снятия скриншотов довольно неплохо справляются с этой задачей, кроме того многие мультимедийные проигрыватели сами располагают соответствующими инструментами для захвата и сохранения отдельных кадров из видеопотока. Однако поскольку во многих программах инструменты захвата кадров из видео являются по большей части дополнительными, для решения более сложных задач, к примеру, таких как суммирование кадров их функционала может оказаться недостаточно. Для этой цели следует использовать специальные, а значит и более эффективные приложения. Одним из них является Free Video to JPG Converter. Эта бесплатная, простая и удобная программа поможет вам разбить видеоролик на отдельные кадры согласно установленным параметрам. Приложение укомплектовано внешне привлекательным интерфейсом с поддержкой русского языка, настолько простым, что работа в программе не вызовет затруднений даже у самого неопытного пользователя. 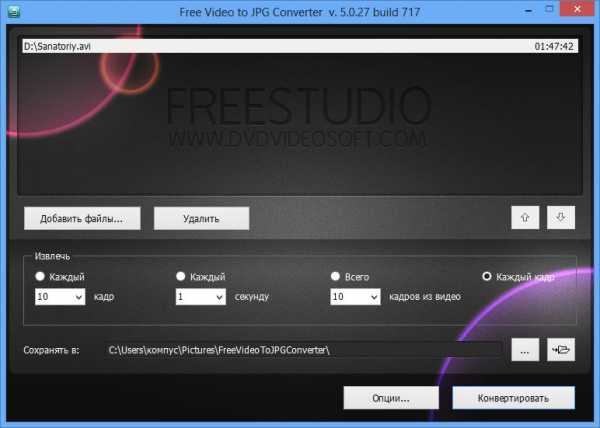 [as] Затем пользователю предлагается выбрать “алгоритм” извлечения. Так, к примеру, вы можете извлечь каждый 10, 30, 50, 100, 500 или 1000 кадр, указать промежуток времени через который приложение будет вытаскивать картинку из видео. Также имеется возможность установить лимит на количество извлеченных кадров. При необходимости же можно полностью разбить видео на отдельные кадры.
[as] Затем пользователю предлагается выбрать “алгоритм” извлечения. Так, к примеру, вы можете извлечь каждый 10, 30, 50, 100, 500 или 1000 кадр, указать промежуток времени через который приложение будет вытаскивать картинку из видео. Также имеется возможность установить лимит на количество извлеченных кадров. При необходимости же можно полностью разбить видео на отдельные кадры. К сожалению, возможности индивидуальной настройки программы довольно ограничены и это, безусловно, является самым большим ее недостатком. Набор опций извлечения изображений весьма невелик, создать же собственный набор настроек нет никакой возможности.
Так что волей неволей пользователю приходится выбирать из того, что есть. Также нет возможности выбора формата для сохранения изображения, его размера и качества. Кстати, размер извлеченного кадра в большинстве случаев будет меньшим, чем размер оригинала.
Кроме того от некоторых пользователей поступали жалобы на некорректную работу приложения. При установке на извлечение 50 кадров из каждого ролика программа извлекала меньшее или напротив большее количество кадров. Скорее всего, такое поведение вызвано особенностями самого видео, тем не менее, это баг который в любом случае нуждается в устранении.
Загрузить это интересное и полезное приложение можно совершенно бесплатно с сайта разработчика. Free Video to JPG Converter работает под управление операционных систем Windows XP (SP3), Vista, 7 и 8.Скачать программу — скачать
chuzhoypc.ru
Как разбить видео на кадры
Если вам нужно разбить видео файл на множество файлов в формате jpg, вы можете воспользоваться специальной программой, которая называется Free Video to JPG Converter.
Если вы хотите извлечь какие то определенные кадры из видео, и этих кадров относительно немного, то лучше это сделать вручную, с помощью обычного проигрывателя. Благо многие видео проигрыватели поддерживают такую функцию. Например вы можете воспользоваться медиаплеером Media Player Classic Home Cinema («Программа для просмотра видео на компьютере»).
Если же вам надо извлечь много кадров из видео (или даже все), в этом случае лучше воспользоваться специализированной программой Free Video to JPG Converter. Данная программа разбивает видео на кадры, по заданным вами параметрам.
Коротко о достоинствах программы Free Video to JPG Converter:
1) Абсолютно бесплатная.
2) Русифицирована (также есть Английский, Немецкий, Французский, и другие языки, даже есть Японский и Китайский).
3) Несложная в настройках и проста в использовании.
Как работать с программой Free Video to JPG Converter
Перед началом хочу обратить ваше внимание вот на что, в процессе установки данной программы на жесткий диск, появится окошко, в котором вам предложат установить тулбар. Если он вам не нужен, вы можете снять все три галочки.
Далее я поэтапно опишу процесс работы с данной программой.
1) Запустите программу, и нажмите кнопку “Добавить файлы…”.
2) Выберите видео файл, который надо разбить на кадры, и нажмите кнопку “Открыть”.
3) Внизу, напротив строки “Сохранять в” нажмите кнопку с тремя точками, и выберите подходящее расположение для сохраняемых файлов. Совет: поскольку этих файлов (jpg) будет достаточно много, и они могут занимать много места, выберите тот диск, на котором достаточно свободного места (все зависит от того, какое видео и с какими параметрами вы будите обрабатывать). Не стоит сохранять данные файлы на системном диске.
4) Выставите нужные настройки в разделе Extract (не до русифицировали :) ):
- Every frames – извлекать каждый n-ый кадр (например каждый десятый кадр).
- Every seconds – извлекать кадр каждые n секунд (например каждые двадцать секунд).
- Total – извлечь указанной число кадров (например 200 кадров).
- Every frame – извлекать каждый кадр.
Обратите внимание на следующие моменты:
Во первых в зависимости от видио файла некоторые настройки могут не работать. Так например вы не сможете извлечь всего лишь 50 кадров из более или менее продолжительного видео, надо поставить значение хотя бы 200. Например, из видео продолжительностью две минуты и весом в один мегабайт, мне удалось извлечь даже 10 кадров. В общем здесь надо экспериментировать, если не получается с одними настройками, попробуйте выставить другие настройки.
А во вторых, будьте крайне осторожны с пунктом “Every frame” (извлекать все кадры). Ради эксперимента я обработал на этом параметре относительно небольшое видео (60 мегабайт, с разрешением 990×720), на выходе получилось 11 069 файла формата jpg, общим весом 222 мегабайт. Представляете что будет если обработать на этом параметре видео покрупнее? :-)
Для того, чтобы вы луче представили себе данную программу, выкладываю скриншот. Ссылку на скачивание данной программы (с официального сайта) вы найдете под скриншотом.
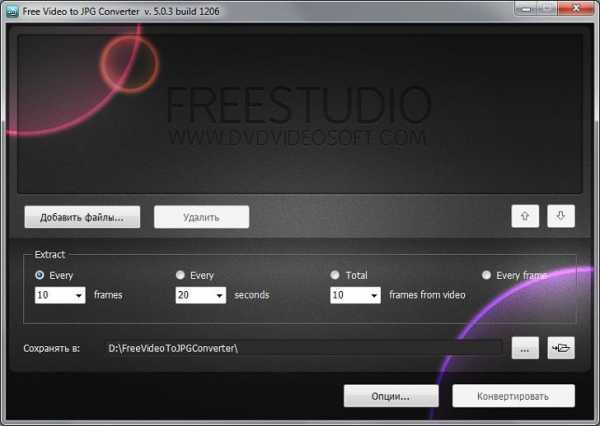
Free Video to JPG Converter скачать
the-komp.ru
|
Фев 20 |
Как сделать из видео много фотографий |
nsworld.ru
Как сделать раскадровку видео
Часто в процессе монтажа фильма требуется удалить из видео не нужные кадры, поменять некоторые из них местами, сохранить наиболее удачные для постера. Это называется раскадровка видео, и она выполняется в специальной программе. Для данной операции идеально подходит новая версия Windows Movie Maker, которая распространяется на условно-бесплатной основе и доступна всем любителям видеомонтажа.
Стоит подчеркнуть важную роль раскадровки в создании фильма, ведь еще на стадии чернового монтажа она позволяет создать визуальный набросок проекта, выявить явные проблемы и допущенные в процессе съемки ошибки.
Делаем раскадровку за несколько простых шагов
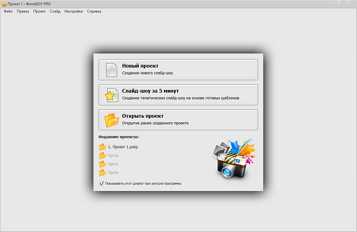
Шаг 1.Скачать новую версию Windows Movie Maker на компьютер
Загрузите файл программы с нашего сайта, установите ее на компьютер, и приступите к использованию самого удобного софта по монтажу видео в домашних условиях. Нажмите иконку «Создание нового слайд-шоу». Далее добавьте видео в программу через соответствующую вкладку.
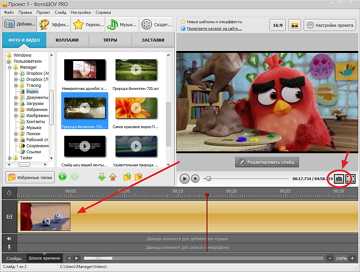
Шаг 2. Разделить видео на кадры
Создайте на компьютере папку для сохранения кадров. В нижней рабочей ленте программы Movie Maker нажмите вкладку «Шкала времени». Переместите красный маркер на первую секунду видео. Обратите внимание на кнопки (нижний правый угол шкалы времени) для изменения масштаба отображения проекта времени. С их помощью можно сделать более точную раскадровку.
В правом окне предпросмотра видеоролика есть иконка с изображением фотоаппарата. Нажмите на нее, и сохраните кадр в созданной ранее папке на компьютере. Рекомендуем вам не изменять имя файла, чтобы из них можно было быстро смонтировать новый фильм. Аналогичным образом перемещайте красный маркер по шкале времени и сохраняйте кадры из видео.
Интересный факт! Иллюзия движения в фильме создается за счет быстрой смены отдельных статических изображений. Чем больше картинок появляется в одну секунду, тем выше кадровая частота видео. На профессиональные видеокамеры, способные снимать с высокой кадровой частотой (до 1000 кадров в секунду) получается запечатлеть такие быстрые процессы, как, например, полет пули.
Как можно использовать готовые кадры?
Создать новый проект из вырезанных кадров. Добавьте в программу сохраненные кадры из видео. Заткм, нажмите «Редактировать слайд». Здесь измените длительность показа и перехода, и наложите на изображение красочные эффекты. Например, светящуюся надпись. Для этого в левом верхнем углу нажмите на иконку «+», выберите «Светящийся текст», далее выберите любой из предложенных софтом вариантов. Введите новый текст.

Качественная раскадровка видео позволяет создавать из отдельных фрагментов совершенно новые, оригинальные слайд-шоу. Нажмите на вкладку «Коллажи», дважды щелкните по понравившемуся макету. Через новое окно добавьте фотографии (сохраненные в раскадровке), нажмите «Применить».

Интересный пример, как из изображений можно сделать поздравительное видео. В программе Windows Movie Maker удобно работать с титрами, заставками, эффектами перехода, музыкой и голосовыми комментариями. Это универсальный софт как для профессионала, так и новичка по видеомонтажу.
Другие статьи по теме:
movie-maker.su
Как разбить видео на кадры с помощью FFmpeg
Разбивание видеофайла на кадры может быть полезно для покадровой обработки видео, в том числе, в компоузере вроде Ramen. Оно легко выполняется при помощи FFmpeg.
Следующая простая команда создаст 25 изображений в формате PNG для каждой секунды исходного видеофайла DV. Изображения будут сохранены в текущий каталог.
ffmpeg -i input.dv -r 25 -f image2 images%05d.png
Созданные файлы изображений будут начинаться со слова «images» и будут последовательно пронумерованы так: images000001.png, images000002.png images000003.png и т.д.
Ключ -r задаёт частоту кадров в секунду. Исходную частоту можно подсмотреть в свойствах видеофайла через любой толковый проигрыватель видео. Например, в VLC она показывается в диалоге «Информация о медиафайле» («Инструменты > Информация о медиафайле», Ctrl+I) на вкладке «Информация о кодеке».
В Totem эта информация показывается на боковой панели в режиме «Свойства».
Из видеофайла продолжительностью 104 секунды с частотой 25 кадров в секунду приведённая выше команда создаст 2600 файлов PNG! При работе с длинными видеофайлами имеет смысл сохранять изображения в отдельный подкаталог. Это делается очень просто:
ffmpeg -i input.dv -r 25 -f image2 extracted_images/images%05d.png
Двигаемся дальше. Допустим, вам нужно 25 кадров только первой секунды видеоролика. Команда будет выглядеть следующим образом:
ffmpeg -i input.dv -r 25 -t 00:00:01 -f image2 images%05d.png
Ключ -t в FFmpeg указывает длительность декодируемого видео, которую можно задать в формате целых секунд или же в формате чч:мм:сс.
В приведённом выше примере FFmpeg обрабатывает одну первую секунду видеофайла, потому что отсчёт по умолчанию ведётся от начала видеозаписи. Если вам нужно вытащить кадры пятисекундного отрезка, начиная с десятой секунды:
ffmpeg -i input.dv -r 25 -ss 00:00:10 -t 00:00:05 -f image2 images%05d.png
Ключ -ss используется для указания отметки времени, с которой начинается обработка. Формат времени такой же.
Предположим, вам нужно не множество изображений-кадров первой секунды клипа, а только одно изображение первой секунды.
ffmpeg -i input.dv -r 1 -t 00:00:01 -f image2 images%05d.png
Обратите внимание: значение для ключа -r указано равным единице.
Если вам нужен один кадр из другой части клипа, используйте ключ -ss в команде, аналогичной приведённой выше команде.
Наконец, если вам нужна раскадровка всего видео с уменьшенным размером сторон кадра, вам придется указать размеры сохраняемых изображений:
ffmpeg -i input.dv -r 1 -f image2 -s 120x96 images%05d.png
У исходного видеофайла размер сторон был равен 720×576, так что конечный размер ширины и высоты ровно в шесть раз меньше оригинала.
Автор: phillcОригинал: How-To: Extract images from a video file using FFmpegПеревод и доработка: Александр ПрокудинЛицензия: CC BY SA 2.0 UK
digilinux.ru
Разложить видео на кадры и собрать обратно
Все знают, что любое видео состоит из отдельных картинок проигрывающихся с различной скоростью (24, 30, 60 картинок в секунду). Принято эти картинки называть кадрами или фрэймами (frames). Посмотрим, как разложить видео на кадры и собрать обратно.

Часто видеопоток не готов для создания фильма. Например, слишком зашумленное изображение, искажены цвета, царапины на оцифрованных VHS записях и так далее. Для борьбы с перечисленными нюансами есть множество фильтров для обработки видеопотока, которые интегрированы в видеоредакторы. Но не всегда этих фильтров достаточно для обработки видео.Зато, в каком-то фоторедакторе, например GIMP или ImageMagick есть крутой фильтр по очистке изображения от шума, но работает он с отдельной картинкой, а не с видеопотоком. Выход есть. Этот фильтр можно прикрутить и к видео. Если видеоролик не очень длинный, то можно раскидать его на отдельные кадры и применить к ним фильтрацию, а затем все собрать воедино.
Сделать это можно множеством способов, но мы рассмотрим, как это делается при помощи пакета программ MEncoder. В этот пакет входят волшебные утилиты mplayer и mencoder, которые способны вытворять с видео такое, что и не всякому платному видеоредактору по плечу.
Раскладываем видео на кадры
mplayer -vo png video.movЭта команда раскладывает видеоролик video.mov на множество отдельных кадров с расширением png. После этого мы можем обработать эти кадры по отдельности.
Обрабатываем отдельные кадры
В данном случае термин «по отдельности» не стоит воспринимать буквально. Естественно, никто не собирается загружать фоторедактор, открывать в нем один из кадров. Что-то там править, записывать и открывать для обработки следующий. В данном контексте «по отдельности» означает пакетную обработку фалов. То есть, мы в цикле идем по всем файлам и применяем к ним какое-то действие. С помощью консольной программы ImageMagick можно с легкостью организовать пакетную обработку отдельных изображений. Например, разложить изображение на цветовые каналы, обработать, каждый канал по отдельности и собрать все обратно. В этом и есть вся мощь консольных программ. Мы можем использовать их, как в данной момент удобно нам. При разложении на каналы у нас получается уже два уровня абстракции:
- Раскладываем видео на кадры.
- Кадры раскладываем на цветовые каналы.
Собираем видео из кадров
Затем, с помощью следующей команды:
mencoder mf://*.png -mf w=1280:h=720:fps=30:type=png -ovc lavc -lavcopts vcodec=mpeg4:vbitrate=9000000:mbd=2:mv0:trell:v4mv:cbp:last_pred=3:predia=2:dia=2:vmax_b_frames=2:vb_strategy=1:precmp=2:cmp=2:subcmp=2:preme=2:qns=2:keyint=30 -vf scale=640:380 -force-avi-aspect 16:9 -o video3.aviмы склеиваем кадры обратно в видеопоток.
andreyv.ru












