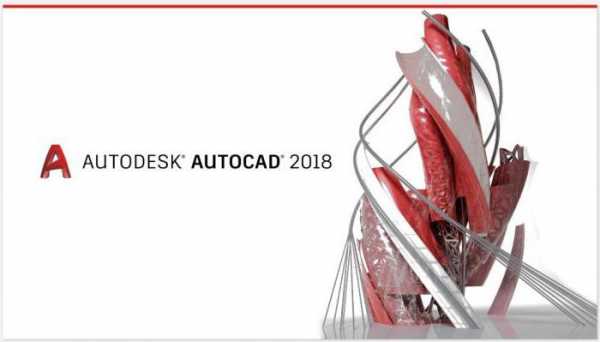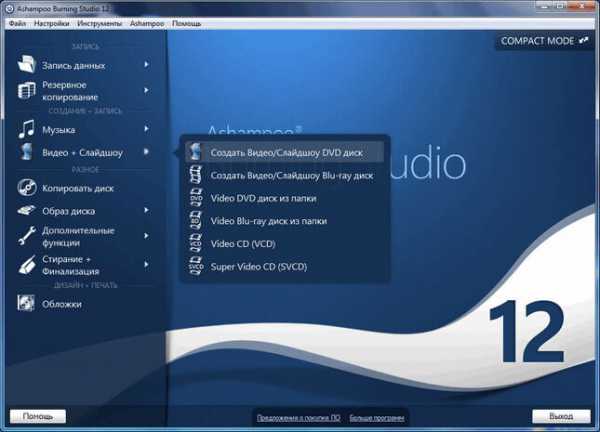Как узнать модель ноутбука Asus: все способы. Серийный номер ноутбука asus как узнать
Как узнать серийный номер ноутбука

Серийный номер ноутбука иногда требуется для получения поддержки со стороны производителя или определения его технических характеристик. Каждое устройство имеет уникальный номер, состоящий из разного количества символов, что определяет производитель. Такой код указывает принадлежность ноутбука к определенной серии устройств с похожими характеристиками.
Определение серийного номера ноутбука
Обычно в комплекте с каждым ноутбуком идет инструкция к нему, где и указан серийный номер. Кроме этого он написан и на упаковке. Однако такие вещи быстро теряются или выбрасываются пользователями, поэтому далее мы рассмотрим несколько других простых способов определения уникального кода устройства.
Способ 1: Просмотр надписи на наклейке
На каждом ноутбуке сзади или под батареей находится наклейка, где указана основная информация о производителе, модели, а также там находится и серийный номер. Вам достаточно только перевернуть устройство, чтобы задняя крыша оказалась вверху, и найти там соответствующую наклейку.
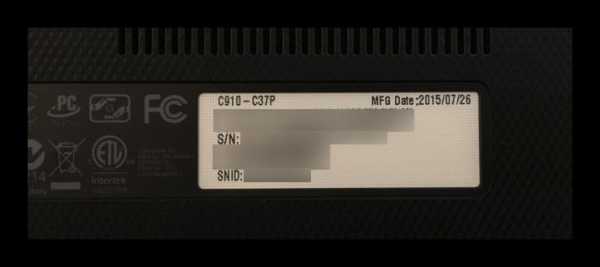
Если же наклейки нет, значит, скорее всего, она находится под батареей. Вам потребуется выполнить следующие действия:
- Полностью выключите устройство и отсоедините его от сети.
- Переверните его задней крышкой вверх, разведите защелки и вытащите батарею.
- Теперь обратите внимание — на корпусе находятся различные надписи. Найдите там строку «Serial Number» или «Серийный номер». Те цифры, что идут после данной надписи, и есть уникальный код ноутбука.


Запомните его или запишите где-то, чтобы каждый раз не снимать батарею, а далее останется только собрать устройство. Конечно, такой способ определения серийного номера самый простой, однако со временем наклейки стираются и некоторые цифры или вовсе все надписи не видно. Если такое произошло, то следует использовать другой метод.
Способ 2: Поиск информации в BIOS
Как известно, в BIOS находится основная информация о компьютере, а запустить его можно даже без установленной операционной системы. Метод определения уникального кода ноутбука через BIOS будет полезен тем пользователям, у которых возникли определенные неполадки, не позволяющие полностью запустить ОС. Давайте подробнее рассмотрим его:
- Включите устройство и перейдите в БИОС нажатием на соответствующую клавишу на клавиатуре.
- Вам не понадобится даже переключаться по вкладкам, обычно серийный номер указан в разделе «Information».
- Существует несколько версий BIOS от разных производителей, все они имеют одинаковое предназначение, однако их интерфейсы отличаются. Поэтому в некоторых версиях БИОСа вам потребуется перейти во вкладку «Main Menu» и выбрать строку «Serial Number Information».
Подробнее: Как попасть в BIOS на компьютере
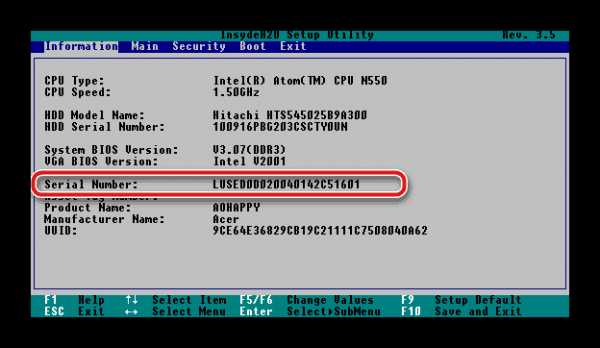

Читайте также: Почему не работает BIOS
Способ 3: Использование специальных программ
Существует ряд специализированных программ, чья функциональность сосредоточена на определении железа компьютера. Они помогают узнать подробную информацию о комплектующих и системе. Если вы используете ноутбук, то софт сразу это определит и покажет его серийный номер. Обычно он отображается во вкладке «Общая информация» или «Операционная система».
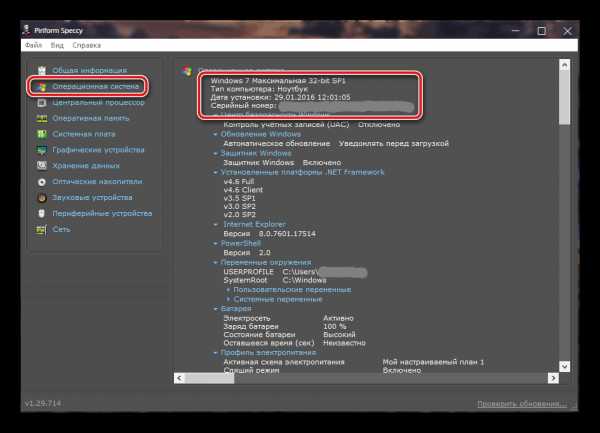
Таких программ существует большое количество, а подробнее о них читайте в нашей статье. Она поможет вам подобрать наиболее подходящий софт для определения уникального кода устройства.
Подробнее: Программы для определения железа компьютера
Способ 4: Использование WMIC-утилиты Windows
Во всех версиях операционной системы Windows старше 7 присутствует встроенная WMIC-утилита, позволяющая быстро определить серийный номер устройства через командную строку. Данный способ очень прост, а пользователю необходимо будет выполнить всего два действия:
- Зажмите сочетание клавиш Win + R, чтобы запустить «Выполнить». В строку введите cmd и нажмите «ОК».
- Откроется командная строка, куда потребуется вписать следующее:
wmic bios get serialnumber
- Для выполнения команды нажмите Enter, и через несколько секунд в окне отобразится уникальный номер вашего устройства. Прямо отсюда его можно скопировать в буфер обмена.

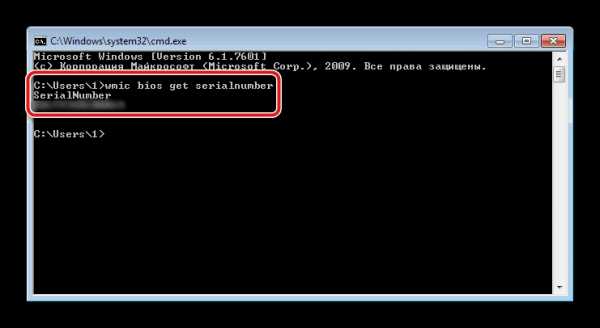
Как видите, серийный номер ноутбука определяется всего в несколько действий простыми способами и не требует от пользователя дополнительных знаний или навыков. Все, что от вас нужно – выбрать подходящий метод и следовать инструкции.
Мы рады, что смогли помочь Вам в решении проблемы. Задайте свой вопрос в комментариях, подробно расписав суть проблемы. Наши специалисты постараются ответить максимально быстро.Помогла ли вам эта статья?
Да Нетlumpics.ru
Как узнать серийный номер (S/N, Serial Number)
На разных типах продукции:
Материнские платы
- Этикетка находится на упаковочной коробке.
- Серийный номер — ряд символов, расположенный после слов «Serial No:»
Ноутбуки
- Этикетка находится на нижней части корпуса ноутбука. (10 символов)
- Серийный номер — ряд символов, расположенный после слов «Serial No:»
- Этикетка находится на нижней части корпуса ноутбука. (15 символов)
- Серийный номер — ряд символов, расположенный непосредственно под штрих-кодом.
Оптические приводы
- Этикетка находится на упаковочной коробке.
- Серийный номер — ряд символов, расположенный непосредственно под штрих-кодом.
Видеокарты
- Этикетка находится на упаковочной коробке.
- Серийный номер — ряд символов, расположенный после слов «Serial No:»
КПК
- Этикетка размещена на корпусе КПК.
- Серийный номер — ряд символов, расположенный непосредственно под штрих-кодом.
Беспроводное сетевое оборудование
- Этикетка размещена на корпусе устройства.
- Серийный номер — ряд символов, расположенный непосредственно под штрих-кодом.
- Этикетка размещена на корпусе устройства.
- Серийный номер — ряд символов, расположенный непосредственно под штрих-кодом.
Мобильные телефоны
- Этикетка размещена на обратной стороне телефона.
- Серийный номер — ряд символов, расположенный после «SN:».
Barebone-системы
- Этикетка размещена на задней стороне устройства.
- Серийный номер — ряд символов, расположенный после «SN:».
Категория «Цифровой дом»
- Этикетка размещена на упаковочной коробке.
- Серийный номер — 12 символов, расположенные непосредственно под штрих-кодом.
- Этикетка размещена на задней панели устройства.
- Серийный номер — 12 символов, расположенные непосредственно под штрих-кодом.
Eee PC
- Этикетка размещена на нижней части корпуса Eee PC.
- Серийный номер — ряд символов, расположенный после «SN:».
Карты HSDPA
- Этикетка размещена на нижней стороне карты.
- Серийный номер — ряд символов, расположенный после «SN:».
Интернет-радио ASUS (AIR)
- Этикетка размещена на нижней стороне устройства.
- Серийный номер — ряд символов, расположенный после «SN:».
Настольные ПК
- Этикетка размещена на задней стороне устройства рядом с панелью разъемов.
- Серийный номер — ряд символов, расположенный непосредственно под штрих-кодом после «SN:».
Мониторы
- Этикетки расположены на задней части корпуса монитора (a) и на упаковочной коробке (b).
- • Этикетки расположены на задней части корпуса монитора (a) и на упаковочной коробке (b).
Сетевое оборудование
- Этикетка размещена на нижней стороне устройства.
- Серийный номер — символы, расположенные непосредственно под штрих-кодом.
- Этикетка размещена на нижней стороне устройства.
- Серийный номер — символы, расположенные непосредственно под штрих-кодом.
Серверные системы (стоечные)
- Этикетка размещена либо на боковой стороне шасси (1), либо на верхней крышке (2) устройства.
- Серийный номер — ряд символов, расположенный непосредственно под штрих-кодом.
- The serial number can be found on the side of chassis(1) or the top of the chassis cover(2).
Серверные системы (пьедестальные)
- Этикетка размещена на задней стороне корпуса.
- Серийный номер — ряд символов, расположенный непосредственно под штрих-кодом.
- The serial number can be found on the back of chassis.
Серверные материнские платы
- Серийный номер нанесен на наклейке-этикетке.
- Серийный номер — ряд символов, расположенный непосредственно под штрих-кодом.
Материнские платы для рабочих станций
- Серийный номер нанесен на наклейке-этикетке.
- Серийный номер — ряд символов, расположенный непосредственно под штрих-кодом.
Моноблочные компьютеры
- Этикетка размещена на задней части корпуса рядом с панелью разъемов.
- Серийный номер — ряд символов, расположенный непосредственно под штрих-кодом после «SN:».
Планшетные компьютеры
- Этикетка расположена на боковой грани упаковочной коробки и в гарантийном листе.
- Серийный номер — ряд символов, расположенный непосредственно под штрих-кодом после «SN:».
- Также Серийный номер можно увидеть через меню «Settings» -> «About tablet» -> «Status»
Eee Note
- Этикетка расположена на боковой грани упаковочной коробки и в гарантийном листе.
- Серийный номер — ряд символов, расположенный непосредственно под штрих-кодом после «SN:», или под штрих-кодом.
www.asus.com
Как узнать серийный номер ноутбука
Для определения характеристик ПК нужен его уникальный номер, который устанавливает производитель. По серийному коду можно узнать принадлежность вашего ПК к определенному виду устройств с близкими характеристиками.

Как узнать серийный номер ноутбука
Серийный код легко можно посмотреть в инструкции, которая должна прилагаться к комплекту. Но зачастую такие вещи теряются или мы просто их выкидываем, поэтому приходится искать иные варианты определения номера компьютера.
Самый простой способ (поиск наклейки)
Переверните устройство так, чтобы вашему вниманию открылась задняя крышка. Тут вы должны найти наклейку. Если на задней крышке ее не обнаружили, то делаем следующее:
- Выключаем и обесточиваем устройство.
- Переворачиваем ноутбук и снимаем батарею.

Переворачиваем ноутбук и снимаем батарею
- Тут вы найдете различные надписи и цифры. Нам нужны цифры, которые идут после слов «Serial Number». Это и называется серийным кодом устройства.

Смотрим цифры, которые идут после слов «Serial Number»
Так получается, что со временем тут информация может стереться. Постепенно пропадают буквы и цифры. В таком случае мы обратимся к другим способам.
Получаем информацию из BIOS
Такой способ полезен тем, у кого не получается войти в операционную систему.
- Заходим в Биос, зажав определенные кнопки при загрузке устройства (смотри картинку).

Кнопки для входа в Биос
- Далее все зависит от версии BIOS (то есть от вашего производителя). В некоторых прям на первой вкладке (раздел «Информация») указан серийный номер.
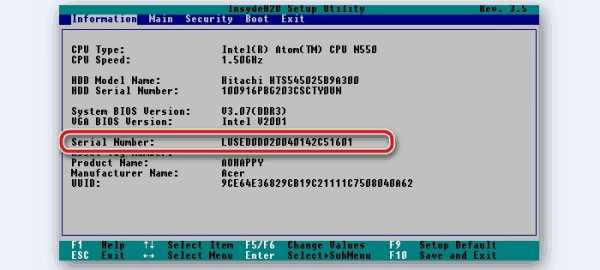
На первой вкладке (раздел «Информация») указан серийный номер
- В других же нужно переместиться в «Main» после чего нажать на ссылку «Serial Number».
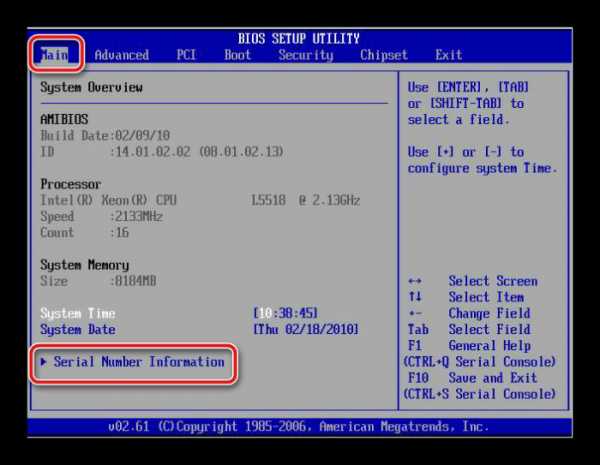
Перемещаемся в «Main» после чего нажимаем на ссылку «Serial Number»
Специальные программы
Существуют множество программ для определения характеристик компьютера. После загрузки и запуска программа тут же определит ваш уникальный номер. Для этого просто нужно будет перейти по ссылке «Операционная система».
Рассмотрим несколько вариантов программ:
- Everest — отличный вариант как для рядового пользователя, так и для профессионала. В пункте «Операционная система» нажимаем на ссылку. Данную программу можно скачать совершенно бесплатно;
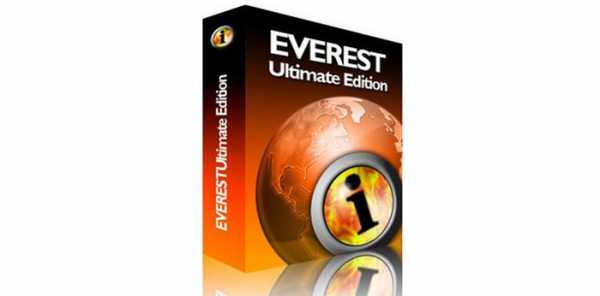
Программа Everest
- аналогична в использовании программа AIDA64. Серийный номер можно узнать, раскрыв ветку «Операционная система». Скачиваем по ссылке — http://lumpics.ru/aida64;
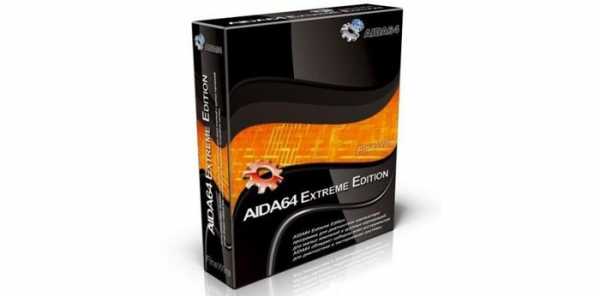
Программа AIDA64
- наиболее популярная программа, возможности которой практически не ограничены, speccy.
- Скачать данное приложение можно по ссылке — http://speccy.download-windows.org/ или на сайте vellisa.ru.
- Установите программу (открыв скаченный файл). И запустите ее.
- Далее в левом меню переместитесь в раздел «Операционная система». Справа в окне появится вся информация, в том числе и серийный номер.

В левом меню переходим в раздел «Операционная система»и справа в окне появится вся информация, в том числе и серийный номер
Читайте также полезную информацию из нашей новой статьи — «Как посмотреть комплектующие своего компьютера».
Открываем командную строку (быстрый способ)
Эти действия можно проделать во всех Windows выше 7.
- Воспользуемся комбинацией клавиш «Win»+»R». В строку вводе необходимо записать cmd и открываем командную строку кнопкой «Ок».
В строке выполнить пишем cmd и нажимаем «Ок»
- Теперь следует записать такую строчку: wmic bios get serialnumber. Затем нажимаем «Enter». Тут же высветится необходимые цифры, которые вы можете сохранить или записать на листочек.

Пишем команду — wmic bios get serialnumber. Затем нажимаем «Enter»
Воспользуемся PowerShell
- Открываем «Пуск» и в строке поиска вводим название «PowerShell», открываем его.
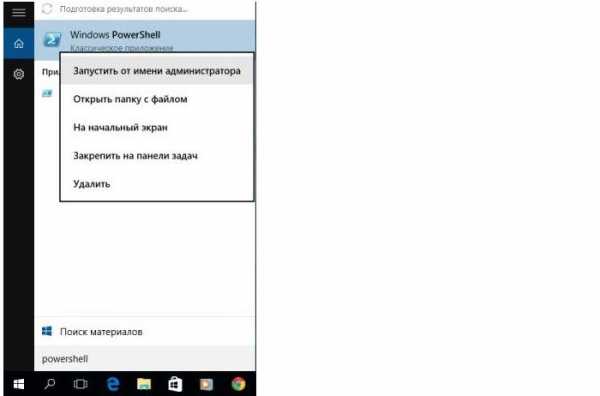
Открываем «Пуск» и в строке поиска вводим название «PowerShell», открываем его
- Здесь нужно ввести следующую комбинацию: gwmi win32_bios | fl SerialNumber. Аналогично можно использовать: Get-WmiObject win32_bios | Format-List SerialNumber. Данные команды откроют вам цифры уникального кода.
Вводим комбинации для открытия уникального кода
Определение уникального номера по сети
- Установите программу «10-Страйк: Инвентаризация Компьютеров» по ссылке — https://www.10-strike.ru/networkinventoryexplorer/download.shtml. Также можно установить пробную версию — https://www.10-strike.ru/networkinventoryexplorer/download.shtml. Установите ее (кликнув двойным щелчком по скаченному файлу) и запустите.
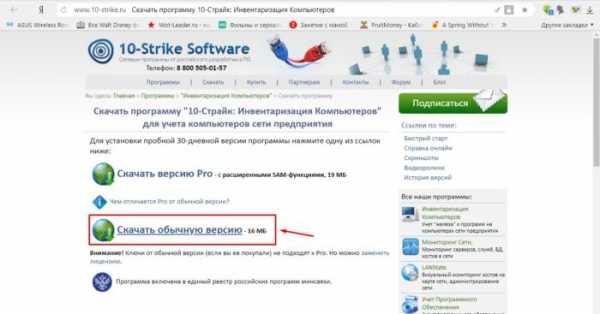
Скачиваем и устанавливаем программу 10 Страйк
Важно! Производите данный действия от имени администратора, чтобы не пришлось устанавливать дополнительных утилит.
- Для просмотра номера раскройте ветку «Процессор и материнская плата». После чего в пункте «Система» вы найдете необходимую информацию.
В пункте «Система» находится необходимая информация
Внимание! Программа сможет сработать правильно, если при настройке опроса были выделены нужные нам параметры («Система»).
Настройка получения информации для программы
Иногда так случается, что производитель вписывает номер не в стандартное место реестра, поэтому программы и не может считать характеристики. Так вы можете считать код с любого устройства, если укажите правильный путь в реестре.
Для этого переходим по следующему пути в установленной программе: «Сервис и настройки», далее переходим в «Настройки», затем отправляемся в «Сбор информации» и «Пользовательские данные».

Переходим в программе по указанному пути
В завершении опрашиваем ПК, отмечая галочкой нужную нам информацию.
Расставляем галочки
Если вы хотите более подробно узнать, как посмотреть данные компьютера, а также ознакомиться с практическими советами, вы можете прочитать информацию в нашей новой статье на нашем портале.
Особенности расположение номера на определенных моделях
Lenovo
На модели Lenovo IdeCentre уникальный код находится на нижнем корпусе ПК. Для просмотра просто переверните компьютер. Формат данного номера: 2 буквы и 8 цифр. На других моделях Lenovo: 2 буквы и 12 цифр. Ищите обозначение S/N.

На модели Lenovo IdeCentre уникальный код находится на нижнем корпусе ПК
HP
Установите приложение HP Support Assistant.
На заметку! Используйте только самую последнюю версию данного приложения.
Запустите программу и в разделе «Мои устройства» находим и открываем наш компьютер. Возможно, список будет состоять из нескольких устройств, мы же выбираем тот, который нужен на данный момент. После нажатия на значок откроется вся информация, внизу вы увидите нужный код.
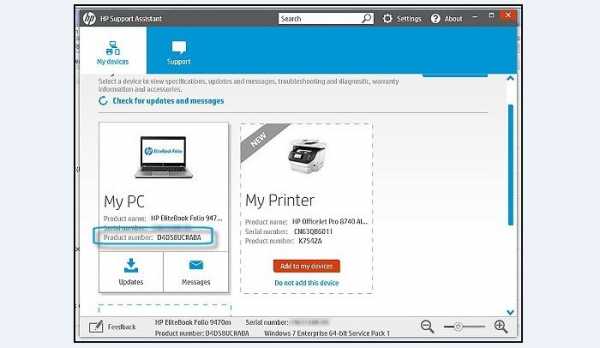
В программе HP Support Assistant находим информацию о нашем ноутбуке
Вместо итога
Определить модель ноутбука или другую информацию можно такими же способами, меняя команды. Например, в командную строку, вызванную при помощи кнопок Win+R, нужно будет ввести — wmic csproduct get name. Или же в окне «Выполнить» просто вызвать сведения «msinfo32» или команда «dxdiag».

Информация о компьютере вызванная при помощи командной строки «Выполнить»
Самым простым же способом остается наклейка на корпусе. Внимательно изучите корпус всего ПК, возможно, вы просто не заметили или просмотрели ее. Конечно, если наклейка вышла из строя по каким-либо причинам, следует выбрать другой способ.
Видео — Как узнать серийный номер ноутбука
Понравилась статья? Сохраните, чтобы не потерять!
pc-consultant.ru
Как узнать серийный номер ноутбука?
Предположим, что пользователю понадобилось узнать серийный номер своего ноутбука. Можно ли это сделать и если да, то как? Все достаточно просто, поскольку в абсолютном большинстве случаев серийный номер можно обнаружить на корпусе устройства в виде наклейке. Однако есть и другие варианты, о которых мы, конечно же, прямо сейчас вам расскажем.
Первый способ
На ноутбуках обычно имеется наклейка, которая чаще всего расположена на нижней части корпуса. Переворачиваете ноутбук и на наклейке видите не только название модели своего ноутбука, но и его серийный номер, он обозначается как Serial Number, Serial No, S/N и т.д..

В редких случаях наклейка «спрятана» в отсеке с аккумулятором — она расположена под батареей, поэтому последнюю прежде необходимо вынуть из гнезда.
Второй способ
Менее удобный вариант, но если нет наклейки на корпусе, советуем им воспользоваться. Вам нужно попасть в БИОС (как это сделать, читайте здесь).
Когда вы попадете в БИОС, найдите информацию о своем устройстве, обычно она находится во вкладке Main. Здесь же может быть указан серийный номер ноутбука.
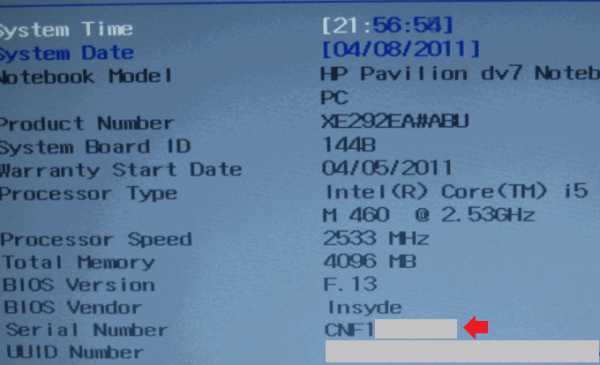
Третий способ
Если у вас осталась упаковка от ноубука, на ней можно найти наклейку в том числе с указание серийного номера.

Четвертый способ
Вам понадобится командная строка. Нажмите клавиши Win+R на клавиатуре, после чего появится окно «Выполнить». Укажите команду cmd и нажмите OK.

В командной строке укажите следующую команду:
wmic bios get serialnumber
Далее нажмите Enter.

Здесь вы увидите серийный номер ноутбука, но в некоторых случаях увидеть его нельзя — система его не показывает.

siteprokompy.ru
Как узнать модель ноутбука Asus: все способы
Многие пользователи, вне зависимости от того, как долго у них в эксплуатации компьютер, не в состоянии назвать точное наименование его модели. И, в принципе, спокойно без этого обходятся. Однако бывают ситуации, когда нужно указать точное название своего устройства. Например, при ручной загрузке драйверов с сайта производителя, где для каждой конкретной модели свой набор. Или же при обращении в службу технической поддержки.
В этой статье пойдёт речь о том, как узнать название модели ноутбука Asus. Несмотря на это, все из описанных ниже способов подойдут для компьютеров и от других производителей. Какой бы марки ни было ваше устройство, с ним связано множество информации, в которой легко запутаться: серийный номер, модель материнской платы, уникальный ID и так далее. Всё далеко не так просто, поэтому эта статья может помочь каждому, даже уверенному в себе пользователю.

Есть два распространённых способа:
- Узнать модель ноутбука можно из предлагающегося к устройству пакету бумаг. В него входят руководство к эксплуатации, гарантийный талон, а также чековый документ из магазина. Однако бывает так, что в руководстве указывается лишь модельный ряд (наименование серии ноутбуков), а не номер конкретного устройства.
- Как узнать, какая модель ноутбука Asus? На случай если модельного ряда вам недостаточно, вы всегда можете обратиться к специальной заводской наклейке, которая, как правило, находится на нижней части ноутбука и на коробке. На ней приведены следующие данные: модель ноутбука и материнской платы, штрих-код и серийный номер. Название девайса смотрите после слова MODEL. Обратите внимание, что третий, четвёртый и пятый символы из названия не учитываются.

Как узнать модель ноутбука Asus из операционной системы?
Не страшно, если документация с упаковкой затерялась, а этикетка каким-либо образом повреждена. Всю информацию легко можно получить прямо из операционной системы. Для этого мы расскажем вам, как узнать модель ноутбука Asus через командную строку. Для этого откройте строку ввода параметров. Открыть её можно через ПУСК/Выполнить. Либо в Windows 10 наберите «Выполнить» в поиске, который расположен на нижней панели задач (можно ещё зажать клавиши Windows и R). Затем введите cmd – так вы откроете командную строку. В ней введите команду wmic csproduct get name, после чего нажмите клавишу «Ввод» (Enter). В следующей строке выйдет сообщение с наименованием вашего устройства.
Использовать командную панель необязательно. Есть и другой способ узнать модель девайса: откройте «Выполнить» и в строке ввода вставьте команду dxdiag. Появится окно «Средство диагностики». Оно откроется сразу на нужной вам вкладке – «Система». Модель вашего ноутбука будет указана в разделе «Модель компьютера».
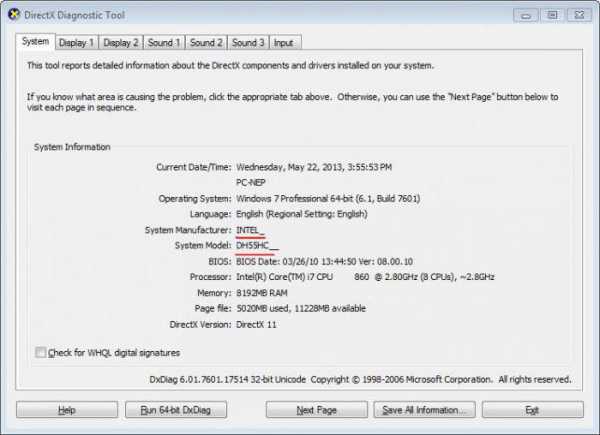
Исчерпывающую информацию по ноутбуку, в том числе и наименование модели устройства, вы сможете узнать, пройдя по следующему пути: ПУСК/Панель управления/Система и безопасность/Система. Либо кликните правой клавишей мыши по иконке «Мой компьютер» и выберите «Свойства». В десятой версии Windows, опять же, можно воспользоваться поиском. Для этого просто введите в строке: «Система».
Как узнать название модели с помощью сторонних программ
Помимо того как узнать модель ноутбука Asus, можно получить множество полезных сведений о вашем компьютере, воспользовавшись сторонними программами. Например, с помощью утилиты Everest. Для этого откройте папку с программой и запустите файл c расширением .exe. Их там может быть сразу два, но подойдёт любой. В открывшемся окне программы пройдите по следующему пути: Меню/Компьютер/DMI/Система. В свойствах системы, что в нижней части окна, будут указаны производитель, наименование модели устройства, серийный номер и уникальный ID.
Ещё один способ
Узнать, какая модель ноутбука Asus, можно и через Bios. Этот способ понадобится в ситуации, когда документация с упаковкой утеряна, этикетка повреждена и войти в систему при этом нельзя из-за какой-либо ошибки. Вам нужно обратиться в службу поддержки, а вы не знаете наименование устройства.
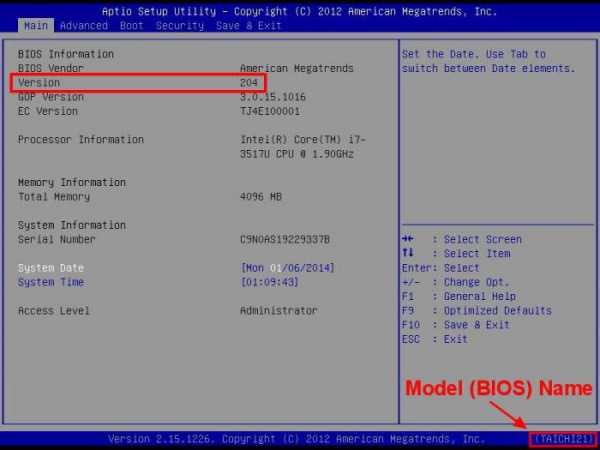
Для начала о том, как попасть в БИОС. Способы могут отличаться в зависимости от модели устройства, но ничего страшного в этом нет: вариантов не так уж и много. Попробуйте нажать клавишу Esc при загрузке логотипа производителя. Должен появиться чёрный экран, где нужно найти строку с текстом Enter to setup… Вместо троеточия, будет указана клавиша либо комбинация кнопок, которую необходимо нажать для входа в БИОС. Надпись эта может находиться вверху экрана, в конце текста либо в самом низу. Если нажатие клавиши Esc ничего не дало, то при следующей загрузке попробуйте один из этих вариантов: F2, Ctrl + F2 или Del. Итак, вы перешли в БИОС. Наименование вашего устройства вы можете узнать во вкладке Main или же в некоторых случаях при нажатии клавиши F12.
fb.ru
Как узнать серийный номер ноутбука и его параметры?
#1
Если у человека есть ноутбук, который регулярно используется по назначению; не исключено, что в скором времени он может прийти в негодность. Когда ремонт неизбежен, необходимо выяснить, как узнать серийный номер ноутбука и его другие характеристики. Узнать модель ноутбука по серийному номеру несложно, тем более, что в сети информации на заданную тематику предостаточно. Если у пользователя ноутбук фирмы Asus, определить его основные параметры проще простого. Они должны быть написаны на специальной наклейке, которая крепится на лицевой части - чуть ниже клавиатуры. Если пользователь не может разобраться самостоятельно, ему в этом поможет знающий мастер при диагностике агрегата. Если это модель Lifebook, такая ценная надпись находится в верхнем углу клавиатуры. Многие ПК используют именно это место для надписи, чтобы не было необходимости искать техническую документацию.
#2
Есть и другие методы, как узнать комплектацию ноутбука по серийному номеру, чтобы по необходимости предъявить ее мастеру. Всемирно известные производители, например, компании Asus и Acer выбрали стандартный метод надписи - на аккумуляторе. Если достать батарею и внимательно ее рассмотреть, то рядом со штрих-кодом можно увидеть серию, номер ноутбука. Когда данные затерты либо утеряны, просмотреть требуемую информацию можно через биос. Это самый доступный и распространенный способ, которым может воспользоваться при необходимости каждый пользователь. Чтобы активизировать программу на экране, требуется на клавиатуре нажать комбинацию клавиш Delete и F2. На мониторе появится голубой экран с вкладками, где необходимо выбрать опции Advanced или Info в зависимости от модели ноутбука. На экране появится требуемая для пользователя информация.
#3
Чтобы просмотреть технические характеристики компьютера, необходимо нажать кнопку "Пуск" и в открывшемся списке выбрать опцию "Компьютер". Далее переходить по кнопкам в следующей последовательности: "Свойства", затем "Счетчики и средства производительности", "Сведения о компьютере". В последнем появившемся окне будет предоставлена вся необходимая для собственника ноутбука информация. Все подписано: "Производитель", "Модель". Остается только списать полученные параметры и направить по назначению. При необходимости открывшуюся на экране страницу можно распечатать. Для этого использовать классические свойства принтера. Последняя манипуляция возможна исключительно при наличии и подключении печатающего устройства. При знании дела вся процедура занимает всего несколько минут, и ценная информация будет получена.
#4
Еще один способ, как определить серию и технические характеристики ноутбука, заключается в следующем: нажать кнопку "Пуск", выбрать вкладку "Панель управления", затем "Система и безопасность". После открытия вкладки "Система" пользователю будет предоставлена достоверная информация о производителе, модели ноутбука и технических характеристиках. Если пользователь не может провести такие манипуляции, или система дает сбой, это сможет сделать мастер при диагностике персонального компьютера перед ремонтом. Необходимую информацию можно отыскать и в технической документации, которая прилагается в коробке к ноутбуку. Если куплена модель б/у, необходимо искать другие способы определения серии и технических характеристик машины.
#5
Для получения требуемой информации можно воспользоваться системным приложением dxdiag.exe. Если нажать команду "Выполнить", открывается диалоговое окно, где в поисковой системе требуется написать строчку следующего содержания: "dxdiag.exe", после чего нажать клавишу Энтер. На экране появится подробная информация о персональном компьютере, не только серия и номер. Дополнительно можно выяснить размер памяти персонального компьютера, его "начинку" и отдельные параметры. Приложение доступно с любого ПК, носит постоянную информацию, не предоставляет возможности ее корректировки по желанию. Изменения могут быть внесены, если ноутбук перепрошить. Этот метод запроса требуемых параметров такой же эффективный, как и все выше перечисленные для пользователя варианты.
#6
Необходимую информацию можно получить при посещении сайта-производителя ноутбуков. Для выяснения технических характеристик необходимо знать серию ПК. Таким образом, есть реальная возможность определить модель своего агрегата, а также скачать драйвера, утилиты, используя разный софт. Остается только добавить, что получить сведения даже о ноутбуке б/у для пользователя не составит особой сложности, тем более сегодня имеется ряд полезных программ, доступных для скачивания в интернете.
uznay-kak.ru
Как узнать серийный номер (S/N, Serial Number)
На разных типах продукции:
Материнские платы
- Этикетка находится на упаковочной коробке.
- Серийный номер — ряд символов, расположенный после слов «Serial No:»
Ноутбуки
- Этикетка находится на нижней части корпуса ноутбука. (10 символов)
- Серийный номер — ряд символов, расположенный после слов «Serial No:»
- Этикетка находится на нижней части корпуса ноутбука. (15 символов)
- Серийный номер — ряд символов, расположенный непосредственно под штрих-кодом.
Оптические приводы
- Этикетка находится на упаковочной коробке.
- Серийный номер — ряд символов, расположенный непосредственно под штрих-кодом.
Видеокарты
- Этикетка находится на упаковочной коробке.
- Серийный номер — ряд символов, расположенный после слов «Serial No:»
КПК
- Этикетка размещена на корпусе КПК.
- Серийный номер — ряд символов, расположенный непосредственно под штрих-кодом.
Беспроводное сетевое оборудование
- Этикетка размещена на корпусе устройства.
- Серийный номер — ряд символов, расположенный непосредственно под штрих-кодом.
- Этикетка размещена на корпусе устройства.
- Серийный номер — ряд символов, расположенный непосредственно под штрих-кодом.
Мобильные телефоны
- Этикетка размещена на обратной стороне телефона.
- Серийный номер — ряд символов, расположенный после «SN:».
Barebone-системы
- Этикетка размещена на задней стороне устройства.
- Серийный номер — ряд символов, расположенный после «SN:».
Категория «Цифровой дом»
- Этикетка размещена на упаковочной коробке.
- Серийный номер — 12 символов, расположенные непосредственно под штрих-кодом.
- Этикетка размещена на задней панели устройства.
- Серийный номер — 12 символов, расположенные непосредственно под штрих-кодом.
Eee PC
- Этикетка размещена на нижней части корпуса Eee PC.
- Серийный номер — ряд символов, расположенный после «SN:».
Карты HSDPA
- Этикетка размещена на нижней стороне карты.
- Серийный номер — ряд символов, расположенный после «SN:».
Интернет-радио ASUS (AIR)
- Этикетка размещена на нижней стороне устройства.
- Серийный номер — ряд символов, расположенный после «SN:».
Настольные ПК
- Этикетка размещена на задней стороне устройства рядом с панелью разъемов.
- Серийный номер — ряд символов, расположенный непосредственно под штрих-кодом после «SN:».
Мониторы
- Этикетки расположены на задней части корпуса монитора (a) и на упаковочной коробке (b).
- • Этикетки расположены на задней части корпуса монитора (a) и на упаковочной коробке (b).
Сетевое оборудование
- Этикетка размещена на нижней стороне устройства.
- Серийный номер — символы, расположенные непосредственно под штрих-кодом.
- Этикетка размещена на нижней стороне устройства.
- Серийный номер — символы, расположенные непосредственно под штрих-кодом.
Серверные системы (стоечные)
- Этикетка размещена либо на боковой стороне шасси (1), либо на верхней крышке (2) устройства.
- Серийный номер — ряд символов, расположенный непосредственно под штрих-кодом.
- The serial number can be found on the side of chassis(1) or the top of the chassis cover(2).
Серверные системы (пьедестальные)
- Этикетка размещена на задней стороне корпуса.
- Серийный номер — ряд символов, расположенный непосредственно под штрих-кодом.
- The serial number can be found on the back of chassis.
Серверные материнские платы
- Серийный номер нанесен на наклейке-этикетке.
- Серийный номер — ряд символов, расположенный непосредственно под штрих-кодом.
Материнские платы для рабочих станций
- Серийный номер нанесен на наклейке-этикетке.
- Серийный номер — ряд символов, расположенный непосредственно под штрих-кодом.
Моноблочные компьютеры
- Этикетка размещена на задней части корпуса рядом с панелью разъемов.
- Серийный номер — ряд символов, расположенный непосредственно под штрих-кодом после «SN:».
Планшетные компьютеры
- Этикетка расположена на боковой грани упаковочной коробки и в гарантийном листе.
- Серийный номер — ряд символов, расположенный непосредственно под штрих-кодом после «SN:».
- Также Серийный номер можно увидеть через меню «Settings» -> «About tablet» -> «Status»
Eee Note
- Этикетка расположена на боковой грани упаковочной коробки и в гарантийном листе.
- Серийный номер — ряд символов, расположенный непосредственно под штрих-кодом после «SN:», или под штрих-кодом.
www.asus.com