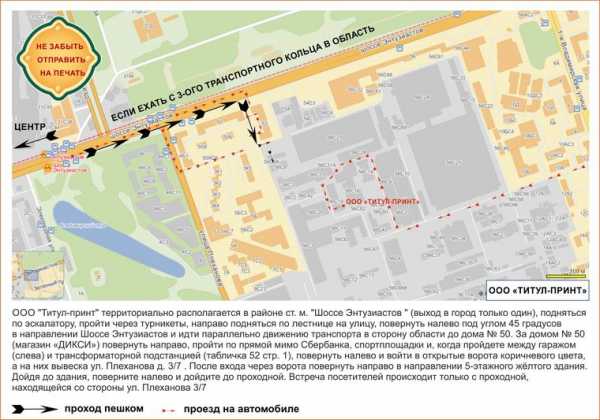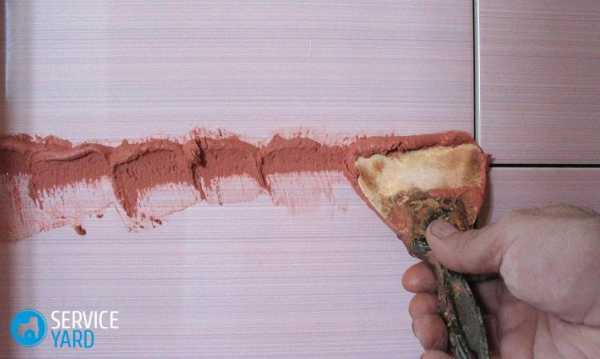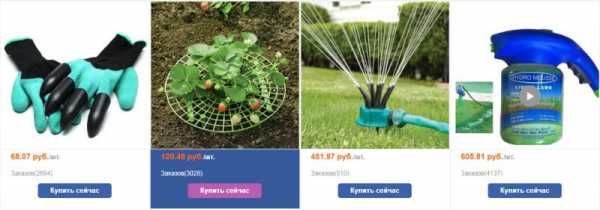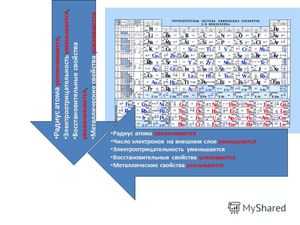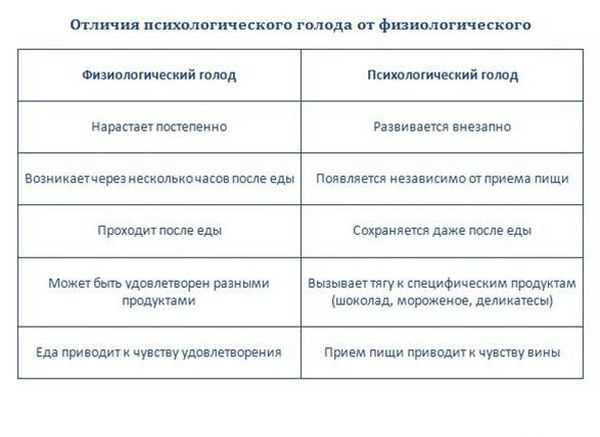Делаем рамку для документа в программе Word. В ворде как найти рамку
Как сделать рамку в Word? Очень просто!
Стремление к украшению заложено в самой человеческой природе. Что же касается MS Word, то украсить свой документ соответствующей рамкой можно посредством ряда несложных действий. Безусловно, на одних рамках все прелести декоративных работ в Word не заканчиваются. Данный же раздел посвящен рамкам и только им.
Решение для Word 2010

Рамка в Word 2007

- На панели инструментов переходим на вкладку «Разметка страницы».
- В разделе «Фон страницы» выбираем «Границы страниц» (на рисунке сверху-справа).
- Перед нами возникнет окно «Границы и заливка», где на вкладке «Страница» в левом части выбираем раздел «Рамка».
- В правой части этого раздела выбираем тип, ширину, цвет рамки. А также указываем, к какой части документа необходимо применить рамку.

Задаем рамку в Word 2003

- На панели инструментов находим вкладку «Формат».
- Кликаем и открываем «Границы и заливка».
- Переходим на вкладку «Страница», где также выбираем рамку, тип линии и ширину. Указываем, к какой части документа применяем.
- «Ок».
 Если рамки вдруг покажутся вам лишними, либо же возникнет необходимость их видоизменить, по этому алгоритму вы сможете удалить их (в разделе «Границы и заливка» — «Страница» в левой части просто выберите «Нет») либо модифицировать (там же).Покоряйте Word и до новых встреч!
Если рамки вдруг покажутся вам лишними, либо же возникнет необходимость их видоизменить, по этому алгоритму вы сможете удалить их (в разделе «Границы и заливка» — «Страница» в левой части просто выберите «Нет») либо модифицировать (там же).Покоряйте Word и до новых встреч!
myblaze.ru
Двойная рамка в ворде. Как сделать красивую рамку в ворде
Microsoft Word 2007 имеет несколько вариантов для вставки рамки в документ. Например, вы можете использовать ее в качестве фонового изображения или добавить индивидуальный дизайн для фото, вставленного в документ. Еще один вариант заключается в использовании ее квадратной формы как общего фона. Чтобы понять, как вставить рамку в «Ворде-2007», вы должны изучить меню на главной находящейся в верхней части документа, и найти все эти варианты.
Способ № 1 - самый распространенный
- Вы можете вставить ее в виде картинки, предустановленной MS Word. Нажмите на вкладку «Вставить», расположенную в верхней части страницы, а затем нажмите кнопку «Картинку». Выберите тип «Рамка» в поле поиска, которое открывается в ходе выполнения предыдущего шага. Подберите нужный кадр, дважды щелкнув его.
- Откройте инструменты для редактирования фотографий, чтобы поместить рамку вокруг фотографии в документе, дважды щелкнув на фото. В верхней части вы сможете увидеть несколько рамок на выбор. Нажмите на ту, которую вы хотите вставить вокруг фотографии. Измените цвет рамки, нажав на «Границы изображения» и выбрав нужное значение.
- Вставьте линии, определяющие форму рамки, при помощи инструмента «Фигуры», расположенного на вкладке «Вставка». Нажмите кнопку «Формы», чтобы видеть выбор вариантов, которые могут быть использованы в качестве основы. Нажмите на форму по вашему выбору, чтобы вставить ее в документ. Как можно увидеть, этот способ позволяет довольно легко сделать рамку в «Ворде-2007».
Способ № 2 - самый быстрый
Вы можете добавить рамку, используя панель «Инструменты быстрого доступа».
- Откройте «Параметры Word» с кнопки Office и выберите пункт «Настройка».
- Найдите пункт «Все команды» в разделе «Выбрать команды из меню». Здесь вы сможете выбрать рамку, и после того как нажмете «ОК», документ будет обновлен.
Способ № 3 - как вставить рамку в «Ворде-2007» в формате веб-страницы

- Выберите вкладку «Новый» под кнопкой Office, чтобы создать отдельный документ. Нажмите кнопку «Новая граница» над кнопкой на панели быстрого доступа. Страница будет разделена по горизонтали. Захватите курсор-разделитель и переместите его вверх, чтобы создать узкую верхнюю рамку.
- Щелкните правой кнопкой мыши в верхней части для редактирования свойств полученного файла. Измените имя и введите установки свойств границы на специальной вкладке. Нажмите «OK». Данный способ того, как вставить рамку в «Ворде-2007», используется чаще всего для разработки логотипа и меню сайта.
Способ № 4 - рамка в тексте

Несмотря на то что вышеописанная инструкция предназначена для версии «Ворд-2007», она может быть использована в любом выпуске программы. Единственное, что нужно при этом учитывать, - расположение и название пунктов меню, которое может иметь отличия.
Доброго всем времени суток, мои дорогие друзья и гости моего блога. В своей сегодняшней статье я хочу рассказать вам, как вставить рамку в ворде, чтобы преобразить ваш документ. На самом деле это вещь очень хорошая, и ничего сложного в этом нет, но в разных версиях офиса есть свои отличия.
Как сделать рамку в Word 2013
Для начала нам нужно открыть наш текстовый редактор, после чего мы идем во вкладку Дизайн. В ленте, в самое правой части, нажмите на пункт «Границы страниц» . А дальше выбираем ту вкладку, которая нас интересует.
Для всех страниц
Когда вы зашили на «Границы страниц» перейдите во вкладку «Страница» . Там вы увидите отдельные настройки, которые будут применимы ко всем листам вашего документа. То есть для начала выберем тип, например объемный. Теперь выберем любой тип линии, например такой, как у меня на скриншоте. Ну и конечно же не забываем выбрать нужный цвет и толщину. Можно еще выбрать отдельный рисунок, но мне ни один из них не нравится).

Смотрите, что получилось у меня, когда я выбрал объемный тип рамки, жирненький тип линии, синий цвет, ширину в 3 пт, и применив ко всему документу.

Для конкретной части текста
Но если вы хотите выделить рамкой не весь документ, а лишь определенную часть текста, то тогда вам нужно выделить эту часть, а затем перейти в указанный выше пункт, только перейти во вкладку «Границы» . Суть здесь точно такая же, но только применяете вы всё это лишь к части документа.

Смотрите, что получилось у меня, когда я выделил определенный абзац и применил к нему настройки границы с красным цветом.

Ну и, как вы уже поняли, чтобы убрать рамку, вам нужно будет просто-напросто поставить тип «Нет» . Вот и всё).
Другие версии WORD
Если вы являетесь счастливыми обладателями более ранних версий офиса, то вам нужно будет войти немного по другом.
В ворде 2007 и 2010 все происходит абсолютно также, просто вам изначально нужно будет открыть вкладку «Разметка страницы» , а не «Дизайн», как это было в предыдущем примере. Ну а дальше снова ищете пункт «Границы страниц» и делаете все также, как и раньше.
В ворде 2003 весь процесс происходит абсолютно также, разве что вам нужно будет искать пункт меню «Формат» в верхней части редактора, и из выпадающего меню выбрать пункт «Границы и заливка» .
Готовые рамки
Кроме встроенного редактора рамок, вы можете воспользоваться уже готовыми решениями, которые можно запросто найти в интернете.
Например, если вам понадобятся рамки по ГОСТу, то вы можете скачать их . Когда архив скачается, то распак
ultrait.ru
Как в Ворде сделать рамку? Делаем рамку в Word 2003-2007.
Людям всегда хотелось украшать и преображать свои работы. Это же самое коснулось и программы Word. Некоторым пользователям нужно (или просто хочется) сделать свой документ более презентабельным обведя его в рамку. И программа Word может это сделать.Word 2003 года, уже является старой версией этой программы, которая отличается функционалом от своих последователей. Но все-таки, она еще используется среди ряда пользователей. Поэтому рассмотрим для начала, как же можно сделать рамку в Word 2003.
Рамка в Word 2003
- Открываем программу и необходимый нам файл.
- Смотрим на панель инструментов и переходим во вкладку «Формат». Нажимаем на нее и открываем пункт «Границы и заливка».
- Затем нам нужно будет перейти на вкладку страница, где выбираем необходимую нам рамку, тип линии, и ее ширину. Выбираем, нажимаем «ОК» и все готово.
Отметить все внесенные изменения можно зайдя по тому же пути, но только лишь во вкладке «Границы и заливка» нам потребуется поставить просто галочку «Нет». Вот и все.
Рамка в Word 2007 и выше
- Открываем Ворд, и открываем необходимый нам файл. Смотрим на панель инструментов вверху и переходим на вкладку «Разметка страницы».
- Заходим далее в «Фон страницы» и переходим на вкладку «Границы страниц».
- Откроется окошко «Границы и заливки», там переходим на вкладку «Страницы» и тут уже выбираем необходимый нам тип рамки, ее ширину, цвет. Также там можно будет указать, в какой именно части документа использовать рамку.
- Нажимаем «ОК» и все готово.
А вы знали что в Ворде можно рисовать? Узнайте как рисовать в word прямо сейчас.
Нужна ли специальная программа для конвертация word в pdf узнайте здесь.
Сталкивались с такой ситуацией когда нужно поставить число в степени в word? Читайте как это сделать по ссылке https://gidkomp.ru/pochemu-noutbuk-mozhet-ne-zaryazhatsya/
Просмотров: 1542
gidkomp.ru
Как в ворде сделать рамку для абзаца или для страницы
Рамка, предназначенная для текста в Ворде, является своеобразным украшением для всех написанных символов. Причем глядя на нее, можно многое сказать о том, кто составлял документ. К примеру, такие элементы для текста четко скажут, что у человека была заинтересованность в оригинальном исполнении своего творения, а это уже похвально в абсолютно любом деле. К тому же Word представляет собой крайне интересную программу, познать функции которой можно самостоятельно. Например, многие из тех, кто работает в редакторе Word, наверняка не знают всех его возможностей. А ведь инструмент Word дает своему владельцу множество преимуществ при работе с текстом. Ведь не зря же Word так популярен.
Где найти инструменты для оформления?
Для того чтобы вставить рамку, необходимо лишь следовать некоторым кратким и понятным инструкциям:
- Выбрать вкладыш «Главная», который можно найти в основном окне.
- Найти в нем раздел под названием «Абзац».
- Здесь отыскать кнопку «Нижняя граница», которая находится в нижнем правом углу.
- Тут уже найти строку «Границы и заливка».
- После того как вход в эту область будет произведен, появятся три вкладки: «Граница», «Страница», «Заливка».
Этот алгоритм действий позволит отыскать инструменты, которые необходимы при создании такого компонента. Далее, уже нужно приступать к оформлению самого элемента.
Как сделать рамку для абзаца или для страницы?
Следует разобраться с вопросом, который волнует многие пользователей, а именно: как в Ворде сделать такого рода элемент. Для того чтобы вставить рамки для текста, необходимо выделить ту его часть, где должен располагаться этот элемент. Далее, следует выбрать пункт «Границы», а там уже определиться с видом рамки, ее толщиной, типом и цветом границы. Видов достаточно много, так что для тех, кто хочет получить оригинальное и неповторимое оформление, понравившиеся элементы всегда найдутся. После этого вопрос о том, как в Ворде сделать такой элемент, можно считать закрытым.
Для того чтобы в Ворде сделать рамку на всю страницу, нужно в окне «Границы страниц» перейти во вкладку Страница, там выбрать пункт «Рамка» и настроить его. При настройке можно выбрать рамку не только из различных линий, но и рамку из всевозможных картинок и узоров. В таком случае выбранный вариант рамки будет установлен на всех печатных листах документа.
Выбор рамок для Ворда действительно огромен. Здесь есть совершенно разные элементы, отличающиеся друг от друга как по формам, так и по менее важным параметрам. Именно поэтому выбрать оригинальную задумку для оформления текста будет отличной идеей для украшения последнего.
Говоря о выборе такого рода компонента, нельзя не отметить тот факт, что вызвать такую возможность может каждый из пользователей. Отыскать этот пункт и заметно приукрасить свое творение может каждый, причем неважно, для каких именно целей будет использоваться конечный документ. Обязательно следует отметить и то, что выбор элемента подобного рода для текста выражает свое отношение к тому, кому будут переданы напечатанные символы. Согласитесь, одно дело читать документ, оформленный обычным способом, и совершенно другое — когда творение находится в уникальном и интересном оформлении. Сразу видно, что человек постарался на славу, формируя этот документ, следовательно, ему небезразлично мнение того, для кого он предназначался. Иными словами, работник таким образом может выразить уважение своему начальнику или порадовать оригинальным поздравлением близких ему людей.
itguides.ru
Как в ворде сделать рамку
В word есть много инструментов, с помощью которых вы можете правильно и красиво оформить свои документы. Тем более хорошо оформленный дизайн документов много скажет о том, кто его составлял. К примеру, вы не совсем точно знаете, как в ворде сделать рамку, в word 2007 рамку можно применить при составлении отчета или написании письма, таблицы, а также её можно использовать, применяя к отдельному абзацу или ко всей странице.
Это реклама:
Знание о том, как оформить красивую рамку,вам пригодятся при составлении курсовой работы, реферата, или дипломной работы.
- Итак, вверху на панели инструментов выбираем вставку «главная».
Далее находим раздел «абзац».
- В нем в нижнем правом углу кнопка «нижняя граница», заходим туда. Последняя строчка «границы и заливки», заходим туда.

Оформить рамку можно в «границы и заливки
3. В появившемся окне наверху есть 3 вкладки: «граница», «страница», «заливка».

Здесь выбираем тип линии и конструкцию рамки
Рамка для абзаца
Теперь мы непосредственно начнём знакомиться с тем, как в ворде сделать рамку. Допустим нам нужно выделить рамкой только абзац. Мы его выделяем левой кнопкой мыши и выбираем вкладку «границы». В первом столбце выбираем тип рамки: с тенью или с объёмом и нажимаем на выбранный вид. Во втором столбце выбираем тип линии, которой будет начерчена рамка, и также нажимаем на выбранный вид линии. В третьем столбике показан образец, какой будет рамка вокруг абзаца. Также можно выбрать цвет для линии. Внизу спрашивается «применить к абзацу»? Если ваш абзац выделен изначально, то рамка будет на нем. Если вы не выделяли нужный вам абзац, то рамка будет на последнем.
А можно сделать так: В данном окне в первом столбике нажимаете «рамка», подбираете к ней форму линии, заливку и узор. Далее начинаете в ней печатать, и рамка вместе с заданным цветом и формой линии, будет увеличиваться по мере увеличения текста.
Третья вкладка данного окна называется «заливка». С помощью этой функции можно придать любой цвет внутренней поверхности рамки. Также можно подобрать красивый узор и использовать фон для узора. Если в тексте в рамке будут различные блоки, можно использовать оригинальные горизонтальные линии, к примеру:

Рамку в ворде можно оформить так
А можно сделать так: В данном окне в первом столбике нажимаете «рамка», подбираете к ней форму линии, заливку и узор. Далее начинаете в ней печатать, и рамка вместе с заданным цветом и формой линии, будет увеличиваться по мере увеличения текста.
Обратите внимание на отступы от напечатанного текста. Если сделать рамку больше, будет эффектнее. Нажимаем «ОК».
Рамка для курсовых на всю страницу.
Теперь познакомимся тем, как в ворде сделать рамку на всю страницу. Опять заходим — «нижняя граница» — «границы и заливки». Теперь входим во вторую вкладку «страница». В первом столбике нажимаем на «рамка», можно «с тенью» или «с объёмом». Во втором столбике выбираем тип линии рамки и нажимаем на него. Также выбираем цвет и отступы от текста. Воспользуйтесь кнопкой «применить». Обратите внимание, что эту рамку можно применить ко всем страницам или только к одной. Это можно выбрать. Также нажимаем «ОК».
Как получить готовую рамку для курсовых работ и реферата, объясняется в этом видео.
Это реклама:
kak-v-worde.ru
Как сделать рамочку в ворде
КакИменно.ру как именно решать возникающие проблемы Полная версия сайта
Когда возникает задача сделать рамку вокруг текста в документе Ворд, обычно пользователи идут самым знакомым и простым на их взгляд путем, а именно заключают текст в одну большую таблицу. Тем не менее, в текстовом редакторе Ворд предусмотрены все необходимые функции для более удобного выполнения данного действия. С помощью встроенных средств программы вы можете быстро создать рамку вокруг отдельного слова, предложения, абзаца, или же полностью заключить все содержимое в рамку, легко настраиваемую по внешнему виду.
Как сделать рамку вокруг слова, предложения или абзацаВ тех случаях, когда нужно заключить в рамку какую-либо отдельную часть текста вам необходимо воспользоваться инструментом для создания границ для текста. Выполняется это следующим образом.
- Выделите мышкой ту часть текста, которую необходимо заключить в рамку.
- Перейдите на вкладку Главная в текстовом редакторе.
- Нажмите стрелочку, чтобы раскрыть список доступных вариантов инструмента Настройка границ и в появившемся списке выберите пункт Внешние границы .
создание рамки для слова, предложения, абзаца
При данном способе в рамку будет заключен выбранный вами структурный элемент документа: часть слова или все слово, часть предложения или целое предложение, или целый абзац. Если выделено несколько абзацев, то каждый из них будет заключен в отдельную рамку.Как сделать рамку вокруг всего текстаВ том случае, когда в рамку нужно заключить весь текст в документе, это выполняется несколько иным способом.
- Перейдите в раздел Разметка страницы главного меню программы.
- Нажмите кнопку инструмента Границы страниц в данном разделе.
создание рамки во всем документе
Описанным выше способом выполняется обрамление в рамку в текстовом редакторе Word 2007 и Word 2010. В более новых версиях Word 2013 и Word 2016 все выполняется аналогичным образом за исключением того, что вместо раздела Разметка страницы вам нужно использовать вкладку Дизайн.
Похожие новости
Как сделать рамку в Ворде?

Внутренними средствами MS Word можно значительно преобразить и разукрасить текстовый документ. И речь идет не о различных шрифтах и цветах текста. Для каждой страницы документа можно установить свою рамку, в качестве основы которой можно выбирать разнообразные фигуры и рисунки, и далее мы будем рассматривать, как сделать рамку в Ворде.
Самое сложное в создании рамки в Ворде, это найти необходимую кнопку в меню. Сделать самую простую рамку в Word можно практически одним нажатием. Для этого заходим в закладку «Разметка страницы» и находим «Границы страниц». В итоге появляется окошко, в котором мы можем выбрать тип рамки, тип линии рамки, ее толщину и цвет.
 Настройка рамки в Ворде
Настройка рамки в Ворде
При желании вместо типа линии рамки можно выбрать какой-то рисунок, который будет использован при создании рамки в Ворде.
 Настройка линии рамки в Ворде
Настройка линии рамки в Ворде
 Вид установленной рамки в Ворде на листе
Вид установленной рамки в Ворде на листе
Также сделать рамку в Ворде можно не вокруг всего листа, а только со стороны указанных граней.
 Указываем грани для установки рамки в Ворде
Указываем грани для установки рамки в Ворде
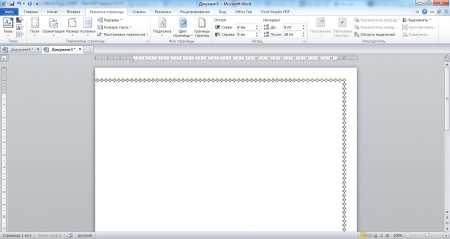 Применение рамки в Ворде только сверху и справа на листе
Применение рамки в Ворде только сверху и справа на листе
При создании рамки в Ворде можно также указать отступ этой рамки относительно текста или края страницы. Сделать это можно зайдя в «Параметры» при настройке рамки.
 Параметры устанавливаемой рамки в Word
Параметры устанавливаемой рамки в Word
 Настройка отступа рамки в Word
Настройка отступа рамки в Word
Как сделать рамку в Ворде по ГОСТу?
Как сделать в Ворде 2010 рамку
MS Office стал самым используемым, удобным редактором для набора и обработки текста. При определенных случаях документ нуждается в дополнительном внешнем оформлении, требует добавления штампов, рамок. Для разных версий офиса эта процедура может отличаться. Ниже описано, как добавить рамку в Ворде версии 2010.
Как сделать рамку в Ворде 2010 вокруг страницы

Программа Word от Microsoft имеет несколько редакций, в интерфейс и меню вносилось немало изменений. Есть в ПО готовое оформление для обрамления поздравительных открыток. Найдутся возможности для подготовки и написания дипломных, курсовых работ (согласно ГОСТ), просто для улучшения визуального восприятия текста. Создание разметки на странице документа может осуществляться несколькими способами. Ниже представлена инструкция, как сделать в Ворде 2010 рамку:
- Зайдите во вкладку «Главная».
- В разделе «Абзац» найдите иконку пунктирного квадрата с залитой нижней границей, нажмите на стрелочку возле нее.
- Кликните на строчку «Границы и заливка» (находится внизу).
- Откроется окно для создания обрамления, вы можете задать толщину, цвет (белый виден не будет), стиль.
- После назначения всех настроек нажмите на «Ок».
Как сделать рамку в Ворде для диплома
Порядок действий – как сделать в Ворде 2010 рамку – интересует всех студентов, которые защищают курсовые и дипломы. Задавать границы нужно строго согласно ГОСТу, иначе работу не примут. На первом этапе необходимо создать разделы для документа, к примеру, основная часть, оглавление, титульный лист. Это нужно, чтобы обрамление отображалось только для необходимых участков. Для создания разделов нужно перейти на пункт «Разметка страницы», на нужных местах нажимайте «Разрывы/следующая страница». Инструкция, как правильно сделать в Ворде 2010 рамку:
- По стандартам ГОСТа оформление должно иметь следующие отступы: 20х5х5х5 мм. Для внесения настроек перейдите к разделу «Разметка страницы».
- Нажмите на пункт «Поля/Настраиваемые поля».
- Появится окно для внесения параметров. Установите следующие значения: верхнее – 1,4 см, левое – 2,9, нижнее – 0,6, правое – 1,3 см. Переплет – слева, ориентация – строго книжная.
- В меню выберите «Разметка страницы», нажмите «Границы страниц».
- Выберите строчку «Рамка», тут же подтверждаете «Применить к этому разделу», далее нажмите «Параметры».
- В окне настроек поставьте следующие параметры: верхнее – 25 пт, нижнее – 3 пт, левое – 21 пт, правое – 20 пт, в параметрах – «всегда впереди».
- Нажмите «Ок», граница появится для выбранного вами раздела.
Как в Ворде сделать рамку вокруг текста
В определенных случаях следует знать, как в рамку вставить текст в Ворде, а не вокруг всей страницы. Это дополнительный прием оформления, который может помочь улучшить восприятие информации. Программа предоставляет возможность обрамить только часть текста, чтобы подчеркнуть его важность. Сделать это можно следующим образом:
- Выделите участок, который следует оформить.
- Перейдите во вкладке основного меню «Абзац» на пункт «Границы и заливка».
- Нажмите «Граница», здесь вы можете внести все необходимые параметры для будущего обрамления.
- В строчке «Применить к» нужно выставить «Текст». При желании здесь можно назначить «абзац» и создать обрамление для целого куска документа.

Как сделать красивую рамку в Ворде
Обрамление может быть применено не только к официальным документам, но и к поздравительным открыткам. Если вы придумали красивый тост или стихотворение для именинника, можно оформить его как открытку и подарить. Инструкция, как вставить рамку в Ворде 2010:
- Выберите раздел «Вставка».
- В группе «Иллюстрации» найдите кнопку «Фигуры». При нажатии отобразятся варианты возможных обрамлений.
- Выберите подходящий, нанесите с помощью мыши его на нужной области документа.
- Вставлять оформление нужно на чистый документ, сделать это на уже написанный текст невозможно.
- Кликните по фигуре правой кнопкой, нажмите на «Добавить текст», введите необходимое содержимое внутри.
Как нарисовать рамку в Ворде
Помимо стандартных инструментов есть варианты, как сделать в Ворде 2010 табличную рамку. Вы сами нарисуете границы оформления так, как посчитаете необходимым. Алгоритм создания такой:
- На основной вкладке меню из группы «Абзац» выберите «Нарисовать таблицу» (кнопка с пунктирным квадратиком).
- Установите необходимые отступы справа и слева.
- Курсор изменит вид на карандаш. Установите его на нужном месте, зажимая левую кнопку мыши, растягивайте прямоугольник до необходимого размера.
- Получится оформление, которое по сути является одной большой ячейкой таблицы.
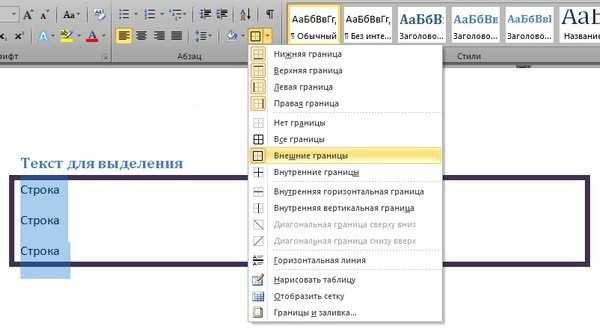
В силу того, что это таблица, к содержимому будут применимы все команды Word. Вы можете без проблем изменять размеры рамочки или толщину линий, двигать ее границы. Смещать ячейку можно по горизонтали или вертикали. Для вас останутся доступны контекстные разделы «Макет», «Конструктор», которые предоставляют возможность делать корректировку положения текста, заливку.
Как сделать рамку со штампом в Ворде
Для дипломных или официальных документов нужна не только вставка рамки в Word 2010, но и оформление места для штампа. Создание обрамления описано выше, ниже будет представлена инструкция по созданию типичной основной надписи:
- Сначала необходимо вставить нижний колонтитул. Для этого находите нижнюю часть страницы, щелкните по ней дважды, откроется редактор.
- Прейдите на вкладку «Конструктор» из группы «Положение». Измените значение на 0.
- Создайте таблицу с 9-ю столбцами, 8-ю строками через «Вставка» -> «Таблица».
- Удерживайте левую кнопку мышки, передвиньте левую границу таблицы к краю.
- Выделите все ячейки, зайдите во вкладку «Макет», выберите «Размер ячейки», выставите высоту 0,5 см.
- Задайте для столбцов по очереди такую ширину: 0,7-1-2,3-1,5-1-6,77-1,5-1,5-2.
- Объедините ячейки по необходимости для создания места для штампа, подписи и т.д.
Узнайте также, что такое автокликер для мыши. как он работает.
Видео: как создать рамку в Ворде
Источники: http://kakimenno.ru/komputery-i-sotovye/programmnoe-obespechenie/2749-kak-sdelat-ramku-vokrug-teksta-v-vorde.html, http://chajnikam.ru/word/468-kak-sdelat-ramku-v-word.html, http://sovets.net/6496-kak-sdelat-v-vorde-2010-ramku.html
it-radar.ru
Как сделать рамку в Ворде?

Внутренними средствами MS Word можно значительно преобразить и разукрасить текстовый документ. И речь идет не о различных шрифтах и цветах текста. Для каждой страницы документа можно установить свою рамку, в качестве основы которой можно выбирать разнообразные фигуры и рисунки, и далее мы будем рассматривать, как сделать рамку в Ворде.
Самое сложное в создании рамки в Ворде, это найти необходимую кнопку в меню. Сделать самую простую рамку в Word можно практически одним нажатием. Для этого заходим в закладку «Разметка страницы» и находим «Границы страниц». В итоге появляется окошко, в котором мы можем выбрать тип рамки, тип линии рамки, ее толщину и цвет.

При желании вместо типа линии рамки можно выбрать какой-то рисунок, который будет использован при создании рамки в Ворде.

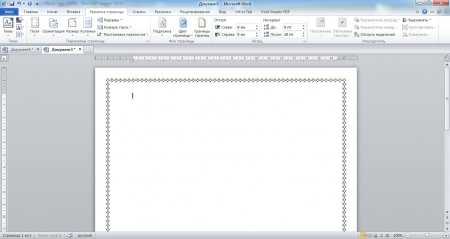
Также сделать рамку в Ворде можно не вокруг всего листа, а только со стороны указанных граней.
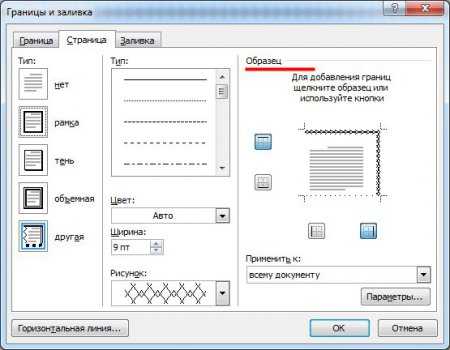

При создании рамки в Ворде можно также указать отступ этой рамки относительно текста или края страницы. Сделать это можно зайдя в «Параметры» при настройке рамки.
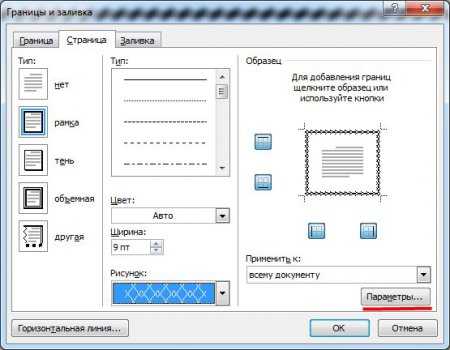

Как сделать рамку в Ворде по ГОСТу?
Как сделать рамку в Ворде вокруг текста?
Как сделать рамку в Ворде на одну страницу?
Как сделать красивую рамку в Ворде?
Как сделать рамку в Ворде?
Также статьи на сайте chajnikam.ru связанные с программой Word:Как набирать формулы в Ворде?Как в Word сделать альбомный лист?Как скопировать картинку в Ворд?Как сделать автоматическое содержание в Ворде?
chajnikam.ru