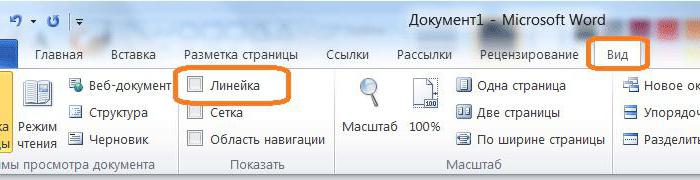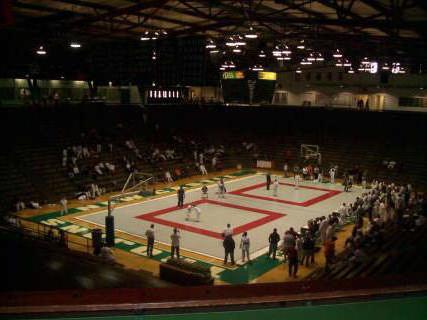Как увеличить оперативную память RAM ноутбука. Как на ноутбуке поменять озу
Замена оперативной памяти в ноутбуке. Как увеличить объем ОЗУ?
В отличие от стационарных компьютеров ноутбуки практически не поддаются апгрейду. Если в ПК перебрать и заменить можно практически все, то в лэптопах безболезненно меняется лишь жесткий диск и оперативная память (другие названия: RAM, ОЗУ, оперативка). Для этого необходимо отключить зарядное устройство, извлечь батарею (если возможно) и открутить крышку на днище. Перед вами окажутся доступными жесткий диск и ОЗУ, которые и можно заменить. В старых лэптопах, выпущенных в начале 2000-х этот процесс может быть более сложным из-за конструкции, но поскольку таких устройств сегодня используется крайне мало, мы не станем уделять им внимание.
 Два модуля ОЗУ DDR3 по 4ГБ
Два модуля ОЗУ DDR3 по 4ГБ
Как правило, оперативная память редко выходит из строя, поэтому меняют ее для того, чтобы увеличить объем, а соответственно и быстродействие ноутбука. Здесь стоит учитывать несколько нюансов.
- 32-разрядные операционные системы Windows не поддерживают больше 4 Гб ОЗУ. Если вам необходимо больше 4 ГБ оперативки, потребуется установка 64-разрядной Windows (возможно, она у вас уже установлена – откройте Мой компьютер и кликнув правой кнопкой мыши по пустой области выберите Свойства).
- Необходимо ознакомиться с техническими характеристиками ноутбука или материнской платы. Это позволит узнать количество максимально поддерживаемого объема ОЗУ, количество слотов для модулей памяти, тип модулей ОЗУ – DDR1, DDR2, DDR3.
- Чтобы узнать количество уже использующихся модулей памяти, можно воспользоваться программой CPU-Z (скачиваете, запускаете и смотрите во вкладке SPD разворачивающийся список), либо нужно открутить нижнюю крышку и посмотреть вживую количество слотов и объем используемой RAM.
- Как правило, лэптопы имеют два слота для оперативки, поэтому если у вас установлены, например, два модуля ОЗУ по 2 ГБ, а вы хотите 8 ГБ, то текущие модули памяти придется выкинуть, а на их место вставить два по 4 ГБ или один на 8 ГБ. Следует иметь в виду и такой фактор, как запаянная в материнскую плату оперативная память. Это характерно для ультрабуков и MacBook. Причем и здесь есть варианты – запаяна будет вся планка без возможности увеличения объема или будет доступен один свободный слот для вашей планки RAM.
Как заменить оперативную память в ноутбуке
Предупреждение! Если ноутбук недавно куплен вами в магазине и на него еще распространяется гарантия, то вскрытие крышки на днище и замена ОЗУ может служить поводом для прекращения действия гарантии. Чтобы сохранить гарантию, придется обращаться в авторизованные сервисные центры.
 Исходя из написанного выше, делаем вывод, что для замены ОЗУ в ноутбуке необходимо узнать характеристики материнской платы, открутить нижнюю крышку и посмотреть, что в ноутбуке уже установлено и что можно улучшить. Затем покупаем модули оперативной памяти подходящего типа, отключаем питание, вынимаем батарею и меняем сами модули ОЗУ.
Исходя из написанного выше, делаем вывод, что для замены ОЗУ в ноутбуке необходимо узнать характеристики материнской платы, открутить нижнюю крышку и посмотреть, что в ноутбуке уже установлено и что можно улучшить. Затем покупаем модули оперативной памяти подходящего типа, отключаем питание, вынимаем батарею и меняем сами модули ОЗУ.
Чтобы достать установленные планки из слотов, необходимо отщелкнуть защелки по бокам и спокойно достать, держа планки по бокам, не касаясь позолоченных контактов, вставляемых в слот. Вставлять новые планки в слот нужно также легко, когда фиксаторы защелкнутся, прекращаем надавливать и просто проверяем, что планки стоят ровно.
После замены модулей собираем все обратно и включаем ноутбук. Чтобы убедиться, что все нормально, снова запускаем утилиту CPU-Z, либо открываем Мой компьютер, щелкаем правой кнопкой мыши по свободной области и выбираем Свойства. В открывшемся окне в разделе Система напротив пункта Установленная память (ОЗУ) смотрим доступный объем памяти. В самостоятельной замене комплектующих ноутбука ничего сложного нет, однако если вы все равно не уверены в своих силах, можете посмотреть следующий видеоролик от компании Toshiba, который показывает насколько все элементарно.
В самостоятельной замене комплектующих ноутбука ничего сложного нет, однако если вы все равно не уверены в своих силах, можете посмотреть следующий видеоролик от компании Toshiba, который показывает насколько все элементарно.
2notebook.net
Как поменять оперативную память на ноутбуке
Замена оперативной памяти(ОЗУ) – самый простой способ «прокачать» свой ноутбук.
Замена ОЗУ – все, что нужно для того, чтобы значительно увеличить производительность ноутбука. Конечно, добавленная емкость никак не повлияет на производительность процессора или видеокарты, но время отклика программ будет значительно меньше, чем до этого. Но, как и в случаях со стационарными компьютерами, здесь имеются некоторые ограничения. Как известно, количество слотов под ОЗУ на материнской плате ограничено. К тому же следует обращать внимание на совместимость тех или иных моделей оперативной памяти. При покупке новых модулей, помните, что ОЗУ ноутбука намного меньше, чем у стационарных компьютеров. Для того, чтобы подобрать подходящий модуль оперативной памяти, вполне достаточно посетить официальный сайт производителя, где приведены полноценная таблица совместимых конфигураций.
Замена ОЗУ производится без посторонней помощи, здесь не требуется никаких особых навыков. Первым делом, необходимо узнать, какой максимальный объем памяти поддерживает ваша модель. Например дополнительные 512 Мб оперативки на старом ноутбуке могут не распознаваться, поэтому вам придется относить плату обратно в магазин.
Ниже вы можете посмотреть видео о том, как правильно менять оперативную память.
ВНИМАНИЕ! Если вы решились заменить ОЗУ самостоятельно, то обязательно отключайте ноутбук от питания и вытаскивайте батарейку! (На видео это не показано!) Удачи!
Как увеличить оперативную память на ноутбуке, компьютере
Нередко пользователи хотят модернизировать свой ноутбук или стационарный компьютер. Основными компонентами, которые можно поменять в ноутбуке, являются оперативная память и жесткий диск.
В стационарном компьютере можно поменять все компоненты. Со сменой, например, HDD на SSD, у пользователя обычно затруднений не возникает. Но если вы соберетесь заменить ОЗУ или изменить ее объем в ноутбуке или в стационарном ПК, то у вас могут возникнуть затруднения с ее выбором. В основном затруднения касаются в выборе типа или в подборе объема ОЗУ, которую поддерживает ваш ноутбук или стационарный ПК. Чтобы решить задачу со сменой или добавлением оперативки в ваш ПК, мы подготовили материал, в котором на примерах опишем ее решение.
Определяем тип памяти, который стоит в стационарном ПК и делаем объем оперативки больше
Чтобы определить какой тип памяти используется на ПК, необходимо воспользоваться бесплатной утилитой CPU-Z для Windows. Загрузить программу можно с ее официального сайта www.cpuid.com. Утилита поддерживает все актуальные операционные системы Windows, начиная с Windows XP. Для первого примера мы запустим утилиту на компьютере на базе процессора AMD Trinity A6-5400K.

Из изображения видно, что после открытия утилиты вся информация вывелась на вкладке «CPU» о процессоре AMD Trinity A6-5400K. Для определения типа памяти нам нужно перейти на вкладку «Memory».

В открывшемся окне будет вся информация о доступной нам памяти:
- В текстовом блоке «Type» утилита видит, что установлена память типа DDR 3;
- В текстовом блоке «Size» утилита видит, что установлен объем памяти в 4 ГБ;
- В текстовом блоке «NB Frequency» утилита видит, что частота модуля памяти составляет 1600 MHz.
Из этих значений становится понятно, что в нашем ПК установлена планка памяти формата DDR3-1600 4096MB PC3-12800. Если мы перейдем на вкладку «SPD», то наше утверждение подтвердится, а также мы узнаем, что производитель этой памяти компания G.Skill.

Теперь попробуем расширить память на этом ПК. Для этих целей нам стоит выбрать память G.Skill DDR3-1600 4096MB PC3-12800, которая расширит объем нашей ОЗУ до 8 гигабайт. Для расширения оперативки мы решили выбрать и поставить такую же планку, которая установлена в рассматриваемом ПК, чтобы он работал в двухканальном режиме. Теперь непосредственно установим вторую планку на материнскую плату. В изображении ниже, на вкладке «Memory» объем памяти станет больше, а также в текстовом блоке «Channel #» появится надпись «Dual», которая будет означать, что наша память работает в двухканальном режиме.

Из примера видно, что для правильной работы ОЗУ нужно выбрать и поставить аналогичный модуль памяти. Также хочется отметить, перед покупкой ОЗУ всегда узнавайте информацию о спецификациях процессора на его сайте. Например, для рассматриваемого процессора AMD Trinity A6-5400K максимальная частота ОЗУ составляет 1866 MHz. Поэтому вы без проблем сможете выбрать для правильной работы на его базе модули DDR3 такого формата:
- PC3-10600;
- PC3-12800;
- PC3-15000.
Если говорить о максимальном объеме ОЗУ, например, для рассматриваемого процессора AMD Trinity A6-5400K, то в спецификациях к нему указано, что она может составлять 64 ГБ. Но есть ограничение, которое заложено в материнскую плату. Например, процессор AMD Trinity A6-5400K работает на материнской плате MSI A58M-E33.

Если перейти на сайт www.msi.com и посмотреть спецификации к этой материнской плате, то можно узнать, что она поддерживает максимальный объем памяти в 32 гигабайта и больше памяти на нее не удастся установить. Поэтому для правильной работы этой связки следует выбрать планки для увеличения оперативки формата PC3-15000 по 16 ГБ.
Определяем тип памяти, который стоит в ноутбуке и увеличиваем ее объем
В этом примере мы также воспользуемся утилитой CPU-Z для Windows. Рассматриваемым ноутбуком в этом примере будет модель Lenovo Ideapad 100 с двухъядерным процессором Intel Celeron N2840 на борту и предустановленной Windows 8.

Установим на этом ноутбуке в ОС Windows 8 утилиту CPU-Z и запустим ее на вкладке «SPD».

На этой вкладке CPU-Z видит, что в ноутбуке нам доступен модуль формата SODIMM DDR3L 1333 4096MB PC3-10600. Перед тем как расширять память на ноутбуке с процессором Intel, следует узнать информацию о его спецификациях. На странице http://ark.intel.com/ru/products/82103/Intel-Celeron-Processor-N2840-1M-Cache-up-to-2_58-GHz видно, что данный процессор поддерживает максимальный объем памяти 8 GB формата DDR3L 1333.

Из этого следует, что мы можем выбрать и добавить в Lenovo Ideapad 100 еще одну планку памяти на 4 ГБ формата DDR3L с частотой 1333 MHz. Проделав эти действия, мы расширим ОЗУ на ноутбуке Lenovo Ideapad 100, и нам станет доступно 8 ГБ. Также стоит учесть, если выбрать и поставить, например, память в формате DDR3L с частотой 1866 MHz, то эта планка будет работать на частоте 1333 MHz, поэтому нет никакого смысла ставить в этот ноутбук модуль с повышенной частотой.
Для других моделей ноутбуков принцип увеличения памяти такой же, как и в рассмотренном примере.
Также хочется отметить, что второй модуль памяти необязательно должен быть таким же, как и первый. Для правильной работы можно выбрать планку для увеличения оперативки от любого производителя такого же формата.
Определяем тип ОЗУ в БИОСе
Для примера возьмем ПК на базе ранее рассматриваемой материнской платы MSI A58M-E33. Перезагрузим компьютер и перейдем к БИОСу материнской платы MSI A58M-E33.

В окне биоса в верхней его части мы можем узнать, что в ПК используется:
- 8 ГБ оперативной памяти;
- Частота ОЗУ составляет 1600 MHz.
Чтобы узнать информацию о модулях памяти, установленных в систему, необходимо перейти в блок «BOARD EXPLORER». В графическом окне показана графическая модель материнской платы MSI A58M-E33. Наведя курсор мыши на один из слотов модулей памяти, в нижней части окна отобразится информация об установленной планке памяти.

Похожим образом в БИОСе UEFI определяются характеристики и вся ОЗУ, установленная на материнских платах от других производителей ноутбуков и стационарных ПК. Также в БИОСе можно настроить модули памяти для работы с определенной частотой. От повышения частоты оперативки зависит скорость работы системы. Также от повышенной частоты ОЗУ зависит общая стабильность системы. Подробную информацию о том, как настроить частоту ОЗУ в БИОСе, можно узнать в мануале к материнской плате.
Самостоятельный процесс замены или изменения объема ОЗУ в ПК
В этом разделе мы опишем процесс замены или добавления памяти в ранее рассматриваемых компьютере и ноутбуке. Для замены или добавления ОЗУ на компьютере на базе материнской платы MSI A58M-E33 первым делом следует отключить ПК и снять крышку корпуса, которая закрывает материнскую плату и процессор.

Теперь установите модуль памяти в свободный слот. Если нужно отсоединить модуль, вам следует развести оба зажима, которые держат планку ОЗУ в материнской плате, и аккуратно вытяните его. Осуществив замену или добавление ОЗУ, закройте крышку и включите компьютер.
Чтобы заменить ОЗУ в Lenovo Ideapad 100, первым делом нужно отсоединить аккумулятор ноутбука. После чего следует открутить и снять заднюю крышку ноутбука.

Сняв крышку, найдите место, где уставлен модуль памяти. Если вам необходимо установить модуль в свободный слот, то посмотрите на выемку в гнезде и на слоте, чтобы их расположение совпало. После чего установите модуль под углом и надавите на него, пока он не зафиксируется.

Если нужно снять модуль, вам нужно развести оба зажима ОЗУ, которые его надежно крепят. После этого аккуратно выньте модуль.
Похожим образом происходит замена и добавление модулей ОЗУ в других ноутбуках. Также стоит отметить, что при самостоятельной замене ОЗУ владелец ноутбука может повредить его. Поэтому если вы не уверены, что сможете самостоятельно сделать замену или добавление оперативки, то лучше всего обратиться к специалисту.
Подводим итог
В рассмотренной статье показано, как легко можно определить характеристики модулей памяти, увеличить или заменить их. Поэтому с задачами, описанными в статье, должен справиться практически любой обладатель ноутбука или стационарного ПК.
Также стоит отметить, что в некоторых ПК невозможно произвести увеличение или замену ОЗУ. Например, в ноутбуке Lenovo IdeaPad 100S отсутствует возможность замены оперативки. Еще одним важным моментом, который стоит учитывать, является разрядность операционной системы, установленной в компьютере.
Например, если у вас на компьютере с 4 ГБ стоит 32-х разрядная операционная система Windows 10, то добавив на такой компьютер дополнительный модуль памяти, ОС просто не увидит его. Поэтому в этом случае убедитесь, что у вас установлена 64-х разрядная операционная система Windows на ноутбуке или стационарном ПК. А мы свою очередь надеемся, что материал, изложенный в статье, поможет вам увеличить или заменить ОЗУ в вашем компьютере.
Видео по теме
Хорошая реклама
ustanovkaos.ru
Как увеличить оперативную память ноутбука
15.07.2018  для начинающих | ноутбуки
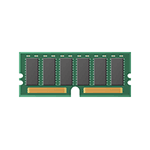 Немногое в ноутбуках подвергается апгрейду (или, во всяком случае, он затруднен), но увеличить объем RAM во многих случаях достаточно легко. Эта пошаговая инструкция о том, как увеличить оперативную память ноутбука и направлена в первую очередь на начинающих пользователей.
Немногое в ноутбуках подвергается апгрейду (или, во всяком случае, он затруднен), но увеличить объем RAM во многих случаях достаточно легко. Эта пошаговая инструкция о том, как увеличить оперативную память ноутбука и направлена в первую очередь на начинающих пользователей.
Некоторые ноутбуки прошлых лет могут иметь не вполне сбалансированные по сегодняшним меркам конфигурации, например — Core i7 и 4 Гб оперативной памяти, хотя ее вполне можно увеличить до 8, 16 или даже 32 гигабайт для некоторых ноутбуков, что для ряда применений, игр, работы с видео и графикой может ускорить работу и относительно недорого. Стоит учитывать, что для работы с большим объемом оперативной памяти, на ноутбуке потребуется установить 64-разрядную Windows (при условии, что сейчас используется 32-бит), подробнее: Windows не видит оперативную память.
Какая оперативная память нужна для ноутбука
Прежде чем покупать планки памяти (модули RAM), чтобы увеличить оперативную память на ноутбуке, неплохо бы узнать, сколько слотов для оперативной памяти в нём и сколько из них заняты, а также какой тип памяти нужен. Если у вас установлена Windows 10, то сделать это можно очень просто: запустите диспетчер задач (можно из меню, появляющегося по правому клику на кнопке Пуск), если диспетчер задач представлен в компактном виде, нажмите кнопку «Подробнее» внизу, затем перейдите на вкладку «Производительность» и выберите пункт «Память».

Справа внизу вы увидите информацию о том, сколько гнезд памяти использовано и сколько их в наличии, а также данные о частоте памяти в пункте «Скорость» (из этой информации можно узнать, память DDR3 или DDR4 используется на ноутбуке, также тип памяти указан вверху спава). К сожалению, эти данные не всегда бывают точными (иногда отображается наличие 4 слотов или гнезд для оперативной памяти, хотя по факту их 2).
В Windows 7 и 8 такой информации в диспетчере задач нет, но тут нам поможет бесплатная программа CPU-Z, подробно показывающая информацию о компьютере или ноутбуке. Скачать программу можно с официального сайта разработчика на странице https://www.cpuid.com/softwares/cpu-z.html (рекомендую загрузить ZIP архив, чтобы запускать CPU-Z без установки на компьютер, находится в колонке Download слева).
После загрузки, запустите программу и обратите внимание на следующие вкладки, которые помогут нам в задаче по увеличению оперативной памяти ноутбука:
- На вкладке SPD вы можете увидеть количество слотов памяти, ее тип, объем и производителя.

- Если при выборе одного из слотов все поля оказались пустые, это означает, что слот, скорее всего, пустой (однажды сталкивался с тем, что это было не так).

- На вкладке Memory можно увидеть подробности о типе, общем объеме памяти, таймингах.
- На вкладке Mainboard можно посмотреть подробную информацию о материнской плате ноутбука, что позволяет найти в Интернете спецификации данной материнской платы и чипсета и точно узнать, какая память и в каких объемах поддерживается.

- Вообще, в большинстве случаев достаточно взгляда только на вкладку SPD, вся необходимая информация по типу, частоте и количеству слотов там есть и из нее можно вывести ответ на вопрос, можно ли увеличить память ноутбука и что для этого нужно.
Примечание: в некоторых случаях CPU-Z может показывать 4 слота памяти для ноутбуков, в которых их по факту всего 2. Учитывайте это, а также то, что почти на всех ноутбуках именно 2 слота (кроме некоторых игровых и профессиональных моделей).
Например, из скриншотов, приведенных выше, можно сделать выводы:
- На ноутбуке два слота для оперативной памяти.
- Один занят модулем 4 Гб DDR3 PC3-12800.
- Используемый чипсет — HM77, поддерживаемый максимальный объем оперативной памяти — 16 Гб (это ищется в Интернете по чипсету, модели ноутбука или материнской платы).
Таким образом, я могу:
- Купить еще один модуль 4 Гб RAM SO-DIMM (память для ноутбуков) DDR3 PC12800 и увеличить память ноутбука до 8 Гб.
- Купить два модуля, но по 8 Гб (4 придется убрать) и увеличить оперативную память до 16 Гб.

Оперативная память для ноутбука
Для работы в двухканальном режиме (а это предпочтительно, так память работает быстрее, с удвоенной частотой) требуется два одинаковых по объему модуля (производитель может быть разным, если, например, мы используем первый вариант) в двух слотах. Также учитывайте, что максимальный объем поддерживаемой памяти дается в расчете на все разъемы: например, максимум памяти — 16 Гб и есть два слота, это означает, что вы можете установить 8+8 Гб, но не один модуль памяти на 16 Гб.
Помимо указанных методов определить, какая память нужна, сколько есть свободных слотов и на сколько максимально её можно увеличить, можно использовать следующие способы:
- Поискать информацию о максимальном объеме оперативной памяти конкретно для вашего ноутбука в Интернете. К сожалению, не всегда такие данные есть на официальных сайтах, но часто есть на сторонних. К примеру, если в Google ввести запрос «модель_ноутбука max ram» — обычно, один из первых результатов — это сайт от производителя памяти Crucial, на котором всегда точные данные по количеству слотов, максимальному объему и типу памяти, которую можно использовать (пример информации на скриншоте ниже).

- Если для вас это не сложно — посмотреть визуально, какая память уже установлена в ноутбуке, есть ли свободный разъем (иногда, особенно на дешевых ноутбуках, свободного разъема может и вовсе не быть, а имеющаяся планка памяти припаяна к материнской плате).
Как установить оперативную память в ноутбук
В данном примере будем рассматривать вариант установки RAM в ноутбуке, когда это было прямо предусмотрено производителем — в этом случае, доступ к слотам памяти облегчен, как правило, есть отдельная крышка для этого. Раньше это было почти стандартом для ноутбуков, сейчас, в погоне ли за компактностью или по другим причинам, отдельные технологические крышки для замены комплектующих (исключающие необходимость снимать всю нижнюю часть) встречаются лишь на некоторых устройствах корпоративного сегмента, рабочих станциях и других ноутбуках, выходящих за рамки потребительского сегмента.
Т.е. в ультрабуках и компактных ноутбуках ничего подобного нет: нужно откручивать и аккуратно снимать всю нижнюю панель, а схема разборки может отличаться от модели к модели. Более того, для некоторых ноутбуков такой апгрейд означает лишение гарантии, учитывайте это.
Примечание: если вы не знаете как установить память в вашем ноутбуке, рекомендую зайти на YouTube и поискать по ключевой фразе «модель_ноутбука ram upgrade» — с большой вероятностью вы найдете видео, где весь процесс, включая правильное снятие крышки, будет демонстрироваться наглядно. Привожу именно англоязычный запрос по той причине, что на русском языке редко удается найти разборку конкретного ноутбука и установку памяти.
- Выключите ноутбук, в том числе из розетки. Желательно также снять аккумулятор (если его нельзя отключить, не вскрывая ноутбук, то отключите аккумулятор в первую очередь после вскрытия).
- С помощью отвертки откройте крышку, вы увидите модули памяти, установленные в слотах. Если нужно снимать не отдельную крышку, а всю заднюю панель, постарайтесь найти инструкции, как это сделать правильно, так как есть риск повредить корпус.
- Модули оперативной памяти RAM можно извлечь, или добавить новые. При извлечении, обращайте внимание, что как правило модули памяти фиксируются сбоку защелками, которые нужно отогнуть.
- Когда вставляете память — делайте это плотно, до того момента, когда защелкнутся защелки (на большинстве моделей). Все это сравнительно не сложно, ошибиться здесь не получится.

По завершении, верните крышку на место, установите аккумулятор, если необходимо — подключитесь к электросети, включите ноутбук и проверьте, «видит» ли БИОС и Windows установленную оперативную память.
А вдруг и это будет интересно:
remontka.pro
Самостоятельная замена оперативной памяти в ноутбуке
Оперативная память – один из важнейших компонентов ноутбука. Если она испорчена или выходит из строя, не ждите от ноутбука корректной работы. Если же оперативная память совсем сломана, то ноутбук просто не будет включаться.
К счастью, в случае поломки оперативной памяти вам не придется делать сложный и дорогостоящий ремонт в сервисе. Более того, в большинстве моделей ноутбуков вполне реально самостоятельно заменить поломанный модуль оперативной памяти на исправный без обращения к квалифицированному специалисту. А если у вас в ноутбуке установлено два модуля оперативной памяти, можно убрать один неисправный, а другой, исправный, оставить. В этом случае ваш ноутбук будет работать медленней, но зато не будет выдавать ошибок.
В каком случае требуется замена оперативной памяти
Замена модуля оперативной памяти требуется в следующих случаях:
- Выход из строя оперативной памяти. Полный или частичный.
- Увеличение объема оперативной памяти, путем замены существующего модуля на больший по объему или путем установки дополнительного модуля памяти (если есть бездействующий слот для памяти).
В каком случае требуется извлечение оперативной памяти
Извлечение модулей оперативной памяти осуществляется в следующих случаях:
- Модуль памяти необходимо заменить;
- Модуль памяти нужно проверить на другом ноутбуке;
- Модуль памяти и разъем требуется почистить;
- Модуль памяти необходимо извлечь из разъема для проверки корректности работы ноутбука без него.
Извлечение оперативной памяти
Извлекать оперативную память из ноутбука не так сложно, как может показаться на первый взгляд. Для этой операции вам нужна будет лишь крестовая отвертка и немного свободного времени.
Для начала выключите ваш ноутбук и вытащите из него батарею питания. Переверните ноутбук и тщательно осмотрите нижний корпус. Практически во всех моделях ноутбуков оперативная память прячется под небольшой панелью, которую можно легко снять. Иногда панель может быть больше, так как под ней расположена не только оперативная память, но и другие компоненты ноутбука. Такая панель также несложно снимается.
Внимание! В некоторых моделях ноутбуков чтобы добраться до оперативной памяти, нужно разобрать весь ноутбук. Если ваш ноутбук из таких, то либо отнесите его в сервисный центр для замены памяти, либо приступайте к работе, только полностью уверившись в своих силах и знаниях и приняв ответственность за выход из строя ноутбука в случае вашей неудачи или ошибки.
Открутите все болтики на панели небольшой крестовой отверткой. Аккуратно снимите панель.
Оперативная память расположена в специальных разъемах с боковыми защелками, которые необходимы для большей устойчивости. Потихоньку оттяните боковые защелки в сторону от модуля памяти и извлеките его из разъема. Постарайтесь не делать резких и размашистых движений. Вы можете нечаянно повредить разъемы.
Заодно можете очистить слот памяти от пыли. Лучше всего это сделать с помощью большой мягкой кисти.
Замена оперативной памяти
Если вам на место извлеченного модуля памяти необходимо вставить другой модуль, то возьмите новый модуль и горизонтально совместите его со слотом памяти. После этого потихоньку надавите на него так, чтобы боковые защелки издали щелчок и надежно закрепили модуль в слоте.
Поставьте на место панель и закрутите болтики.
Вы справились. Поздравляем. Было несложно.
Теперь можете поставить на место батарею ноутбука и подключить его к сети.
Как может повести себя ноутбук после замены оперативной памяти
Не всегда после замены модуля оперативной памяти ноутбук ведет себя правильно. Как может повести себя ноутбук после замены оперативки и что при этом нужно делать:
- Ноутбук включился и работает. Все хорошо, не надо ничего предпринимать;
- Ноутбук включился, но на черном экране высвечивается предупреждение или ошибка. Это вполне нормально после замены модулей памяти. Зайдите в BIOS (обычно это клавиша F1, F2 или Esc). А после выйдите из него, сохранив изменения. Ноутбук должен нормально загрузиться и работать, больше не выдавая ошибки или предупреждения;
- Ноутбук при включении издает звуковые сигналы и не включается. Проверьте, правильно ли вы закрепили модули оперативной памяти. Включите ноутбук еще раз. Если звуковые сигналы продолжаются, то дело может быть в неисправности установленного модуля памяти.
- Ноутбук не издает никаких сигналов и не включается. Проверьте, правильно ли вы установили модуль памяти, не забыли ли подключить ноутбук к сети и установить батарею. Если все нормально, но ноутбук все еще не включается, отнесите его в сервисный центр для решения проблемы.
Несколько советов при выборе модуля оперативной памяти для замены
- Убедитесь, что заменяемый модуль подходит для вашего ноутбука. Обычно информацию об оперативной памяти можно найти в спецификации к вашему ноутбуку;
- Если вы хотите увеличить объем памяти, убедитесь, что ваш ноутбук поддерживает модули оперативной памяти с желаемым объемом;
- Если вы хотите поставить больше 3 Гб оперативной памяти для ноутбука, вам нужно будет установить 64-разрядную операционную систему. Так как 32-разрядная ОС не видит больше 3 Гб оперативной памяти. Если даже вы поставите 8 Гб, она будет работать только с тремя. Остальные не будут задействованы.
- Если вы надеетесь, что с увеличением оперативной памяти ваш старый ноутбук станет летать, как топовая модель 2014 года, вы глубоко ошибаетесь. Вы сможете без лишних нервов работать с несколькими открытыми программами сразу, но не более.
Замена памяти нотбука видео
Комментарии (3)
1comp.spb.ru
Как поменять оперативную память в ноутбуке?
Для того чтобы быстро поменять модули оперативной памяти в ноутбуке, нам надо в первую очередь узнать, где находятся слоты. Потом снимаем крышку и просто добавляем новый модуль. Или же меняем старые на новые модули памяти.
Вам понадобится
- оперативная память, ноутбук, отвертка
Инструкция
Вам понадобится
- Ноутбук, оперативная память, отвертка
Инструкция
- как заменить память самому
imguru.ru
Замена оперативной памяти в ноутбуке. Видео
Замена оперативной памяти является наиболее типичным апгрейдом ноутбука. Это наиболее простой способ повышения производительности вашей системы. Давайте рассмотрим целесообразность данного вида апгрейда, а также ознакомимся с видео инструкцией по замене оперативной памяти.
Прежде чем заняться модернизацией (апгрейдом) оперативной памяти (RAM) нужно знать, сколько памяти у нас уже установлено и какая именно память.
Многие начинающие пользователи путают два основных вида памяти внутреннюю, о которой мы сейчас говорим (она отвечает за быстродействие системы) и внешнюю ( это память на которой мы храним свои данные иначе жесткий диск). Кстати ранее я уже писал о том, как самому заменить жесткий диск ноутбука в этой статье Замена жесткого диска в ноутбуке. Видео.
Сейчас мы говорим об апгрейде именно оперативной памяти (внутренней). Прежде чем приступить к ее замене, нужно узнать, сколько и какая память у нас на борту. Это упростит наше общение с продавцом – консультантом.
Поможет нам в этом утилита CPU-Z. Скачать ее можно с офф сайта вот здесь (Download latest release). На момент написания статьи актуальная версия 1.62.
Скачиваем ? устанавливаем (не забываем снимать отметки в пунктах предлагающие установить сторонний софт). Запускаем и переходим на вкладку Memory ? после на вкладку SPD. Далее смотрим на примере скриншотов.



Видим параметры: установлено 4 Гб (4096 Мб; 2 планки по 2gb) оперативной памяти, тип памяти DDR3, пропускная способность PC-10660 (1333MHz).
Память работает в двухканальном режиме (Dual). Ниже указаны тайминги. В следующем окне указан номер слота памяти. В ноутбуках, как правило, их всего два. Это значит, что можно установить максимум два модуля памяти.
Если у Вас в ноутбуке будет установлено 1 Гб (1024 Мб) оперативной памяти или и вовсе 512 Мб, то увеличение объема до 2 Гб будет весьма кстати. Оптимальным объемом памяти является 2 Гб. Увеличение до 3 или 4 Гб имеет смысл, при работаете с графикой, видео, плюс это дает небольшой прирост в некоторых игрушках.
Если у вас один слот свободен, а во втором, к примеру, модуль на 1 Гб, для увеличения обьема оперативной памяти до 2 Гб достаточно докупить еще один модуль на 1 Гб и установить его во второй слот. При выборе модуля памяти желательно остановится на памяти того же производителя, с теми же характеристиками (выделено желтым фоном).
Рассмотрим характеристики оперативной памяти более подробно
Тип памяти DDR3 относительно новый стандарт, и если ваш ноутбук поддерживает (об этом ниже) именно этот вид памяти – ставим его. Например, энергопотребление памяти DDR3 приблизительно на 40% меньше, чем у памяти DDR2. Это существенный плюс, если для вас важен такой показатель как автономность (более длительная работа без сети) ноутбука.
Количество памяти. Здесь все просто, чем больше тем лучше, но помните что у памяти с большим объемом больше и тайминги (задержка сигнала для его обработки). В этом случае есть проверенное решение: две планки по 2Gb с одинаковыми параметрами (объем, тайминги, тип, пропускная способность, производитель) в двухканальном режиме эффективнее одной планки на 4Gb.
В продаже очень часто можно увидеть так называемый Kit (–овый) набор, он состоит из двух модулей памяти, которые протестированы в работе друг с другом правда и стоят такие наборы, как правило, дороже.
Важно: Перед покупкой оперативной памяти обратите внимание на версию вашей системы. Это можно сделать: Мой компьютер ? Свойства ? Тип системы. Здесь же можно увидеть и количество установленной памяти.

Если у вас установлена 32-разрядная система, то она не может работать больше чем с 3.4 Гб оперативной памяти. Если вы захотите использовать 4 Гб оперативной памяти по максимум стоит установить 64-битную версию Windows.
Пропускная способность. Измеряются в мегагерцах, чем больше, тем быстрее оперативная память будет обрабатывать информацию. Максимальный эффект дает двухканальный режим, модули памяти также должны быть симметричны т.е с одинаковыми параметрами (о чем я уже писал выше).
Проверить количество установленной оперативной памяти и другие сведения о системе можно и так: Пуск ? в строку поиска ввести ? msinfo32.

Из этого скриншота видно что не смотря на то что установлено 4 Гб оперативной памяти система видит только 3,42 Гб т.к это 32–(86) битная версия Windows.
Обратите внимание: У процессоров AMD и у новых процессоров Intel (Core i3, Intel Core i5, Intel Core i7) контроллер памяти интегрирован в ядро процессора. Если у вас процессор AMD или новый процессор Intel, то перед покупкой нужно смотреть поддерживает ли данную память ваш процессор или чипсет в зависимости от версии процессора.
Правило «пойду куплю самую дорогую» здесь не совсем уместно. Например, чипсет Intel PM965 может работать с памятью на частоте 667МГц. Если установить модули памяти на 800 МГц, они все равно будут работать на 667 МГц, установить модули памяти на 533МГц – будут работать на 533 МГц. Если установлено 2 модуля памяти, то частота их работы определятся наименьшей частотой установленной памяти. Это касается и таймингов.
Иными словами перед покупкой памяти более тщательно изучите свою систему и не забудьте сказать что оперативную память покупаете для ноутбука т.к форм-фактор для ноутбуков – SoDimm.
Теперь непосредственно сама видео инструкция. Первое, что нужно сделать в обязательном порядке, это отключить ноутбук от блока питания и вынуть батарею. Далее в зависимости от модели ноутбука выберите свой способ.
Например в моем рабочем ноутбуке Asus K42f слот для замены оперативной памяти находится на дне ноута т.е мой вариант — второй.
На этом все! Удачного вам апгрейда! До встречи в новых статьях!
user-life.ru