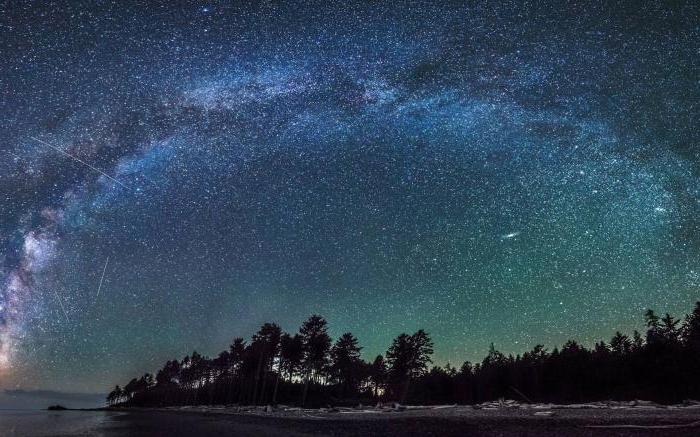Как восстановить случайно удалённые файлы с флешки? Есть способ! Как восстановить удаленные документы с флешки
Как восстановить удалённые файлы с флешки
Всем привет. Сегодня мы поговорим о том, как восстановить удалённые с флешки файлы. Мне известно много примеров, когда люди теряли очень ценные данные. Как правило, это ситуации, в которых по вине самих пользователей карта памяти передавалась в руки ненадёжных людей, а те в свою очередь стирали информацию. Также приходилось наблюдать как надёжная флешка, служившая годами, подводила и отказывалась показывать файлы, предлагая отформатировать её. Посмотрев этот материал, вы узнаете, как избежать столь каверзных ситуаций и легким движением руки восстановить случайно удалённые файлы с любой флешки.
При удалении файла или папки ни в коем случае не нужно записывать новые. Т.е. постарайтесь избежать создания на носителе новых папок, текстовых документов и прочих вещей. Если производить различные операции, то шанс на восстановление утерянных данных значительно снизится. Это связано с тем, что после удаления объекта исчезает лишь запись о нём, которая хранится в файловой таблице. Сам же файл спокойненько хранится дальше и ждёт, пока его место перезапишет новый. Такой алгоритм работы актуален и для жёстких дисков и для других носителей. Думаю теории достаточно. Давайте перейдём к разбору конкретной программы для восстановления удалённых файлов.
ВНИМАНИЕ! Не в коем случае не форматируйте флешку с которой случайно удалились ваши файлы. Это приведёт к невозможности восстановления данных с носителя.
Восстановление файлов с помощью R-Studio
Программ, которые позволяют восстанавливать информацию с различных носителей после удаления на рынке огромное множество. Я продемонстрирую работу с продуктом, которым сам пользовался не единожды. Результат восстановления всегда радовал. С его помощью удавалось восстанавливать утерянные данные не только с флешек и жёстких дисков, но и со старых дискет. Для получения прямой ссылки на скачивание полной версии программы поделитесь данным материалом в любой социальной сети нажав на кнопку ниже.
Поделитесь с друзьями для разблокировки скрытой информации
А если вы жадничаете, то просто можете глянуть мой старый материал про скачивание с торрентов. В нём я подробно рассказываю, как можно абсолютно бесплатно скачивать любые популярные программы на свой компьютер. Ознакомившись с ним, вы сможете скачать R-Studio самостоятельно. Я же в данном материале буду восстанавливать данные, используя пробную версию программы. Такой вариант позволяет восстанавливать файлы, размер которых не превышает 256 Кб. Это очень мало, но для примера вполне достаточно.
Установка программы
Шаг 1. Переходим на сайт www.r-studio.com и жмём слева на пункт «Загрузить».
Шаг 2. Затем выбираем загрузку для Windows и ждём, когда установщик программы загрузится на наш компьютер.
Шаг 3. Открываем папку с загруженным установщиком R-Studio и запускаем установочный файл.
Шаг 4. В первом окне выбираем русский язык для установщика и жмём «ОК».
Шаг 5. Приветственное окно проходим нажав на «Далее».
Шаг 6. Принимаем лицензионное соглашение.
Шаг 7. Соглашаемся с предупреждением и жмём «Далее».
Шаг 8. В следующем окне указываем место для установки программы. Рекомендую оставить путь по умолчанию.
Шаг 9. Жмём «Установить».
Шаг 10. Дожидаемся установки программы и после её окончания снимаем галочку с «Запустить R-Studio». Временно не будем запускать программу, сначала подготовим нашего кандидата на восстановления файлов.
Если вы скачали программу по прямой ссылке или самостоятельно с торрента, то процесс установки выглядит аналогично и не должен вызвать сложностей.
Подготовка накопителя и пошаговое восстановление файлов
Шаг 1. Имеется флешка, которую я предварительно отформатировал и закачал фотографии со свадьбы. Первым делом удаляю папку с фотографиями с носителя.
Шаг 2. Наша флешка теперь не содержит никаких файлов. Настало время их восстановить. Запускаем R-Studio и видим, что программа просит ввести регистрационный ключ. Для демонстрационных целей воспользуюсь демо режимом официальной сборки программы.
Шаг 3. В главном окне программы слева выбираем устройство, с которого нужно восстановить файлы. В моём случае это флешка. По размеру видно, что она абсолютно пустая. Затем на верхней панели нажимаем «Сканировать».
Шаг 4. Отлично. У нас открылось окно с параметрами сканирования. Как правило, люди точно знают файлы какого типа нужно восстановить. Так как мне нужно восстановить фотографии, то проверяю, выставлена ли галочка на пункте «Графика. Изображение» и жму «ОК».
Шаг 5. Теперь смело можно приступить к сканированию.
Шаг 6. Дожидаемся, когда полоска сканирования достигнет отметки в 100%. Программа довольно быстро сканирует устройства, поэтому ждать придётся недолго.
Шаг 7. Сканирование закончено. Теперь давайте посмотрим, что же удалось найти нашей программе. Для этого жмём «Найденные по сигнатурам».
Шаг 8. В появившемся окне программа предоставляет нам возможность выбрать найденные файлы исходя из категорий. В папке с изображениями вижу названия утраченных фотографий. Отмечаю их для восстановления и жму «Восстановить помеченные».
Шаг 9. Выбираем папку для восстановления. Важно чтобы эта папка находилась не на носителе, с которого восстанавливаются файлы. Я укажу заранее созданную папку на рабочем столе. Жму «Ок».
Шаг 10. Дожидаемся полного восстановления файлов и проверяем результат.
Как видим, все файлы со свадебными фотографиями были восстановлены без ошибок. В редких случаях программа также может восстанавливать данные после частичного форматирования носителя, но при таком раскладе результат вас вряд ли порадует. Однако если потерян сверхважный документ, то стоит попробовать.
С вами был Денис Курец и выпуск блога информационных технологий Kurets.Ru. Мы узнали как восстановить удалённые файлы с флешки. Подписывайтесь на обновление. Если возникли вопросы, можете задать их в комментариях. До встречи в следующем выпуске, который будет посвящён разбору ещё одной программы для восстановления данных. Всем новых знаний!Полезные материалы:
kurets.ru
Выбираем лучшую программу для восстановления удаленных файлов с usb-флешки
Флешки и sd карты памяти – вместительные, дешевые и удобные устройства для хранения информации. На флешке могут находиться данные особой важности: конфиденциальная информация, логины и пароли для доступа к кошелькам, банковским счетам. Также USB Flash накопитель используется как ключ для доступа и авторизации к операционным системам, услугам, программам.
В результате простой ошибки (или по банальной невнимательности) легко потерять ценную информацию на флешке. Чаще всего, потеря информации происходит из-за поврежденной файловой структуры. В ряде ситуаций удаление действительно необратимо, но в других случаях восстановление флешки возможно. Что мы и попытаемся сделать самостоятельно – программным способом.
В этом обзоре представлены программы, которые помогут при восстановлении удаленных файлов с флешки. У каждого приложения есть сильные стороны и слабые, мы их обязательно перечислим.
Оглавление:
Как тестировались программы
Для тестирования программ взята usb флешка размером 7.29 Гб с файловой системой FAT32. На нее были скопированы файлы:
| тип данных | формат | размер, Мб |
| фильм | avi | |
| музыкальный альбом | flac | 287 |
| папка с фотографиями | jpg | 263 |
Мы очистили флешку от файлов так, как бы это выглядело в реальности. Для этого мы:
- удалили файлы на флешке, минуя корзину (Shift + Del)
- выполнили быстрое форматирование (с опцией Очистка оглавления).
- поверх удаленной информации записали файл видео размером в 1,1 Гб.
Далее посмотрим, какие результаты показали программы.
Выбор лучшей программы для восстановления удаленных файлов
Приложения-реконструкторы хороши тем, что пропускают служебную информацию на флешке и обращаются к памяти напрямую. Как правило, из памяти устройства можно извлечь если не все, то хотя бы некоторые данные, которые будут пригодны для дальнейшей работы. В результате манипуляций, используя специальные программы, мы восстановим данные, содержащиеся на флешке. Важно то, что flash-носитель будет работать абсолютно корректно после процедуры реанимации данных.
Программ для восстановления файлов на флешке – бесчисленное множество. Многие из них универсальны: работают с жесткими дисками, системными разделами, подходят для восстановления специфических файловых форматов
Я предлагаю вам ознакомиться с программами, которые работают с мобильными устройствами хранения – usb флеш и sd карты памяти.
Unformat - программа для восстановления данных с флешки со множеством настроек
Unformat – одна из наиболее эффективных программ для восстановления удаленных файлов. Разработана компанией LSoft Technologies Inc., которая, кстати, выпустила такие продукты как Active UNDELETE и Active File Recovery.
Особенности программы:
- Поддержка устройств, подключенных через USB: HDD диски, флешки
- Восстановление отформатированных дисков (после быстрого или полного форматирования)
- Поддержка других устройств: жесткий диск ПК, SSD
- Поддержка всех видов карт памяти
- Поддержка файловых систем совместимых с Windows/Linux/Mac OS
- Создание образа диска (что позволяет многократно экспериментировать с флешкой без перезаписи файлов на физическом носителе)
Программа устроена просто, есть упрощенный пошаговый мастер. Вкратце, для восстановления удаленных файлов через Unformat необходимо:
- Нажать кнопку Next, дождаться окончания сканирования
- Выбрать данные для восстановления и нажать кнопку Recover to…
На видео я показываю, как восстановить информацию с флешки, используя базовые настройки Unformat.
Скачать Unformat
Восстановление файлов в Unformat
Сканирование удаленных разделов на флешке заняло около 20 мин. Дальнейшее сканирование раздела после открытия раздела – примерно столько же времени. Сохранение файлов также отнимает несколько минут времени.
Программа Unformat определяет удаленные разделы, тип файловой системы, качество результатов, первый и последний сектор раздела. Всю информацию о процессе можно отследить через журнал.
Файлы, отсортированные по файловым типам, доступны в разделе files detected by signatures. При этом, файловые типы могут не совпадать с расширениями и их нужно вручную менять.
В результате, программа Unformat обнаружила все фотографии в формате jpg. После форматирования и перезаписи сохранились все данные, включая exif-информацию. А вот имена файлов удалились. Видео и аудиофайлы в Unformat найти не удалось.
В данном видео я показываю, как восстановить информацию с флешки, используя базовые настройки Unformat:
CardRecovery – специализированная программа для восстановления файлов с флешки
Программа CardRecovery органично вписывается в обзор, поскольку список поддерживаемых устройств включает usb-флешки и переносные накопители. Поможет вернуть файлы при таких сценариях удаления как случайное форматирование, повреждение файловой системы флешки и memory card damage.
На самом деле, этот продукт давно не обновляется, последняя версия – 6.10 – вышла несколько лет назад. Тем не менее, CardRecovery работает без проблем в Windows 10.
Восстановление другой информации с usb-флешки (архивов, документов), к сожалению, недоступно. По этой причине утилита CardRecovery будет полезна больше владельцам фото- и видеокамер, потерявшим информацию на карте памяти или флешке.
Стоимость программы невысока, лицензия для 1 пользователя стоит $39.95 USD.
Восстановление файлов в CardRecovery
Для восстановления данных на флешке мы выполнили действия:
- Выбрали списке Removable Devices, в качестве устройства хранения, usb flash.
- Указали файловые типы для сканирования на флешке. В CardRecovery установлены лимиты на файловые расширения, в основном это мультимедийные типы файлов - фото, аудио и видео.
Результаты сканирования отображаются как “имя файла - свойства”. Из фотографий можно легко извлечь exif-информацию. На одном из шагов (Step 3) можно ознакомиться с превью. В этом плане CardRecovery - пожалуй, самая удобная программа.
Для видео превью недоступно: увидеть его можно только после покупки полной версии.
CardRecovery восстановила все изображения на флешке, как и Unformat. Множество медийных файлов было восстановлено в поврежденном виде без шансов на восстановление (видимо, это информация, которая содержалась на флешке очень давно и была перезаписана многократно).
Как восстановить данные с флешки в CardRecovery
PhotoRec - восстановление фотографий с флешки
Cgsecurity PhotoRec – бесплатная утилита для восстановления; поддерживает около 250 файловых сигнатур, включая самые распространенные форматы фото и видео. Устанавливается на ОС Windows, Mac OS, Linux. Для DOS можно использовать консольную утилиту TestDisk, которая по сути является аналогом PhotoRec без GUI.
PhotoRec сканирует любой носитель, отформатированный в файловой системе FAT, HFS, NTFS или exFAT. Изначально программа создавалась для владельцев цифровых фото и видеокамер, но на данный момент можно сканировать любые носители: флешки, и sd карты телефонов, HDD диски и даже RAID массивы.
Из достоинств PhotoRec следует выделить:
- Создание custom файловых сигнатур (поможет, если поиск по другим форматам не помог),
- Выбор типа сканирования,
- справляется на слабых конфигурациях (PhotoRec работает в режиме Low memory).
Скачать PhotoRec
Восстановление файлов в PhotoRec
PhotoRec сохраняет результат в указанную папку по мере восстановления.
Сканирование заняло около 10 мин.: что достаточно быстро при том, что результаты идентичны Unformat. Программа восстановила не только фото, но и видео, причем не то, что было удалено с флешки после форматирования, но и файлы, записанные и удаленные до теста. Видимо, это место на флешке не было перезаписано, поэтому ролики размером в 1 Гб каждый восстановились практически без повреждений.
Из недостатков – в PhotoRec нет опции сохранения. Все файлы кучей сохраняются в указанную папку, превью недоступно. Также недоступна информация, откуда были удалены файлы.
Программа Recuva - бесплатное восстановление информации с флешки
Recuva - программа-универсал, использовать ее можно для восстановления с usb флешек, sd карт, hdd и ssd. Ее инструментарий бесплатен, и вам не придется покупать лицензию, чтобы обойти лимиты, как в других recovery-программах. При восстановлении флешки, на последнем этапе, не показывает окно с требованием оплатить полную версию.
Восстановление с usb-флешки в RecuvaЕсли флешка в очень плохом состоянии, можно создать образ, включить поиск по сигнатурам. В зависимости от степени повреждения, отображается цветовая маркировка файлов. Для медиа файлов доступно превью.
Больше инструкций по этой программе опубликовано здесь.
Recuva - скачать бесплатно на русском
Как восстановить информацию на флешке в Recuva
- Подключив флешку, мы открыли Recuva Wizard, выбрали типы файлов и носитель (usb флешка).
- Также мы активировали опцию Deep Scan, чтобы не пропускать поврежденные и перезаписанные файлы.
В целом, восстановление заняло около 20 мин. Если usb флешка более 64 Гб, готовьтесь что сканирование займет еще больше времени. Тем не менее, Recuva работает быстрее, чем другие программы, та же Unformat.
Удобно то, что в Recuva Wizard есть превью, что особенно удобно при работе с фото, если вам нужны только конкретные файлы
Вообще, все делается несколько кликов, но за это придется платить тем, что нет возможности выбрать раздел для восстановления и нет сортировки по сигнатурам.
File Scavenger – программа для восстановления файлов на флешке
Список решаемых с помощью File Scavenger проблем впечатляет:
- Восстановление файлов, удаленных с usb-флешки
- Восстановление данных после случайного форматирования флешки
- Исправление поврежденной флешки
- Флешка не определяется в Управлении дисками
- Флешка "обнулена" до заводских настроек
Файлы можно восстанавливать на жестких дисках, картах памяти, RAID-массивах и др. Восстанавливает данные на большинстве файловых систем (включая NTFS, FAT 32/16/12, exFAT, ReFS) и виртуальных дисках (VMFS, VMDK, VHD и VHDX).
Программа работает без установки (соответствующую опцию можно выбрать при запуске File Scavenger).
File Scavenger регулярно обновляется, на сайте разработчика доступна актуальная версия программы для Windows 10 и Server 2012, в 64- и 32- битной редакциях.
Следует учесть, что в демонстрационном режиме File Scavenger дает возможность протестировать функционал; сохранение восстановленных файлов без покупки лицензии невозможно. Стоимость File Scavenger Standard Edition - $ 57.00, Professional Edition - $ 195.
Скачать программу File Scavenger для восстановления файлов
Восстановление файлов в File Scavenger
Для восстановления файлов с флешки нужно:
- Выбрать в списке устройств usb-флешку,
- Указать режим сканирования quick (быстрый) или long (длительный)
- Нажать кнопку Scan.
- По окончанию сканирования отобразится таблица с найденными на флешке данными.
- Для каждого файла указывается статус (вероятность восстановления информации), дата изменения, размер и прочие сведения, полезные при восстановлении с флешки.
Также File Scavenger отображает раздел, папку, где были удалены файлы. Колонка Status не всегда отображает реальную информацию. Для некоторых файлов, которые Recuva определяла как доступные для восстановления, здесь информация отсутствует.
В программе очень мало настроек сканирования, интерфейс довольно неудобен, хотя и прост. Файлы можно отобразить в виде файлового древа, плюс доступно превью. Можно выделить все файлы или только указанные типы (файлы сортируются по сигнатурам) и через вкладку Save to.
Вердикт. Программы для восстановления usb флешки – какая лучше?
- Приложение CardRecovery можно посоветовать владельцам цифровых фото и видеокамер, которые потеряли файлы на картах памяти и usb флешках.
- Unformat – программа, в которой больше всего настроек восстановления, однако скорость сканирования – самая низкая.
- Recuva – бесплатная программа, которая по функциональности не уступает платным конкурентам и, пожалуй, наиболее оптимальна для работы с флешкой.
- От Recuva не отступает бесплатная программа Photorec, в которой, однако, меньше настроек сохранения и сканирования.
- File Scavenger – также неплохой продукт, но интерфейс программы слегка устарел и также не радует отсутствием настроек сканирования.
Результаты показали, что программы-участники обзора показали примерно одинаковые результаты. По сути, вероятность восстановить данные на флешке по большей части зависит от того, какие действия проводились с usb-носителем после удаления данных.
Так что основное различие программ – стоимость лицензии и удобство интерфейса.
Ответы на вопросы читателей
У меня включена функция "автозапись вызова". Когда вчера удалила записи выборочно, то в какой то момент нажала "удалить все". А все мне не нужно, там есть записи, которые мне необходимы. Что делать? Как их восстановить?
Ответ. Любая из вышеперечисленных программ для восстановления файлов (Recuva, Recover My Files, CardRecovery и прочие утилиты) позволяют восстановить аудиозаписи, скажем, на флешке. Данные могут быть записаны и не на usb-флешке, значения не имеет. Просто укажите источник для сканирования удаленных файлов, далее просмотрите найденные результаты и укажите файлы, которые больше всего похожи на аудиозаписи (узнать можно по расширению файлов) для возврата.
На флеш карте попали внезапно все файлы (фото, музыка и др.), но папки, которые созданы мной, остались. Перезаписи не было, никаких действий с форматированием не было. Очень странная ситуация, что это может быть? Хотелось бы верить, что восстановление данных с флешки все еще возможно…
Ответ. Все перечисленные здесь программы (CardRecovery, PhotoRec, Recover My Files и Recuva) одинаково эффективны при восстановлении данных с флешки. Читайте обзор и выбирайте ту утилиту, которая будет соответствовать вашим критериям.
Непосредственно о том, как восстановить информацию с флешки, можно узнать, выбрав нужный раздел на нашем сайте в главном меню. Для некоторых приложений доступна видеоинструкция.
Я удалил информацию с флешки (архив rar в архиве файлы word, pdf и dwg) и поверх полностью записал архив rar с файлами pdf. Возможно ли восстановить предыдущую информацию на флешке?
Ответ. Если до перезаписи на флешке оставалось свободное место, шансы восстановить информацию есть. Вообще-то они есть всегда, но если места не было и вы удаляли файлы именно по этой причине - вероятность снижается. Вам поможет любая программа для восстановления удаленных файлов с флешки, например, Undelete 360, Recuva или Unformat.
softdroid.net
Как восстановить удаленные файлы с флешки
 Knyazev-Sergey
Knyazev-Sergey Эксперт + SEO-копирайтер
54528
422 подписчика
СпроситьРасположенная на сменных носителях информация часто затирается и заменятся новой, именно поэтому однажды может возникнуть необходимость восстановить удаленные файлы с флешки. Для такой операции существуют специальные приложения с соответствующим функционалом.


Статьи по теме:
Инструкция
Воспользуйтесь одним из подходящих бесплатных приложений, чтобы восстановить удаленные файлы с флешки. Подобные программы можно найти в интернете и впоследствии произвести установку на компьютер. Солидным функционалом и эффективностью обладает Recuva. Это приложение может восстанавливать не только флешки, но и компакт-диски, дискеты и прочие носители.
Установите и затем откройте Recuva. Укажите тип восстанавливаемых файлов или отметьте пункт «Прочее», чтобы вернуть любую возможную информацию. Нажмите «Обзор» и выберите флешку. Активируйте параметр более глубокого анализа, чтобы усилить поиск и восстановление. По завершении процедуры вы увидите результат. Программа найдет файлы, которые еще можно «спасти» (они будут подсвечиваться зеленым цветом). Желтые файлы имеют равные шансы на восстановление либо полную утерю, а красные «лечению» уже не подлежат.
Быстро и практически полностью восстановить файлы с флешки также помогает отечественная программа DMDE, которая не требует установки. Просто скачайте и кликните по ее пусковому файлу. Выберите в качестве нужного устройства вашу флешку. Дождитесь завершения процедуры поиска утерянных файлов. Перейдите к пункту «Открыть том».
Активируйте функцию восстановления файловой системы. Обнаруженные файлы появятся в правой части приложения либо в папке $Root слева. Кликните правой мышью по нужному из них и выберите пункт «Восстановить», затем укажите путь для его сохранения. Восстановить одновременно все объекты в бесплатной версии не получится, поэтому программа будет удобна лишь тогда, когда вам нужно вернуть всего несколько файлов.
Установите приложение R.saver, которое тоже восстанавливает удаленные файлы. Распакуйте архив и запустите программу. Сразу после запуска будет выполнено быстрое сканирование доступных накопителей. Выберите флешку и запустите процесс «Искать данные» либо «Восстановление данных после форматирования».
Дождитесь завершения восстановления файловой системы, которая в данном случае производится по уникальному алгоритму IntelliRAW. Найденные папки с данными будут постепенно появляться в левом окне. Эта программа позволяет восстанавливать одновременно целые папки с файлами и сохранять информацию в указанное место на винчестере либо другом носителе.
Совет полезен?
Распечатать
Как восстановить удаленные файлы с флешки
Похожие советы
www.kakprosto.ru
Восстановление данных с флешки бесплатными программами после форматирования
У человека могут по разным причинам возникнуть проблемы со съемным диском, на котором хранится важная информация. Носитель мог перестать отображать файлы или вовсе не стал читаться. Существует несколько мощных специализированных программ, которые помогут решить эту проблему.
В каких случаях возможно восстановление флешки

Если что-то произошло с вашим накопителем, то запомните, что повысить шансы на восстановление можно, если не:
- выполнять повторное форматирование;
- записывать поверх новые данные;
- создавать новые папки.
Отвечая на вопрос, можно ли восстановить удаленные файлы с флешки, следует понимать, что сразу после нажатия «удалить» документы не отправляются целиком в корзину. Сначала стираются данные из файловой таблицы накопителя, потому используя специальный софт, можно вернуть их обратно. Точно такая же ситуация происходит с жёстким диском на компьютере, поэтому реконструкция на нем тоже возможна. Существует несколько распространенных причин пропажи данных со съемного носителя:
- Человеческий фактор. В ходе необдуманных действий вы самостоятельно удалили имеющиеся данные с флешки. Вернуть их в этом случае будет легче всего.
- Сбой в файловой системе. Как правило, происходит при неправильном извлечении носителя из разъема. Во многих случаях восстановление данных с флешки после этого происходит успешно.
- Повреждение контроллера флеш-накопителя, электрические, механические повреждения. При таких поломках необходимо использовать комплекс программно-аппаратного обеспечения в лаборатории. Своими силами на персональном компьютере с такой задачей не справиться.
Восстановление данных поиском скрытых файлов и проверкой на вирусы

Удаление данных с носителя может быть выполнено вредоносными программными вирусами, которые, как правило, скрывают их. Восстановление информации с флешки в этом случае не требует специальных утилит, понадобится лишь хороший антивирус. Для отображения «спрятанных» данных нужно:
- Перейдите по пути «Пуск» -> «Панель управления» -> «Оформление и персонализация» -> «Параметры папок».
- Найдите раздел «Вид» и выберите активным пункт «Показывать скрытые файлы, папки и диски».
- Откройте свое съемное устройство, если появились полупрозрачные документы, папки, скопируйте нужные в безопасное место на жестком диске.
- Запустите антивирусную программу.
- Верните отображение скрытых папок вновь на положение «Не показывать…».
Программа для восстановления удаленных файлов

Можно найти много вариантов разных бесплатных программ для восстановления данных. Все они способны найти документы, даже если их сотрут, но абсолютно бесполезны, когда накопитель сломался. Некоторые программы могут найти больше потерянных данных, другие меньше. Ниже составлен небольшой рейтинг самых удобных, полезных утилит с обзором их использования.
Как восстановить флешку программой Undelete 360
Очень простая в управлении утилита, которая находит большинство потерянных данных. Распространяется на бесплатной основе, но скачивать ее необходимо обязательно с проверенных сайтов, потому что злоумышленники часто «подсаживают» вирусы в установочный файл. После скачивания и установки нужно запустить ее. Инструкция, как восстановить usb флешку:
- Запустите тест накопителя с помощью кнопки «Поиск».
- Далее будут отображены все найденные данные на носителе.
- Все, у которых в колонке «Статус» написано «Отлично», можно без проблем восстановить.
- Выделите все необходимые пункты галочкой и нажмите «Сохранить».
Восстановление удаленных файлов с помощью CardRecovery

Человек может не специально повредить часть документов на съемном носителе при небезопасном извлечении устройства из разъема. Некоторые вирусы, которые маскируются под торрент, могут проникать на накопители и скрывать содержимое папок. CardRecovery – условно бесплатная утилита для реконструкции утерянных данных. Использовать ее нужно следующим образом:
- Выберите съемный диск, который нужно проверить.
- Далее предлагается выбрать типы данных для реконструкции. К примеру, у вас могла храниться коллекция фотографий, тогда утилита будет искать только по графическим разрешениям.
- Укажите место, куда сохранять восстановленные файлы.
- Укажите общий объем карты памяти, запустите сканирование.
- Все найденные данные можно просмотреть с помощью кнопки «Preview». Отметьте необходимые данные и нажмите «Next».
Как восстановить флешку программой Recover My Files
Эта утилита может работать и проводить восстановление удаленных файлов с флешки, жесткого диска. После запуска можно выбрать, какое действие проводить – «Recover a Drive» и «Recover Files». Первое возвращает данные из корзины, а второе поможет, если вы отформатировали накопитель. После этого нужно:
- В меню выбрать диск, на котором будет проводиться восстановление.
- Утилита предложит провести автоматический поиск или вручную выбрать типа данных.
- Для оптимальной работы хватает способа «самый быстрый» поиск.
- Нажмите кнопку «Start».
- Все найденные данные можно сохранить на винчестере.
Как восстановить удаленные файлы с флешки с помощью PhotoRec

Это профессиональная утилита для реконструкции фотографий со съемного носителя. PhotoRec способна распознать более 200 разных типов графических файлов. Ранее утилита не предлагала графический интерфейс, окно было в виде DOS-окна, а выполнять выбор можно было только стрелочками, обязательно должна быть включена английская раскладка. С недавних пор графический дизайн реализован, работать с ним стало гораздо проще. Инструкция по использованию:
- Запустите в папке с установленной программой photorec_win.exe.
- Выберите диск, который необходимо сканировать.
- Если программа покажет несколько разделов, то лучше выбирать пункт «No partition», нажмите кнопку ввода.
- Все найденные данные будут храниться в папках recup_dir.1, recup_dir.2.
- При необходимости остановить работу программы можно в любой момент.
Восстановление файлов программой Recuva
Некоторый утилиты пользуются особенной популярностью, потому что более эффективно находят потерянные файлы. Таким примером является программа для восстановления данных с флешки Recuva. Среди прочих утилита эта отличаются простотой использования и универсальностью, поэтому она станет подходящим решением для большинства пользователей. Работает она со всеми типами данных, распространяется бесплатно для домашнего пользования. Скачать и установить Recuva очень просто: все происходит в автоматическом режиме, следует лишь указать, куда ее инсталлировать.

После запуска необходимо выполнить следующие действия, которые осуществят восстановление данных с флешки:
- После запуска в окне утилиты лучше выбрать пункт «Прочее».
- Через пункт «Обзор» найдите нужный накопитель.
- Чтобы обнаружить максимальное количество данных, выберите пункт «углубленный анализ», который способен определить даже перезаписанные файлы. Учтите, что найти получится, но восстановить – не всегда.
- После сканирования программа покажет все найденные данные на носителе. Рядом с ними будет цветной кружок.
- Зеленый значок указывает на то, что файл не поврежден, максимальная вероятность полноценного восстановления.
- Желтый значок указывает на частичное восстановление. Если это текстовый документ, то могу быть пробелы, отобразятся только куски.
- Красный кружок позволит только прочесть название документа, открыть его уже не получится.
- Выберите все необходимые данные и нажмите кнопку «Восстановить».
- Папка для сохранения восстановленных документов должна располагаться в любом месте, кроме флешки, с которой происходит реконструкция.
Узнайте, как осуществляется сканирование документов.
Видео: как восстановить данные с флешки
sovets.net
Восстановление удаленных файлов с флешки
 Флешки сейчас используются повсеместно, как для передачи хранения и передачи документов, так и для использования в телефонах или видеокамерах. Очень часто люди случайно удаляют или форматируют флешку, а потом ломают голову как вернуть файлы обратно.
Флешки сейчас используются повсеместно, как для передачи хранения и передачи документов, так и для использования в телефонах или видеокамерах. Очень часто люди случайно удаляют или форматируют флешку, а потом ломают голову как вернуть файлы обратно.
На самом деле файлы после удаления вовсе не удаляются с флешки, так что их вполне можно восстановить.
В этой статье я подробно расскажу, как восстановить удаленные файлы с флешки на примерах таких программ как R-Studio и Recuva.
Предупреждение
Самое главное после удаления или форматирования флешки не записывайте на нее ничего и не форматируйте еще раз. Чем больше операций записи вы сделаете до восстановления файлов, тем меньше будет вероятность их восстановить.
Это связанно с тем, что после удаления файлы на самом деле не удаляются с флешки. Удаляется лишь запись о них в специальной файловой таблице, а сами файлы как были так и остаются на флешке. Соответственно, если вы запишите новый документ, то он вполне может записаться не то место где на самом деле находиться ваш удаленный файл и восстановить его уже будет невозможно.
Восстановление удаленных файлов с флешки сводится к проверке действительно ли они удалены (может быть они скрыты) и анализе удаленных файлов.
Проверка флешки на скрытые файлы
Прежде чем восстанавливать удаленные файлы следует проверить были ли они действительно удалены. Иногда бывает, что файлы просто становятся скрытыми, например такое любят делать вирусы. Соответственно в таком случае нам нужно лишь сделать их видимыми.
Перейдите в меню Пуск — Панель управления — Оформление и персонализация — Параметры папок.
 Теперь перейдите на закладку «Вид«. Уберите галку у пункта «Скрывать защищенные системные файлы» и поставьте галку «Показывать скрытые файлы, папки и диски«. Нажмите кнопку «ОК«.
Теперь перейдите на закладку «Вид«. Уберите галку у пункта «Скрывать защищенные системные файлы» и поставьте галку «Показывать скрытые файлы, папки и диски«. Нажмите кнопку «ОК«.

Теперь зайдите в «Мой компьютер» и выберите вашу флешку. Если вы увидите там ваши файлы, которые будут иметь полупрозрачный фон (как на картинке ниже), значит они скрытые и вам нужно сделать их видимыми.

Для этого выделите все объекты на флешке, нажмите правой кнопкой и выберите «Свойства». Уберите галку у атрибута «Скрытый» и нажмите «ОК».

Теперь ваши файлы вновь отображаются нормально и вы можете скопировать их с флешки на другой диск. Однако, не забудьте проверить компьютер антивирусом. Файлы не сами по себе стали скрытыми.
Если же файлы с флешки все-таки удалены, а не стали скрытыми, то ниже пойдет речь о восстановлении удаленных файлов с флешки.
Восстанавливаем удаленные файлы с флешки с помощью программы R-STUDIO
Программа R-STUDIO поможет вам как восстановить файлы с флешки, так и с жесткого диска компьютера. Скачать R-STUDIO можно на официальном сайте или на любом другом торрент-трекере. В статьи я использовать версию программы R-STUDIO 7.8.160654.
Для примера я закачал на флешку песню в формате .mp3 и картинку котика в формате .jpg. После этого я отформатировал флешку и теперь покажу как восстановить эти файлы.

Запустите программу R-STUDIO. Вы увидите все ваши диски, в том числе и вашу флешку. Если не можете понять какой из дисков является флешкой, то обратите внимание на столбец «размер». В моем случае используется флешка Transcend на 4гб.

Выделите флешку в списке как на картинке выше и нажмите «Сканировать«.
В открывшемся окне вы можете выбрать файлы какого типа искать, например только картинки или только видео. По-умолчанию стоит галка «искать известные типы файлов». Оставим все как есть и нажмем кнопку «Сканирование«.

Процесс сканирования и поиск удаленных файлов на флешке начался. В правой части экрана можно наблюдать над тем какой сектор сейчас проверяется и как идет восстановление файлов с флешки. Внизу идет зеленая шкала прогресса с отображением сколько осталось ждать.

В моем случае сканирование флешки размером 4 Гб. заняло чуть больше трёх минут.
Когда процесс сканирования завершиться и вы увидите об этом соответствующую строку в журнале программы в левом столбце с дисками появится строчка золотого цвета «Найденные по сигнатурам«.

Кликните два раза по этой строчке и вы увидите все найденные удаленные файлы. Отметьте все найденные и нажмите «Восстановить«.

В появившимся окне укажите папку в которую переместятся восстановленные файлы. По-умолчанию они восстанавливаются в папку C:\Users\ИмяПользователя\Documents\R-TT\R-Studio. После нажатия кнопки «Да» ваши файлы переместятся в указанную вами папку.

Как мы видим, файлы действительно восстановились. Картинка с котиком попала в папку JPEG, а песня в формате .mp3 попала в папку Аудио. Цель достигнута.
Видео обзор по восстановлению файлов в программе R-Studio.
Восстанавливаем удаленные файлы с флешки с помощью программы Recuva
Как и в случае с программой R-STUDIO я для примера опять разместил на флешке два файла (картинку с собачкой в формате .jpg и песню в формате .mp3), после чего отформатировал флешку. Попробуем их восстановить с помощью программы Recuva.

Программа Recuva для восстановления удаленных файлов с флешки является бесплатной для домашнего использования, поэтому смело качайте ее с официального сайта и устанавливайте. После скачивания и установки программы запустите её.
При старте программы появится мастер Recuva. Нажмите на этом окне «Далее«.

Теперь следует указать, какие файлы мы будем восстанавливать (картинки, музыка, документы). Выберите пункт «Все файлы» (по-умолчанию) и нажмите «Далее«.

Укажите место, где хранились файлы. В нашей случае это флешка под буквой H. Выберите пункт «В указанном месте«, нажмите «Обзор» и выберите вашу флешку. После этого нажмите «Далее«.

На последнем окне мастера обязательно поставьте «Включить углубленный анализ«. С этой галкой шансов найти удаленные файлы на флешке будут выше. После этого нажмите «Начать«, чтобы программа приступила к поиску.

Начался процесс поиска удалённых файлов на флешке. Как видно на скриншоте ниже ждать осталось 3 минуты и найдено уже два файла (собственно их два и должно быть в моем примере).

После завершения поиска удалённых файлов программа показывает все файлы, которые ей удалось найти. Обратите внимание на кружочки в столбе «Имя файла». Восстановление флешки после форматирования, увы, не всегда удается полностью.
Зеленый круг — файлы можно полностью восстановить (идеальный вариант)
Желтый круг — файлы можно восстановить частично (например часть текста)
Красный круг — файлы восстановить нельзя
В моем случае все два файла которые нашла программа имеют зеленый кружок и их можно без проблем восстановить. Для этого надо выбрать все файлы которые хотим восстановить поставив рядом с ними галки и нажать кнопку «Восстановить».
Указываем папку куда хотим сохранить, например папка «C:\восстановленные файлы». После восстановления получаем вот такое уведомление.

Проверяем папку в которую восстановили файлы.

Как видим всё на месте.
Видео обзор по восстановлению файлов в программе Recuva.
Если у вас остались вопросы, то обязательно задавайте вопросы в комментариях к этой статье.
computernotes.ru
Как восстановить удаленные файлы с флешки

Пользователи ПК хранят важную информацию не только на жестком диске, но и на внешних накопителях. Но иногда с них пропадают данные. Можно ли восстановить удаленные файлы? На самом деле ситуация не безнадежна.
Как только вы заметили пропажу данных, вытащите флешку из USB-разъема (помните о безопасном извлечении). Не проводите никаких операций, пока не начнете восстанавливать информацию. Чем больше будет записей на накопителе, тем меньше шансов исправить ситуацию.
Для того чтобы восстановить удаленную папку с флешки, нужно разобраться, почему она исчезла.
- Флешка заражена вирусом.
- Пользователь отформатировал флешку или случайно удалил нужный файл.
Рассмотрим оба варианта более подробно.
Восстановление информации с зараженного USB-флеш-накопителя
Папки не стираются с зараженного накопителя – вирус делает их скрытыми. Если вы заметили, что на флешке вместо папок оказались ярлыки (обозначаются стрелочкой в левом углу), не открывайте их. Так вы запустите вирус на компьютер. Почему так происходит?
Попадая на USB-накопитель, вирус маскируется в скрытой папке RECYCLER. Остальные папки он делает невидимыми, а вместо них «подсовывает» ярлыки. Когда пользователь открывает ярлык, из папки RECYCLER запускается вредоносный код. Так злоумышленники получают доступ к важной информации.
Для начала нужно проверить компьютер и съемный накопитель на наличие вирусов. Затем проверяем наличие скрытых файлов на USB-накопителе.
Windows 7:
- В панели управления заходим на «Оформление».
- Находим «Параметры папок».
- Немного ниже есть кнопка «Показ скрытых файлов и папок».
- Во вкладке «Вид» делаем видимыми скрытые папки.

Windows 10:
- В панели задач вводим «папка».
- «Показывать скрытые файлы…».
- В дополнительных параметрах выбираем «Показывать скрытые файлы…».
Возвращаемся на флешку. Нужные папки появились, но стали полупрозрачными. Каким бы ни был результат проверки антивирусной программой, нужно убедиться, что вредоносный код действительно удален. Для этого через контекстное меню входим в свойства ярлыка (но не открывайте его). Здесь мы увидим, что запускает ярлык. Во вкладке «Ярлык» обращаем внимание на строку «Объект». Внимательно просматриваем ее содержание: если видим «RECYCLER», значит, это и есть вирус. Через путь к файлу находим эту папку и удаляем ее вместе с содержимым (не открывайте папку!). Ярлыки также удаляем.
Чтобы с папками можно было работать, нужно снять с них атрибут «скрытые».
- Комбинация Win+R, вводим команду cmd. Откроется командная строка.
- Вводим cd /d h:\ – и нажимаем Enter. h:\ – буква, обозначающая флеш-накопитель.
- Вводим attrib -s -h /d /s/ + Enter.
Мы сбросили атрибуты, папки снова стали видимыми. Осталось вернуться в параметры папок и снова сделать системные файлы скрытыми, чтобы они не мешали при работе.
Как восстановить удаленные файлы
Если бы документы со съемных накопителей попадали в корзину, восстановление не составило бы труда. Но они проходят мимо нее, и, как кажется, пропадают бесследно. Можно ли восстановить удаленные файлы с флешки, если они были стерты самим пользователем? Операционная система не предоставляет такой возможности, но уже давно создано целый ряд специальных программ.
Recuva
Бесплатная программа поможет восстановить удаленные файлы с флешки телефона или USB-накопителя. Она охватывает документы, фото, видео, музыку и электронные письма (если вы пользуетесь Windows Mail, Thunderbird или Outlook Express). При этом утилита занимает мало места.

Как работать с Recuva:
- Запускаем приложение.
- Выбираем тип файлов.
- Указываем размещение файла.
- Программа предложит запустить глубокое сканирование. Для начала можно обойтись обычным сканированием, поскольку глубокое занимает много времени. Если данные не удастся найти, вы всегда сможете вернуться к глубокому сканированию.
- Ждем, пока программа просканирует флешку.
- Кружок возле файла показывает, можно ли его восстановить. Зеленый – файл откроется правильно. Желтый – частичное восстановление. Красный – восстановить информацию не возможно.
- Нажимаем «Восстановить» и указываем новое место расположения файлов. Не выбирайте тот же накопитель: если данные перезапишутся неправильно, повторно провести процедуру восстановления будет практически невозможно.
Частично восстановленные файлы могут открыться, но не факт, что они будут пригодны для использования. На фото может сохраниться только часть изображения. На видео периодически будут появляться большие квадраты. В Word потеряется часть текста. Лучше всего дела обстоят с архивами: из них можно попытаться «выцепить» целые (или минимально поврежденные) файлы.
R.saver
Бесплатная утилита, позволяющая восстановить удаленные файлы с карты памяти и флешки. Работа с ней во многом напоминает Recuva: нужно просканировать диск, найти файл и сохранить его в нужную папку. Но R.saver не нужно устанавливать – ее можно сразу запускать.

PhotoRec
Несмотря на название, этой программой можно не только восстановить удаленные фото с карты памяти или флешки. Она поддерживает почти все типы файлов. Раньше программа была сложной для новичков, поскольку все действия нужно было прописывать в командной строке. Но в последней версии PhotoRec появился графический интерфейс – и работать с ней стало намного проще. Утилита не требует установки – скачайте и разархивируйте ее.
Как работать с PhotoRec:
- Открываем qphotorec_win.exe и выбираем накопитель, на котором были утеряны данные.
- Выбираем вид сканирования.
- Указываем файловую систему и конечную папку.
- Если нужно вернуть файлы определенного формата, укажите это в «File Formats».
- Запустите сканирование.
Есть и платные утилиты, которые могут восстановить удаленные данные с флешки. Платить или нет – каждый решает сам. Но бесплатные программы хорошо справляются с поставленной задачей, предоставляя пользователям высокую функциональность и удобный интерфейс.
mir-tehnologiy.ru
Как восстановить удаленные файлы с флешки
Большинство пользователей интересуются тем, как восстановить удаленные файлы с флешки только после того, как случайно сотрут с нее видео или иную нужную информацию. Вместе с тем, профессиональные услуги по извлечению стертых сведений с любого носителя, например, Kingston datatraveler (её мы будем использовать как образец в этой статье) стоят достаточно дорого, поэтому лучше заранее изучить этот вопрос и установить на свой компьютер необходимые для восстановления файлов бесплатные приложения.
Самая популярная программа для восстановления удаленных данных
Из некоммерческих приложений самым известным смело можно назвать программу Recuva. Использовать ее можно при работе не только с флешкой datatraveler, но и любыми другими носителями и даже устройствами — фотоаппаратами и MP3-плеерами.
Особенности программы Recuva:
- Работа с файловыми системами NTFS, FAT и ExFAT;
- Распространяется без ограничений, совместима со всеми современными версиями Windows, начиная с «семерки».
Среди недостатков можно отметить сложность, а иногда и невозможность вернуть видео и другие данные, которые пропали довольно давно даже в том случае, если на флешку ничего более не записывалось.
Порядок извлечения стертой информации с флешки при помощи Recuva
Скачать её можно как в портативной, так и в обычной версиях, принцип работы ничем не отличается:
- В первый раз запустив утилиту, пользователь откроет мастер Recuva, в дальнейшем работать можно будет и без него;

- После нажатия «Далее» откроется окно — в нем потребуется выбрать из списка тип файлов, которые пропали и их требуется восстановить;

- В следующем окне нужно указать расположение — выберите «Карту памяти», чтобы извлечь видео и другие данные с флешки Kingston datatraveler;

- Чтобы больше сведений с флеш-накопителя можно было подвергнуть восстановлению, в следующем окне отметьте галочкой выбор углубленного анализа, нажмите «начать» и дождитесь результата.

Приготовьтесь к длительному ожиданию — флешку с видео объемом 16 Гб бесплатная программа сканирует около 20 минут.
По завершении процесса откроется окошко со списком файлов, которые пропали с носителя ранее. Если напротив его названия имеется зеленая отметка, то эту информацию возможно успешно восстановить, сохранив структуру папок.

Для полного понимания того, как восстановить данные с флешки при помощи Recuva можно отметить, что приложение определяет далеко не все файлы, которые когда-либо пропали. С высокой долей вероятности не удастся восстановление данных с отформатированного даже в той же файловой системе накопителя. И не стоит забывать общие правила при работе с такого типа утилитами — восстанавливать данные нужно не на тот носитель Kingston datatraveler, с которым вы работаете. В противном случае вы навсегда можете лишиться случайно стертых с флешки важных данных.
Самая эффективная программа для работы с флеш-накопителями
Описанное ранее приложение очень просто в использовании, но работать оно, возможно, будет в состоянии лишь с файлами и видео, которые пропали недавно. Recuva часто оказывается бесполезной, если флешка была отформатирована. В сложных случаях, когда файлы затерты уже давно и не раз перезаписывались, одним из наиболее эффективных решений для восстановления будет использование программы File Scavenger.

Сразу следует оговориться, что приложение не является Freeware, но и без оплаченной лицензии с ее помощью можно вернуть часть утраченных с флешки данных, просмотреть удаленные фотографии.
В File Scavenger отсутствует русскоязычный интерфейс, поддерживаются все, начиная с XP версии Windows.
Порядок работы с File Scavenger
В главном окне программы имеется две вкладки — Step1 и Step2. Начнем с первого шага:
- В самом верхнем поле для ввода «Look for» для ускорения сканирования можно указать маску искомых файлов. Если оставить по умолчанию «звездочку», то приложение будет искать все удаленные c Kingston datatraveler файлы, включая видео на носителе.

- В поле «Look in» указывается место поиска, то есть в нашем случае флешка.

- Чуть правее в меню «Mode» выбираем режим сканирования — быстрый (Quick) и медленный (Long). Первый способен определить случайно и только что удаленные файлы на носителе, поэтому для сложных случаев всегда выбирайте второй вариант.
- Нажав на «Scan», пользователь увидит окно, предлагающее определиться, нужно ли при сканировании пропускать удаленные файлы или нет. Нажимаем «No, display deleted files» и наблюдаем примерно в течение 20 минут или получаса за процессом сканирования.
По окончании поиска видео и других затертых данных выводится список всей найденной информации, просмотреть которую можно, как и в привычном проводнике, с отображением структуры каталогов. Для этого в ленте меню достаточно нажать на кнопку «Tree View».
Результат восстановления File Scavenger
Чтобы восстановить удаленные файлы с флешки datatraveler по отдельности, выбранную папку или группу каталогов, их нужно отметить и перейти на вторую вкладку Save. В поле «Save to» программы указывается место сохранения. Учтите, что записывать найденные файлы и видео следует на жесткий диск или другой носитель, но во всяком случае не на ту же флешку.
Восстановление далее происходит по следующей схеме:
- После того, как будет нажата кнопка сохранения, пользователю будет предложено либо приобрести лицензию, либо работать в демо-режиме;

- При появлении окна опций сопоставления разделов оставьте настройки по умолчанию и позвольте приложению завершить работу.

При выборе восстанавливаемого файла обращайте внимание на его состояние, которое указывается в колонке Status. Оно может быть хорошим (Good) или плохим (Poor). В последнем случае нет гарантии, что по окончании процедуры возможно получить полностью рабочий неповрежденный файл или видео.
Если File Scavenger работает в Demo режиме, то ограничения накладываются не на количество, на размер файлов. Сохраняться будут лишь первые 64 Кб каждого из них. Фотографии и изображения, соответственно, будут записаны в указанную папку лишь частично, но зато для многих текстовых документов этого размера может оказаться вполне достаточно.
Одно из лучших свободно распространяемых приложений
Disk Drill — это относительно новая и пока совершенно бесплатная для Windows утилита, посредством которого можно извлечь видео и другие данные с разных носителей, в т. ч. Kingston datatraveler. Через некоторое время оно наверняка перейдет в разряд платных, потому как для Mac OS X программа существует уже давно, но в платном варианте и с довольно дорогой лицензией.

После запуска Disk Drill откроется главное окно со списком всех имеющихся накопителей, в том числе флешки. Напротив каждого из них имеется кнопка Recover с выпадающим списком:
- Run all recovery methods используется по умолчанию при обычном нажатии кнопки Recover, запускает все доступные методы восстановления.
- Quick scan — производит быстрое сканирование выбранного накопителя на предмет наличия файлов, которые исчезли не так давно.
- Deep Scan — глубокий анализ.

Еще одно доступное действие с флешкой в Disk Drill — создание образа накопителя для дальнейшей работы с ним, чтобы имеющиеся данные не пропали. Обычно бесплатные программы не располагают подобным функционалом. Данное действие становится доступным после нажатия кнопки Extras.

После нажатия на кнопку Recover с настройками по умолчанию прога производит сначала быстрое, а затем подробное сканирование накопителя. В любой момент процесс можно прервать, нажав на Stop. Чтобы восстановить найденную информацию, останется выполнить несколько простых действий:
- определить папку на жестком диске для восстановления ранее найденных сведений;
- выделить один из найденных файлов, все, либо отсортировать их по группам;
- нажать Recover.

После этого файл или выделенная группа будет подвергнута восстановлению в указанный ранее каталог.
Пожаловаться на контентrecoverit.ru