Содержание
Яндекс.Навигатор — руководство пользователя — журнал За рулем
LADA
УАЗ
Kia
Hyundai
Renault
Toyota
Volkswagen
Skoda
Nissan
ГАЗ
BMW
Mercedes-Benz
Mitsubishi
Mazda
Ford
Все марки
на правах рекламы
Сегодня каждый второй автомобилист пользуется навигатором даже при движении по давно привычному маршруту. 13 миллионов автомобилистов в России давно не представляют своей поездки без внимательных предупреждений от Оксаны или Василия Уткина из Яндекс.Навигатора. Мы выбрали 10 функций любимого приложения, о которых вы могли не знать, но которые точно сделают вашу жизнь лучше.
Голосовое управление
Стройте маршрут в Яндекс.Навигаторе полностью без рук. Чтобы включить голосовое управление приложением, скажите «Слушай, Яндекс!» Когда появится приглашение «Говорите!», — произнесите нужную команду. Чтобы подтвердить построенный маршрут, просто скажите Навигатору «Поехали». Если по дороге вы увидели ДТП и хотите предупредить об этом своих попутчиков, достаточно сказать навигатору «Слушай, Яндекс! — > авария в правом ряду» и он автоматически добавит отметку на карту дорожного движения.
Парковки
Паркуйтесь так, чтобы не искать машину на штрафстоянке! Навигатор самостоятельно в конце каждой поездки предлагает быстрый маршрут (не дольше 15 мин) с экскурсией по ближайшим парковочным местам. При этом место стоянки будет в шаговой доступности до цели вашей поездки, а если парковка платная — приложение сообщит вам об этом отдельно. Места, разрешенные для парковки, будут помечены синим, а запрещенные для стоянки — красным. Такую карту парковок района, в который едете, можно изучить и до поездки из дома.
Ищите в приложении места, которые освободились в течение последних 5 минут. Свободное парковочное место выглядит как зеленый кружок. Если нажмете на точку, узнаете, как давно машина уехала с этого места. Конечно, наличие метки на карте пока не дает 100% гарантии, что это место до сих пор никто не занял. Но шансы припарковаться там точно гораздо выше!
Кнопка «Обзор»
Экономьте время! Чтобы не отвлекать водителя от дороги каждую минуту, Яндекс.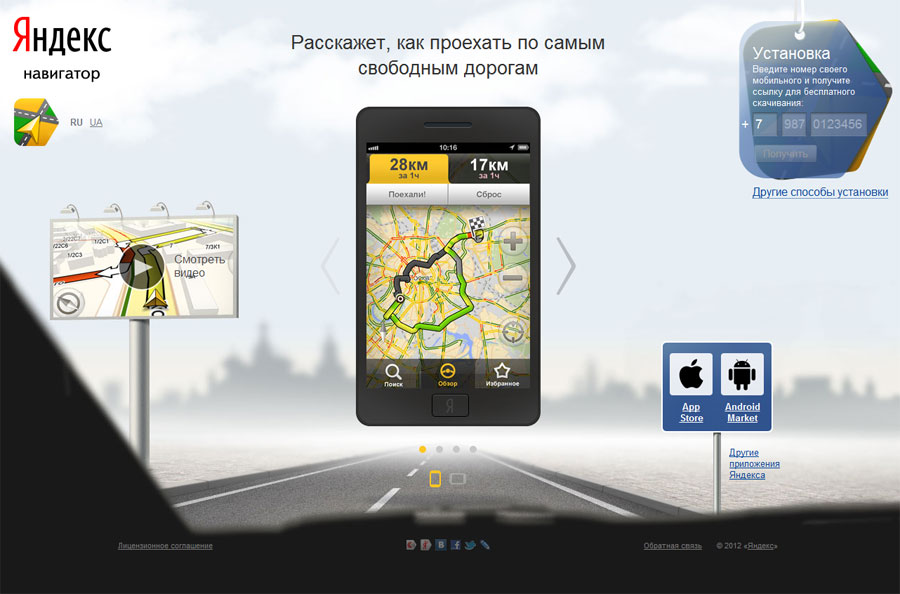 Навигатор предлагает изменить маршрут, только если расчетная экономия времени выходит больше 5 минут. Специально для тех, кто не хочет терять ни минуты, в панели быстрого доступа Навигатора есть кнопка «Обзор». С ее помощью водитель может в любую минуту проверить, нет ли маршрута на 2–3 минуты быстрее текущего.
Навигатор предлагает изменить маршрут, только если расчетная экономия времени выходит больше 5 минут. Специально для тех, кто не хочет терять ни минуты, в панели быстрого доступа Навигатора есть кнопка «Обзор». С ее помощью водитель может в любую минуту проверить, нет ли маршрута на 2–3 минуты быстрее текущего.
Мои поездки
Ведите статистику! Для тех, кто записывает каждую деталь биографии своего автомобиля или просто хочет вспомнить, каким маршрутом прошлым летом быстро добрался до дачи лучшего друга, в настройках Навигатора есть раздел «Мои поездки». О каждой поездке можно узнать подробности: точный маршрут, время в пути и среднюю скорость. Доступна и сводная статистика — по неделям и по месяцам.
Подъезды
Подъезжайте сразу к заветным дверям! Недавно Яндекс.Навигатор научился подводить к дому со стороны подъездов. Информацию о них компания собирает через «Народную карту». Пока их немного, но вы можете добавить свой, и друзья легко найдут к вам дорогу. Чтобы подъехать сразу к нужному подъезду, введите его номер в строку поиска после основного адреса, например: ул. Лесная, д. 5, п. 2.
Чтобы подъехать сразу к нужному подъезду, введите его номер в строку поиска после основного адреса, например: ул. Лесная, д. 5, п. 2.
Техпомощь на дороге
Не теряйтесь, если что-то пошло не так! Теперь вызвать помощь на дороге можно не выходя из Навигатора. Отправить заявку можно в настройках приложения. Достаточно указать марку и модель машины, сообщить, где она находится и какая помощь вам нужна. Можно, например, вызвать эвакуатор, который доставит автомобиль по нужному адресу, или мастера, который поменяет колесо, заведет машину или даже привезет канистру бензина. В течение 15 минут приложение пришлет предложения нескольких служб, которые готовы принять заказ. Их отбирают по рейтингу, цене и удаленности от машины. Вам останется только выбрать службу и ждать специалистов.
Промежуточная точка пути
Меняйте маршрут, когда захотите! Если по дороге в точку назначения вы вспомнили, что вам нужно заехать, например, в аптеку или вы просто хотите проехать по Воздвиженке и полюбоваться особняком Морозова, можно попросить Навигатор перестроить маршрут через нужную точку.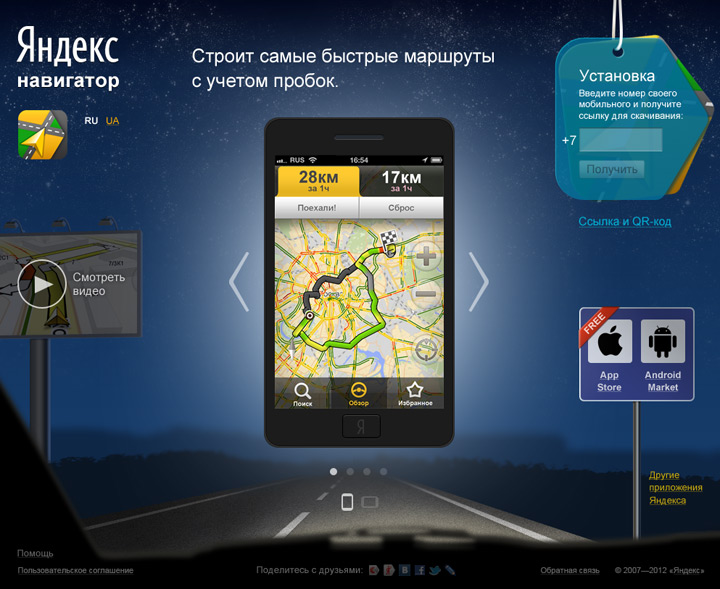 Для этого зайдите в раздел «Обзор», найдите на карте голубой значок «плюса» и перетяните его в промежуточную точку, которую нужно захватить по дороге.
Для этого зайдите в раздел «Обзор», найдите на карте голубой значок «плюса» и перетяните его в промежуточную точку, которую нужно захватить по дороге.
Фоновый режим
Не теряйтесь, если отвлеклись (а лучше не отвлекайтесь!). Навигатор, оказывается, умеет работать и в фоновом режиме. Оксана, Дима и другие любимые герои не бросят вас, даже если вы свернули приложение, чтобы проверить почту или принять важный звонок: приложение продолжит вести вас по маршруту и давать голосовые подсказки.
Более того, подсказки и предупреждения о камерах будут слышны, даже если вы погасите экран телефона. Это бывает необходимо, чтобы, например, сэкономить батарею на телефоне, если под рукой нет зарядки.
Предупреждения о превышении скорости
Настраивайте уведомления о превышениях скорости так, как удобно лично вам! В настройках приложения можно установить порог превышения скорости (от 1 до 60 км/ч), после которого Навигатор будет предупреждать о камерах. Например, если выставить допустимое превышение «19» и поехать по дороге с ограничением 60 км/ч, приложение будет реагировать на камеры только после отметки «79» на спидометре.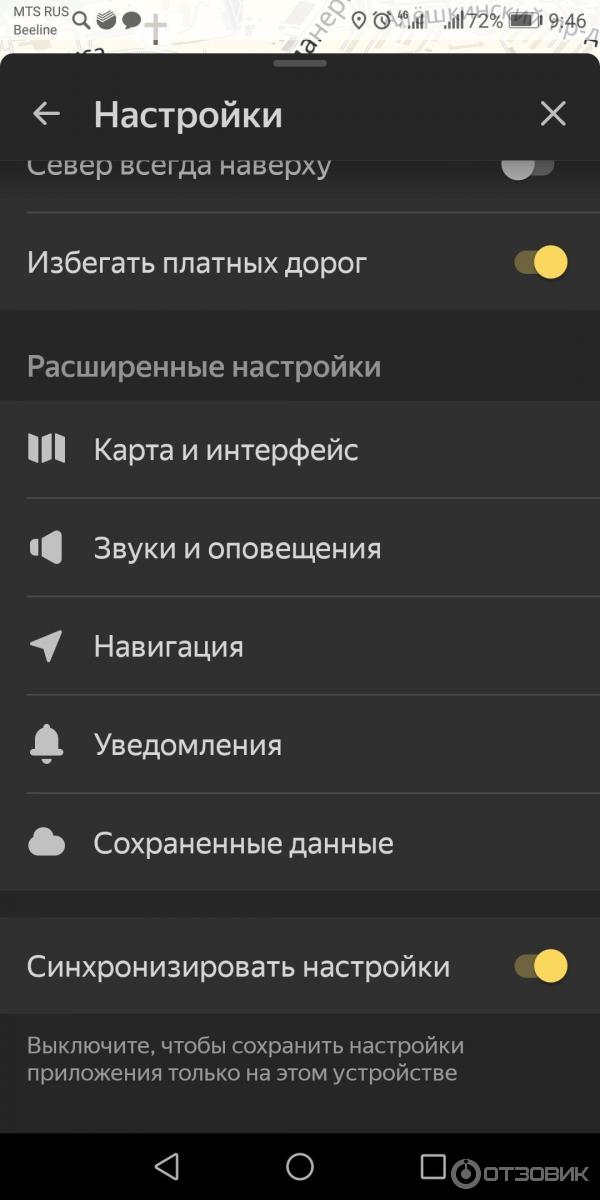
С десктопа на телефон в один клик
Как правило, планы на вечер созревают у нас за рабочим компьютером. Мы ищем заветный театр, бар или кино с десктопа, а вечером повторяем тот же квест в мобильном приложении Навигатора. Хватит это терпеть! Просто отправьте маршрут из браузера компьютера в свой навигатор в один клик. Для этого убедитесь, что вы авторизованы в обоих устройствах, выберите точку на карте, в правой описательной панели и нажмите на кнопку «Поделиться». В выпадающем меню вам останется только нажать «Открыть в Яндекс.Навигаторе». После отправки на телефон придет push-уведомление, открыв которое вы увидите пункт назначения и сможете проложить к нему маршрут.
Бонус. Возможна ли навигация без интернета?
Если вы волнуетесь, что в поездке закончится интернет, то карты местности можно скачать заранее. Конечно, для построения маршрута понадобится выход в Сеть. Но, как нам по секрету рассказали в Яндексе, компания уже готовит полностью офлайновую маршрутизацию.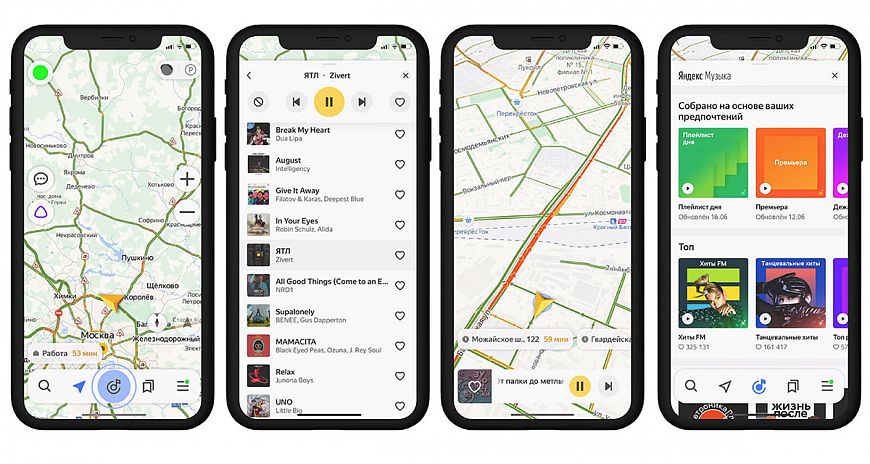
10 функций Яндекс.Навигатора, о которых вы могли не знать
Сегодня каждый второй автомобилист пользуется навигатором даже при движении по давно привычному маршруту. 13 миллионов автомобилистов в России давно не представляют своей поездки без внимательных предупреждений от Оксаны или Василия Уткина из Яндекс.Навигатора. Мы выбрали 10 функций любимого приложения, о которых вы могли не знать, но которые точно сделают вашу жизнь лучше.
10 функций Яндекс.Навигатора, о которых вы могли не знать
10 функций Яндекс.Навигатора, о которых вы могли не знать
Сегодня каждый второй автомобилист пользуется навигатором даже при движении по давно привычному маршруту. 13 миллионов автомобилистов в России давно не представляют своей поездки без внимательных предупреждений от Оксаны или Василия Уткина из Яндекс.Навигатора. Мы выбрали 10 функций любимого приложения, о которых вы могли не знать, но которые точно сделают вашу жизнь лучше.
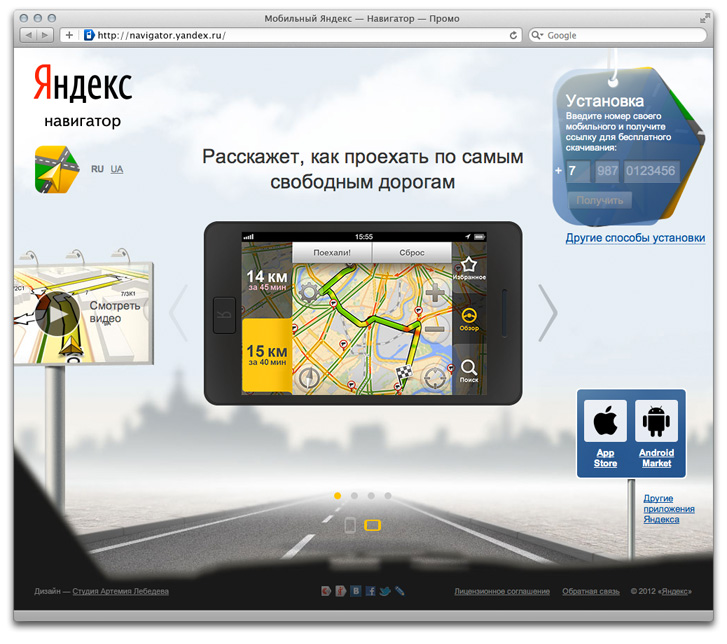
10 функций Яндекс.Навигатора, о которых вы могли не знать
Наше новое видео
Когда появится родстер «Крым» — новые подробности
Новый российский седан по цене Весты на тестах «За рулем»
Когда появится российский электрогрузовик EVM Pro? Известны подробности
Понравилась заметка? Подпишись и будешь всегда в курсе!
За рулем в Дзен
Новости smi2.ru
2ГИС пережил масштабное обновление. Теперь это копия «Яндекс.навигатора»
ПО
Софт
Техника
|
Поделиться
2ГИС провел масштабное обновление навигатора. В нем появились оперативные предупреждения о пробках и камерах, детальные подробности о парковках, подсказки выбора нужной полосы движения и даже мини-карта как в видеоиграх, позволяющая быстро оценить весь маршрут следования. Новый сервис запущен в бета-режиме. Большая часть новых его возможностей есть у конкурентов, в том числе у «Яндекс.навигатора».
Новый сервис запущен в бета-режиме. Большая часть новых его возможностей есть у конкурентов, в том числе у «Яндекс.навигатора».
Полноценный карманный навигатор
Картографический сервис 2ГИС, принадлежащий Сбербанку, провел масштабное обновление навигатора, встроенного в фирменное мобильное приложение. Есть два основных направления изменений – переработанный интерфейс и дополнительная информация для водителей.
В режиме навигатора в приложении 2ГИС карта теперь занимает на 20% больше места на экране, плюс пересмотрена концепция основного экрана. Теперь водитель автоматически получает информацию о нужных ему полосах движения, находящихся поблизости камерах, а также о парковках.
На 27 октября 2021 г. все изменения в 2ГИС были доступны исключительно в бета-режиме. Для их активации нужно зайти в настройки, выбрать пункт «настройки навигатора» и задействовать ползунок «включить новый навигатор». На запрос CNews, когда планируется запуск первой финальной сборки обновленного навигатора, представители 2ГИС сообщили: «Сейчас работает тестовая версия: она стабильна. Тестовой она называется потому, что сейчас пользователи могут её протестировать, а могут пользоваться старой версией навигатора – обе они доступны, переключаться можно в настройках. Мы изучим фидбек пользователей и полностью перейдем на новую версию навигатора в первой половине 2022 г.».
Тестовой она называется потому, что сейчас пользователи могут её протестировать, а могут пользоваться старой версией навигатора – обе они доступны, переключаться можно в настройках. Мы изучим фидбек пользователей и полностью перейдем на новую версию навигатора в первой половине 2022 г.».
Обновленный навигатор 2ГИС
Также они рассказали CNews, что возможности остаться на классической версии навигатора по завершении бета-тестирования у пользователей не будет. Другими словами, переход будет принудительным для всех. Редакция CNews убедилась, что опция «включить новый навигатор» появилась в версиях приложения для Android и iOS.
Навигатор со встроенным «термометром»
Еще одно нововведение в 2ГИС – так называемый «градусник». Это особое отображение линии маршрута, при котором отдельные его части окрашиваются в разные цвета – от зеленого до красного – в зависимости от степени загруженности участка дороги. К примеру, если машин на участке мало, то он будет окрашен в зеленый, а если образовался затор, то в красный.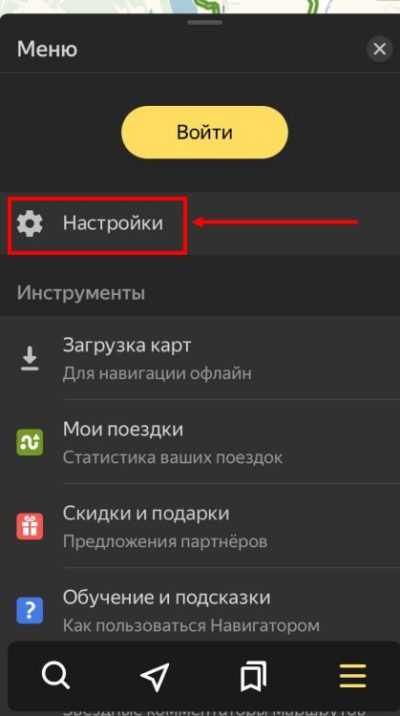
Премьера нового навигатора
«Градусник», как и знаки полосности, не являются новшеством как таковым среди отечественных навигационных систем. Эти элементы давно присутствуют в одном из основных конкурентов 2ГИС – «Яндекс.навигаторе».
Сходство нового 2ГИС с «Яндекс.навигатором» более чем очевидно
То же касается и подсказок будущих маневров, расположенных в левом верхнем углу приложения. В обновленной версии 2ГИС они стали занимать больше места на экране, чтобы их было лучше видно, но, опять же, это нельзя считать уникальной «фишкой».
Камерам не скрыться
После обновления мобильное приложение 2ГИС сможет почти полностью заменить собой полноценный радар-детектор. В сервисе появилась информация о дорожных камерах, контролирующих скоростной режим, заезд на стоп-линию или полосу для общественного транспорта, а также отслеживающих нарушения парковки.
Виды спидометра и камер в новом навигаторе
В общей сложности в базе 2ГИС есть сведения о более чем 50 тыс. камерах по всей России, включая муляжи и те, что предназначены для мониторинга грузового транспорта. Главная задача сервиса с точки зрения пользователя – сократить отчисления из его кошелька в казну государства в виде штрафов.
камерах по всей России, включая муляжи и те, что предназначены для мониторинга грузового транспорта. Главная задача сервиса с точки зрения пользователя – сократить отчисления из его кошелька в казну государства в виде штрафов.
Информацию о камерах контроля скорости 2ГИС выводит в верхнем левом углу экрана, рядом со спидометром. Сервис показывает действующее ограничение, а также куда «смотрит» камера – в лицо или спину водителя.
Максимум подробностей о парковках
Еще одно нововведение в 2ГИС – это подробные сведения о парковках. Данный сервис будет актуален в первую очередь для крупных городов, где машин много, а свободных мест для них крайне мало.
Елена Черникова, «РТК-Солар»: Госсектор стремится к защите от внутренних угроз
Безопасность
Метки парковочных мест в 2ГИС реализованы в виде отдельного слоя на карте. Водителю будут доступны сведения обо всех имеющихся на пути следования парковках, плюс сервис обязательно предупредит, если пользование той или иной парковкой является платным.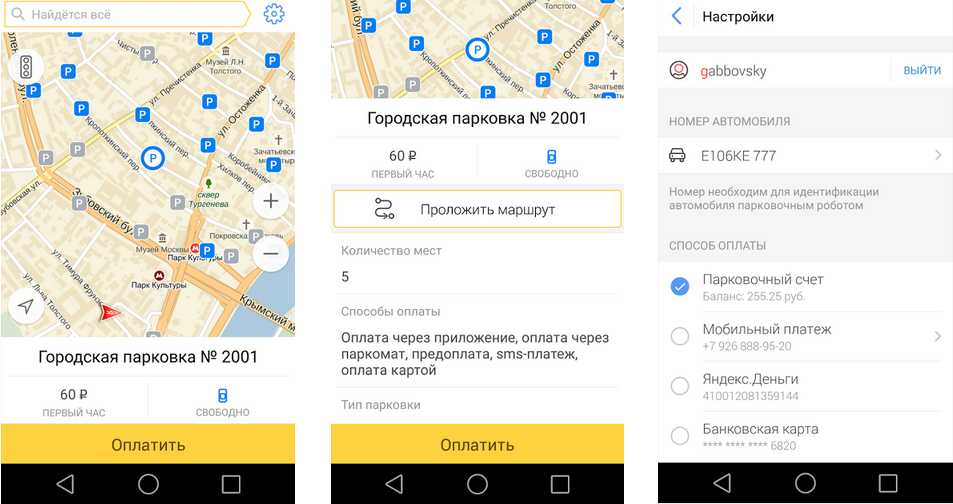 Помимо этого, 2ГИС оповестит водителя о типе парковки – публичной или частной, а также о наличии или отсутствии на ней мест для инвалидов.
Помимо этого, 2ГИС оповестит водителя о типе парковки – публичной или частной, а также о наличии или отсутствии на ней мест для инвалидов.
Слой с парковками всегда можно отключить
Первое время «парковочный» сервис в составе 2ГИС будет доступен далеко не всем. На 27 октября 2021 г. данные о парковках он предоставляет только для 15 крупнейших городов России. В список входят Москва, Санкт-Петербург, Волгоград, Воронеж, Екатеринбург, Казань, Нижний Новгород, Новосибирск, Омск, Пермь, а также Ростов-на-Дону, Самара, Уфа и Челябинск.
На запрос CNews, когда именно стоит ждать первого апдейта, и какие именно населенные пункты первые в очереди, представители 2ГИС заявили: «Прямо сейчас наши специалисты обрабатывают данные по другим городам. Постепенно в течение 2021 г. и 2022 г. мы будем добавлять города».
Реверанс геймерам
Главное отличие обновленного навигатора 2ГИС от других распространенных в России навигаторов – это так называемая «мини-карта». Расположенная в левом нижнем углу экрана, она предоставляет быстрый обзор всего маршрута.
Контролю маршрута мини-карта никак не мешает
Это позволяет водителю моментально оценить весь предстоящий путь, включая пробки, без необходимости скроллинга карты, и в случае чего так же моментально скорректировать маршрут.
Мини-карта в любимой миллионами GTA San Andreas
По своему внешнему виду мини-карта в 2ГИС напоминает оную во многих видеоиграх. К примеру, такая опция есть во многих играх серии Grant Theft Auto (GTA) или в автосимуляторах NFS.
Без мини-карты в мире NFS Underground 2 можно легко заблудиться
«Мини-карта в углу экрана – привычная история для игрового мира. Игрок смотрит на нее, не отвлекаясь от игры, и понимает, что его ждет дальше – где находятся важные точки, чему надо уделить больше внимания, а чего – избежать. Так и у нас: основной экран дает все, что надо для быстрого реагирования здесь и сейчас. А мини-карта, «градусник» и обзор маршрута дают ощущение большей уверенности на дороге, показывают, что будет через несколько минут поездки, через несколько километров, – отметил продакт-менеджер 2ГИС Александр Сырков.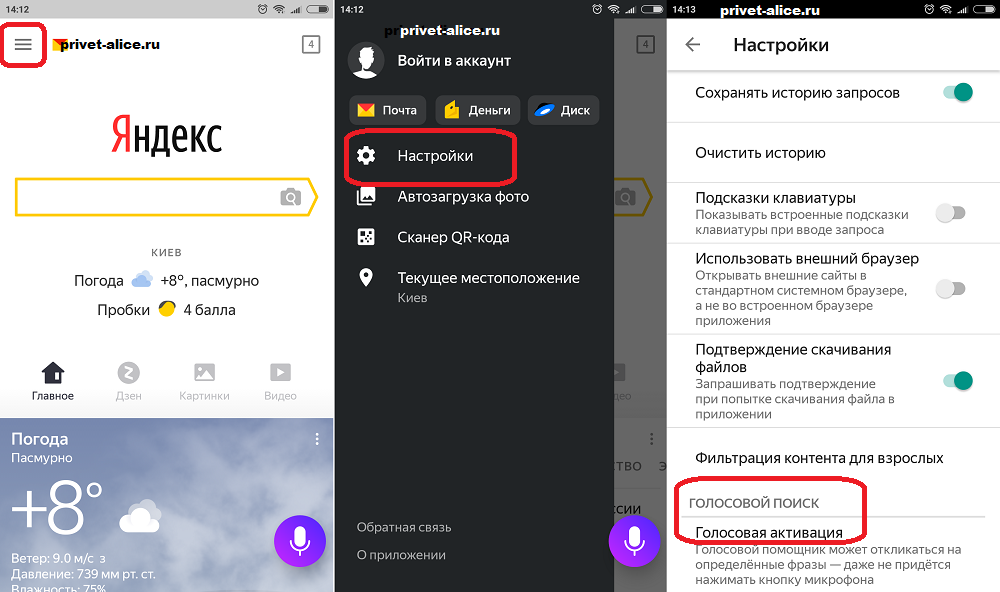
- Первый в России ИТ-маркетплейс Market.CNews для Вашего бизнеса. С ценами на ИТ-услуги от сотен поставщиков
Эльяс Касми
Профиль и настройки — Яндекс Карты. Справка
- Меню профиля
- Использовать мое местоположение
- Сменить язык
- Удалить личные данные
Войдите в Яндекс Карты, чтобы получить доступ ко всем доступным функциям.
Если вы разрешите службе определять ваше местоположение, она будет использовать данные для создания маршрутов, отображения условий движения и поиска мест на карте.
Примечание.
Вам не нужно разрешать доступ к вашему местоположению.
Чтобы включить опцию:
Нажмите .
Вверху страницы откроется окно запроса. Щелкните Разрешить.
Ваше местоположение будет отмечено значком .
 Нажмите на метку, чтобы увидеть свой точный адрес и координаты.
Нажмите на метку, чтобы увидеть свой точный адрес и координаты.
Дополнительные сведения см. в разделе Определение местоположения пользователя.
Яндекс Карты могут отображаться на разных языках (например, на русском или английском).
По умолчанию служба использует язык, соответствующий выбранному домену. Например, на домене RU (https://yandex.ru/maps) используется русский язык, а на домене COM (https://yandex.com/maps) — английский.
Вы можете изменить язык на некоторых доменах.
Для этого выполните следующие действия:
Перейдите на главную страницу Яндекса.
В правом верхнем углу страницы нажмите на изображение профиля и выберите «Настройки».
Перейдите на вкладку Общие настройки.
В разделе Языковые настройки выберите свой язык и нажмите Сохранить.
Настройка распространяется на все сервисы Яндекса, поддерживающие выбранный язык.
Если Яндекс Карты доступны на разных языках для выбранного вами домена, вы можете переключаться между языком домена и языком, который вы указали в настройках.
 Для этого смотрите переключатель языка внизу карты.
Для этого смотрите переключатель языка внизу карты.Например, если ваш язык по умолчанию русский и вы открываете Яндекс Карты на украинском домене (
ua), то в нижней части карты будет отображаться переключатель языкаru/ua.
Вы можете удалить свои личные данные, хранящиеся в Яндекс Картах. Вы можете удалить как коммерческую, так и некоммерческую информацию.
Чтобы удалить свои данные с Яндекс Карт:
Откройте Ваши данные на Яндекс.
В разделе Удалить данные щелкните Карты. Откроется список геосервисов Яндекса и типов хранимых в них данных.
Выберите строку с типом данных:
Чтобы удалить данные из аккаунта Яндекс.Карт, нажмите Аккаунт.

Данные будут удалены только из вашего аккаунта Яндекс Карт. При необходимости вы можете удалить данные из других сервисов.
Чтобы удалить отчеты о неправильно отмеченных местах, ошибках в карточках организаций и неточностях в расписании транспорта, нажмите Отчеты о проблемах.
Яндекс сохранит ваши отчеты, но вы не будете числиться их автором.
Чтобы удалить все опубликованные фотографии, нажмите Фото.
Щелкните Удалить. Если вы передумали, нажмите Отмена.
Данные будут удалены из Яндекс Карт в течение 30 календарных дней. Фотографии будут храниться во внутренней сети Яндекса в течение года. После этого служба может хранить информацию об авторстве картографических и других данных. Дополнительные сведения см. в разделе Удаление данных.
Связаться со службой поддержки
Часто задаваемые вопросы о настройках Яндекс.Браузера
- Где находятся настройки?
- Стартовая страница Яндекс.
 Браузера
Браузера - Как изменить вид контекстного меню?
- Что происходит при сбросе настроек Яндекс.Браузера?
- Как закрепить Яндекс Браузер на панели задач?
- Как закрепить Яндекс Браузер на первом экране меню Пуск?
- Как восстановить стандартный внешний вид окна Linux
- Зачем нужен фоновый режим?
- Как убрать иконку Яндекс.Браузера из области уведомлений?
Нажмите → Настройки.
Чтобы быстро перейти к нужной настройке, введите ее название в поле поиска в левом верхнем углу страницы.
Вместо стартовой страницы бета-версия Яндекс.Браузера открывает либо вашу Табло (с вашими наиболее часто посещаемыми страницами), либо вкладки, которые были открыты во время вашего последнего сеанса. По умолчанию Яндекс Браузер открывает вкладки.
Нажмите → Настройки → Интерфейс.
В разделе «Вкладки» выберите «Восстанавливать вкладки при запуске».

Откройте Tableau
Открыть новую вкладку вместе с ранее открытыми вкладками
Нажмите → Настройки → Интерфейс и выберите Восстановить вкладки и открыть новую вкладку.
Установить Яндекс стартовой страницей
Нажмите → Настройки → Интерфейс и выберите Восстанавливать вкладки при запуске и Открыть yandex.ru, если нет сохраненных вкладок. Вы также можете закрепить вкладку вместо домашней страницы. Для этого щелкните вкладку правой кнопкой мыши и в контекстном меню выберите Закрепить вкладку.
Если вы считаете, что в контекстном меню слишком много команд:
Нажмите → Настройки → Инструменты.
В контекстном меню выберите Компактное контекстное меню.
Это переместит некоторые команды в раздел «Дополнительно».
При выделении слов или словосочетаний над ними автоматически всплывает панель с командами Поиск Яндекс и Копировать.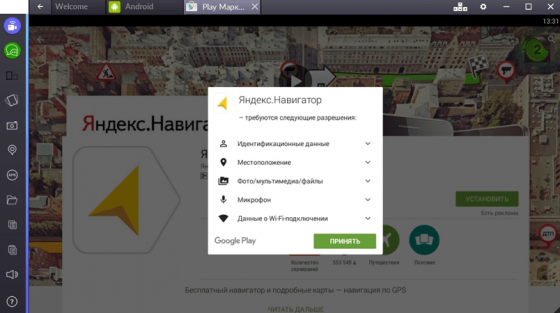 Если он вам не нужен:
Если он вам не нужен:
Нажмите → Настройки → Инструменты.
В контекстном меню выберите «Показывать кнопки поиска и копирования при выделении текста».
Сброс настроек Яндекс.Браузера означает восстановление исходных настроек:
В Таблице будут отображаться вкладки по умолчанию.
Вы можете вводить поисковые запросы в адресную строку и Яндекс.Браузер поймет, что вам нужно.»}}»> будет использовать поисковую систему по умолчанию.
Все расширения Яндекс.Браузера будут отключены.
Закрепленные вкладки будут удалены.
Все ваши личные данные будут удалены.
Чтобы сбросить настройки Яндекс.Браузера:
Нажмите → Настройки → Система.
В нижней части страницы нажмите Сбросить все настройки.
Подтвердить сброс.
Из меню «Пуск» или с рабочего стола
Щелкните правой кнопкой мыши ярлык Яндекс.
 Браузера (на рабочем столе или в меню «Пуск»).
Браузера (на рабочем столе или в меню «Пуск»).Выберите Закрепить на панели задач.
Если вы хотите убрать ярлык Яндекс.Браузера с панели задач, выберите Открепить от панели задач.
Из панели задач
Откройте Яндекс.Браузер.
Щелкните правой кнопкой мыши значок Яндекс.Браузера на панели задач.
Выберите Закрепить на панели задач.
Если вы хотите убрать ярлык Яндекс.Браузера с панели задач, выберите Открепить от панели задач.
Щелкните правой кнопкой мыши ярлык Яндекс.Браузера.
Выберите «Закрепить на старте».
Чтобы отменить действие, выберите Открепить от начального экрана.
По умолчанию Яндекс.Браузер не использует системную рамку окна Linux и меняет дизайн управления. Если вы хотите восстановить стандартный вид окон и элементов управления в Linux:
В SmartBox введите browser://flags.

Введите флаг #enable-system-frame в строке поиска.
Выберите параметр «Элементы управления системным окном».
Перезапустите Яндекс.Браузер и проверьте результат.
Внимание. Эта настройка является экспериментальной. Включение может вызвать проблемы в Яндекс.Браузере. Если у вас возникнут проблемы, отключите эту опцию и заполните форму, чтобы написать нам.
В фоновом режиме некоторые функции Яндекс.Браузера работают после закрытия браузера и автоматически запускаются при включении компьютера. В области уведомлений Windows отображается значок Яндекс.Браузера, даже если браузер закрыт.
Преимущества работы Яндекс.Браузера в фоновом режиме:
Чаще обновляются антивирусные базы.
Яндекс Браузер быстрее открывается при запуске. Это имеет значение, если открыто много вкладок.
Вы получаете уведомления с веб-сайтов.
Фоновые расширения (например, прокси-расширения) работают.


 Нажмите на метку, чтобы увидеть свой точный адрес и координаты.
Нажмите на метку, чтобы увидеть свой точный адрес и координаты.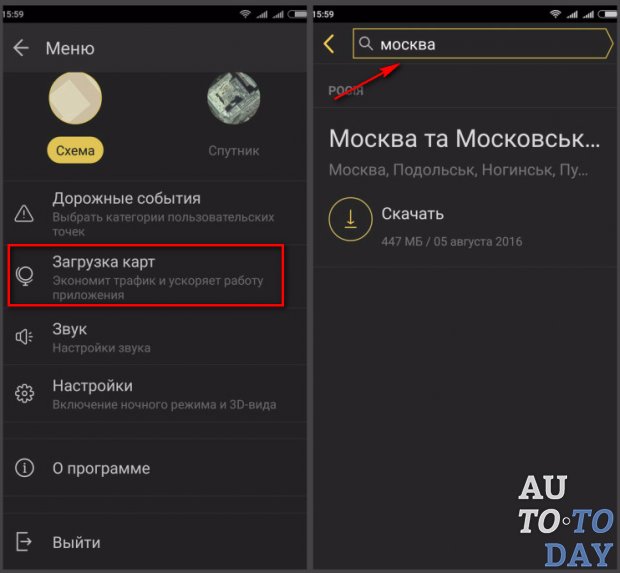 Для этого смотрите переключатель языка внизу карты.
Для этого смотрите переключатель языка внизу карты.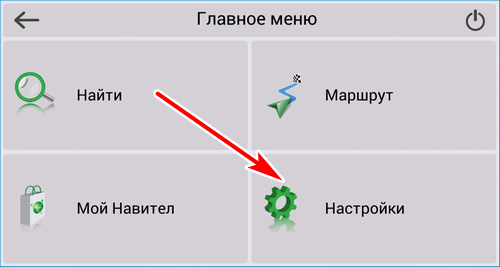
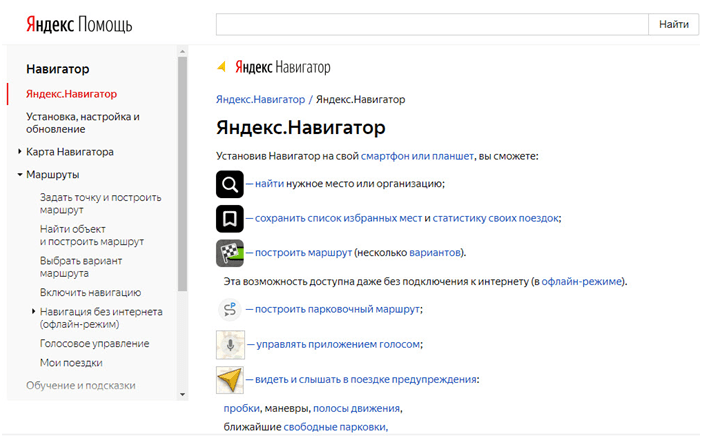 Браузера
Браузера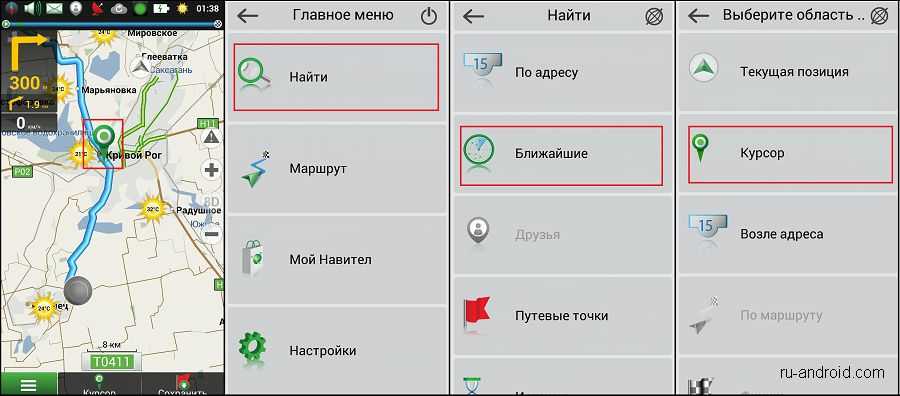
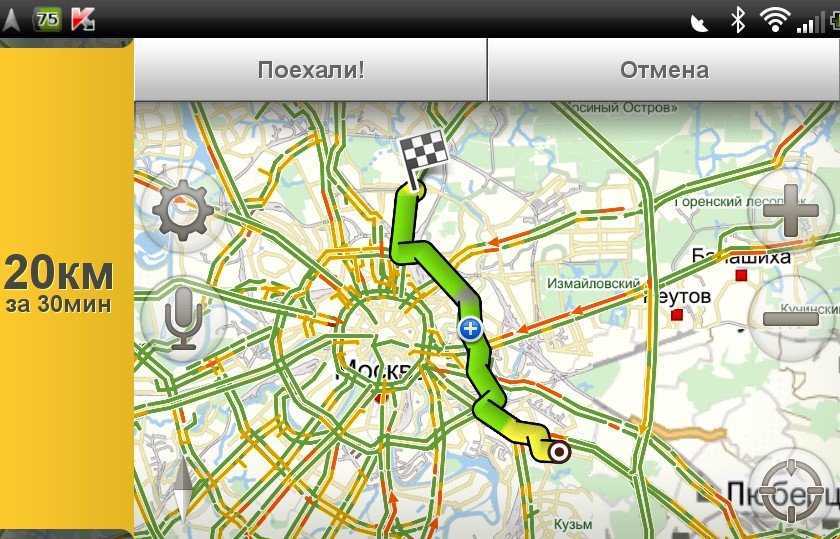 Браузера (на рабочем столе или в меню «Пуск»).
Браузера (на рабочем столе или в меню «Пуск»).